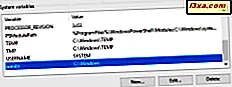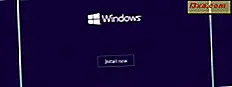
Har du en helt ny datamaskin som du trenger å installere og konfigurere alt: starter fra operativsystemet til drivere, applikasjoner, plugins og så videre? Trenger du å slette alt fra en "gammel" datamaskin og installere alt fra bunnen av? Hvis svaret er ja på et av disse spørsmålene, så har du lykke! Etter å ha satt opp mange datamaskiner (både gamle og helt nye), opprettet vi en sjekkliste over trinnene du må gå gjennom, for å få best mulig opplevelse: uten (for mange) krasjer, i minst mulig tid og på en sikker måte . Denne artikkelen deler den optimaliserte listen over trinn du må gå gjennom, for at alt skal fungere riktig.
Trinn 1. Installer operativsystemet (Windows 10, Windows 8.1, Windows 7 og / eller andre) - Obligatorisk
Første ting først: du må installere hovedoperativsystemet. Hvis du har noen sekundære, kan de overlates til du er ferdig med alt du trenger for å sette opp på din viktigste, for å gjøre det enklere. Siden du leser oss, bruker du sannsynligvis en versjon av Windows 10, Windows 8.1 eller Windows 7. For å hjelpe deg ut, publiserte vi flere installasjonsveiledninger som dekker mange av de mulige installasjonsscenariene:
- Slik installerer du Windows 10 Bruke Retail Media eller et ISO-bilde
- Slik installerer du Windows 7 - Komplett runde med installasjonsveiledninger
- Slik installerer du Windows 8.1 RTM på datamaskinen
- Slik oppgraderer du Windows 8.1 eller Windows 7-PC til Windows 10 akkurat nå!
- Slik installerer du hvilken som helst versjon av Windows fra andre nettverksdatamaskiner
Hvis du har en merkenavn, er installasjonen av operativsystemet meget sannsynlig at du allerede har gjort det for deg av produsenten av datamaskinen. Heldig du! ;)
Hvis Internett-tilkoblingen din fungerer under installasjonen av det valgte operativsystemet, ikke nøl med å konfigurere ting som nettverksforbindelsen din (tilordne den riktige nettverksplasseringsprofilen til den) eller din hjemmegruppe.
Trinn 2. Sjekk om Systemgjenoppretting er aktivert og opprett et gjenopprettingspunkt - Anbefalt
Dette trinnet kan virke overraskende for mange mennesker, men det gjør det ikke mindre viktig. Hvis det er en tid da det er sannsynlig at det kommer til å mislykkes, er det når du konfigurerer datamaskinen din for første gang, og installerer alt du trenger å bruke. For å være på den sikre siden er det viktig å:
- dobbeltklikk at Systemgjenoppretting er aktivert og
- opprett et gjenopprettingspunkt manuelt.
Standard oppførselen til Windows 10, Windows 8.1 og Windows 7 er å opprette gjenopprettingspunkter før du installerer oppdateringer, drivere og programmer - hvis Systemgjenoppretting er aktivert. Hvis du i løpet av oppsettprosessen klarer å rote opp datamaskinen, trenger du ikke å starte om igjen. Du gjenoppretter bare systemet til et punkt når det fungerte, og dobbeltsjekke trinnene som fulgte etter det punktet.

Hva kan ødelegge datamaskinen din veldig fort? Godt spørsmål med mange mulige svar, avhengig av din datamaskin, operativsystem, kunnskap og oppmerksomhet. De sannsynligste kandidatene er imidlertid: installere feil eller gamle drivere, sikkerhetsløsninger (spesielt gamle og / eller inkompatible, flere sikkerhetsløsninger installert og brukt parallelt) og noen ganger Windows Updates. For å gi deg et eksempel, kan Windows 10 automatisk installere en buggy-oppdatering eller en dårlig driver for en av maskinvarekomponentene dine, eller Windows 7 bestemmer feilaktig at du må installere en oppdatering for noen maskinvarekomponent du egentlig ikke har - det skjedde oss mer enn en gang på forskjellige datamaskiner.
Trinn 3. Installer manglende drivere for datamaskinens maskinvarekomponenter - Obligatorisk
Det er OK at Windows Update anbefaler og installerer drivere for de fleste maskinvarekomponentene til datamaskinen, men ikke for alle. Når det gjelder skjermkortdrivere (spesielt de som er designet for spill), bør du gå til den nyeste versjonen som finnes på nettstedet til kortets produsent (det vil være enten AMD / ATI eller NVIDIA). Noen andre maskinvarekomponenter som du vil se etter nyere drivere på produsentens nettsted inkluderer: nettverkskort (hvis du hadde problemer med å koble til Internett), skrivere, skannere, tastaturer og mus (dette gjelder spesielt hvis du bruker merker for spillere, som pleier å kreve ekstra programvare installert).
Både Windows 7 og Windows 8.1, men spesielt Windows 10, vil gjøre en god jobb for å finne og installere de nyeste driverne for de fleste andre komponenter: mus, pekefelt, tastatur, nettverkskort (trådløst eller Ethernet), lydkort, webkamera, skriver, skanner, hovedkort-relaterte drivere. For å være sikker på at du ikke har gått glipp av en komponent, kontroller Enhetsbehandling og denne veiledningen: Finn manglende drivere og skjulte enheter i Windows, med Enhetsbehandling.

Hvorfor gjør dette trinnet nå, snarere enn senere? Her er noen grunner:
- Du vil være i stand til å bruke alle maskinens maskinvarefunksjoner tidligere enn senere;
- Du har ennå ikke en sikkerhetsløsning som kan forstyrre installasjonen av driveren eller irritere deg med å be om mange godkjenninger for at installasjonen skal bli utført.
Ulempen med å gjøre dette før de neste trinnene? Med mindre du liker Microsoft Edge eller Internet Explorer og bruker en av dem som hoved nettleser, har du ennå ikke favorittbrowseren din installert.
MERK: Hvis du har en merkenavn, er dette trinnet trolig allerede gjort for deg av produsenten. Det er imidlertid verdt å sjekke at alle siste drivere faktisk er installert. Også, kanskje du vil søke etter nyere driverversjoner, spesielt for skjermkortet ditt.
Trinn 4. Installer ALLE viktige Windows-oppdateringer - Obligatorisk
Hvilke oppdateringer må du installere? Svaret på dette spørsmålet er enkelt: Alle servicepakker (for eksempel Windows 8.1-oppdateringen og Windows 7 Service Pack 1), alle oppdateringer merket som viktige, og i listen over valgfrie oppdateringer, sjekk driverne Windows anbefaler for maskinvarekomponentene. Hvis du bruker Windows 10, bør du installere alle de store oppdateringene som jubileumsoppdateringen eller opphavsrettsoppdateringen (kommer våren 2017).
Hvorfor gjør dette nå, snarere enn senere? For et par veldig gode grunner:
- Det sikrer systemet ditt umiddelbart, og du er mindre sannsynlig å støte på sikkerhetsproblemer når du arbeider med de neste trinnene;
- Det eliminerer sannsynligheten for å ha problemer med installasjon og / eller bruk av programvare installert senere. Noen programmer fungerer bare bare hvis en "kompatibilitetsoppdatering" er installert, mens andre bare fungerer på den nyeste versjonen av Windows.

Trinn 5. Installer din foretrukne / hovednettleser - Obligatorisk
Du kan ikke bruke Microsoft Edge (eller Internet Explorer ) som hovednettleser. På dette punktet er du sikkert engstelig for å få hendene dine på din favoritt nettleser og begynne å bruke den. Så ... hva venter du på? Gå til hovedleseren din og installer den på Windows-datamaskinen.

Hvorfor gjør dette nå og ikke senere? Du må installere nettleseren din før du installerer noen nettleserplugger, og du vil også kunne bruke den til å laste ned de ting du trenger i de neste trinnene.
Trinn 6. Lag BIOS og fastvareoppdateringer for viktige maskinvarekomponenter - Valgfritt (bare Geeks)
Dette trinnet er for de med mer avanserte tekniske ferdigheter og selvtillit. En av de beste måtene å sikre at du får maksimal ytelse fra systemet, er å oppdatere BIOS og / eller firmware av maskinvarekomponenter som betyr mest. Vi anbefaler at du ser etter BIOS-oppdateringer for hovedkortet og skjermkortet. Installere dem kan hjelpe deg med å fikse feil, klemme mer ytelse eller forbedre kompatibiliteten med andre enheter og maskinvarefunksjoner.

Som det står i seksjonsoverskriften - dette trinnet er valgfritt og anbefalt til de som vet hva en BIOS-oppgradering innebærer.
Hvorfor nå og ikke senere? Det er godt å lage BIOS-oppdateringer uten å ha noen sikkerhetsløsning installert og aktivert fordi det eliminerer muligheten for konflikter, uansett hvor mindre.
Trinn 7. Installer en god sikkerhetsløsning - Obligatorisk
Du lurer kanskje på - hvorfor anbefaler du å installere en sikkerhetsløsning så sent? Hvis du har installert alle viktige Windows-oppdateringer, har du allerede et ganske sikkert system. Så, med mindre du besøker lyssky nettsteder før du kommer til dette punktet, er du trygg. Ved å vente litt mer for å installere en sikkerhetsløsning sparer du problemer med å gjøre flere klikk når du installerer og konfigurerer andre ting - avhengig av løsningen du går for, og det er van med å be deg om å bekrefte alt (eller ingenting). :)
Vet ikke hva du skal installere når det gjelder sikkerhetsløsninger? Ikke nøl med å lese denne veiledningen: Hva er den beste antivirusprogramvaren for Windows-enheter ?. Vi dekket alle viktige sikkerhetsleverandører.
Hvorfor gjør dette nå og ikke senere? Det er godt å installere sikkerhetsløsningen før du begynner å søke på internett for all programvare du trenger. Dette hjelper deg å holde seg trygg i tilfelle du havner på et skyggefullt nettsted, og tilbyr deg fantastiske tilbud eller "gratis" apper for nedlasting.
Trinn 8. Installer plugins, spillere og runtime miljøer - Valgfritt
I gamle dager behøvde du å installere ganske mange håndsett av plugins, spillere og runtime miljøer, for å kunne bla gjennom og bruke alt du ønsket, uten problemer. Men i dagens internett har nye operativsystemer som Windows 10 eller Windows 8.1, og nye nettlesere som Google Chrome, Mozilla Firefox, Opera eller Microsoft Edge, allerede de pluginene de trenger for å la deg surfe på nettet fritt. Videre er programvare med mange sikkerhetsfeil, som den beryktede Flash Player eller Java Runtime, ikke så vanlig brukt lenger.
Derfor er dette trinnet ikke lenger obligatorisk å utføre. Men hvis du virkelig trenger en spesiell plugin som Adobe Flash Player, bør du installere den nå, og sørg for at den alltid er oppdatert, slik at du får de nyeste sikkerhetsoppdateringene for det. Sørg også for at du på dette tidspunktet har et antivirusprogram og at det skanner alt du laster ned fra internett. Du vil ikke få ransomware forklart som Adobes Flash Player.
Trinn 9. Crapware fjerning - Obligatorisk for merkenavnssystemer
Hvis du kjøpte et merket system fra produsenter som HP, Dell, Acer, Lenovo og så videre, trenger du ikke å gå gjennom trinn nummer 1 og 3, som de allerede er gjort for deg av produsenten av datamaskinen din. Dette kommer imidlertid til en pris: produsenten har også installert noe programvare / bloatware du aldri trenger eller bruker. Ofte gjør denne programvaren ditt system irriterende å bruke og mindre sikkert enn det kunne være. Det er også opptatt kostbart lagringsplass som du kan bruke til andre apper. Ta deg tid til å fjerne alt du ikke trenger eller du ikke vil bruke. Vi har noen guider som du finner nyttige på dette trinnet:
- 8 måter å fjerne stasjonære programmer og moderne apper i Windows
- Slik fjerner du standard Windows 10-programmer med PowerShell i 3 trinn
- Slik fjerner du Crapware med PC Decrapifier, SlimComputer eller Decrap
Trinn 10. Installer programmer og spill du trenger - Obligatorisk
På dette tidspunktet har du et oppdatert og sikkert system. Det er OK å begynne å surfe på nettet for å laste ned og installere alle programmene du trenger. Åpne også Windows Store og installer de moderne appene du vil bruke. Fra nå av må du sørge for at sikkerhetsløsningen din er aktiv og beskytter deg i sanntid.
Trinn 11. Konfigurere operativsystemet, drivere og applikasjoner - Obligatorisk
Dette trinnet må ikke være sist. Konfigurere ting kan gjøres parallelt med alle andre trinn. For å hjelpe deg, er det en sjekkliste over hva du ikke bør glemme å konfigurere:
- På operativsystemet ditt: brukerkontoer, biblioteker, nettverks- og delingsinnstillinger og hjemmegruppe, etc.
- Driverne for maskinvarekomponentene du vil bruke oftest: skjermkort, skriver, skanner, webkamera, tastatur, mus og så videre.
- Applikasjonene du vil bruke oftest.
Og ... du er ferdig!
Wow ... klarte vi endelig å komme til målstreken. Dette er en lang liste, ikke sant? Heldigvis må du bare gå gjennom disse trinnene en gang. Dedikere noen timer, vær oppmerksom på hva du gjør, og alt kommer til å bli bra. Før du går, fortell oss hva tror du. Er dette den optimale rekkefølgen av ting? Er dette den beste tilnærmingen? Vi gleder oss til dine innspill.