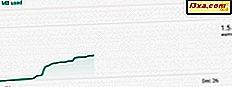Vi liker kommandoprompt, og vi er ikke alene i det. Men selv om det er et mektig og kraftig verktøy, ser det sikkert ut kjedelig. Hva om du vil gjøre det vakrere? Og hva med å tilpasse visse ting om hvordan det fungerer, som hvor mange kommandoer det lagrer i sin historie? For å lære alt dette og mer, les denne opplæringen.
MERK: Denne artikkelen gjelder for Windows 7, Windows 8.1 og Windows 10.
Hva er kommandoprompt?
Før Windows ble opprettet, var det mest brukte operativsystemet DOS (Disk Operating System). Det var et tekstbasert operativsystem, som tillot at du kjører programmer ved å skrive inn kommandoer manuelt.
Lanseringen av Windows-operativsystemet forenklet hele databehandlingen ved å gjøre det mer visuelt. Selv om DOS ikke lenger er inkludert i Windows-operativsystemer siden Windows ME (i 2000), har vi fortsatt kommandoprompt - kommandolinjestyreren, som er analog med kommandoskallet i det gamle DOS-operativsystemet.
Dette verktøyet brukes vanligvis av geeks og mer avanserte brukere, for eksempel systemadministratorer. Med det kan du kjøre alle slags kommandoer. Du kan administrere partisjoner, nettverksenheter og tilkoblinger, eller du kan bare kjøre programmer og kjørbare filer.
Sannsynligvis vil kommandoprompt bli utfaset, og i fremtiden må Windows-brukere lære og bruke PowerShell hvis de vil bruke en kraftig kommandolinjetolk. Men for nå, la oss se hvordan du starter Command Prompt og hvordan du får det til å se pen ut. Det er ikke så uegnet som du tror.
Slik starter du kommandoprompt
Dette har blitt vist i detalj, i denne veiledningen: 7 måter å starte kommandoprompt i Windows.
Når du først åpner kommandoprompt, åpnes den i brukermappen din: "C:\Users\Your user name" .
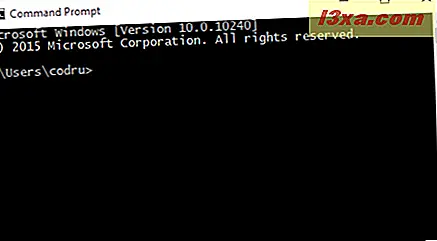
Når du kjører det som administrator, åpnes det i standard systemmappe: "C:\Windows\system32" .
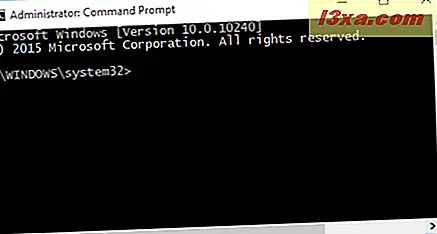
Slik får du tilgang til egenskapene til kommandoprompt
Hvis du vil tilpasse måten Kommandoprompt ser ut og fungerer, må du få tilgang til egenskapsvinduet . Høyreklikk eller trykk lenge på toppen av kommandoprompt- vinduet og velg Egenskaper .
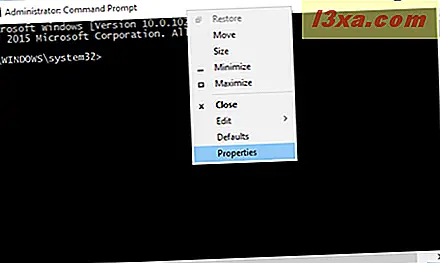
Du vil legge merke til fire faner med alternativer som kan konfigureres i detalj: Valg, Font, Layout og Farger .
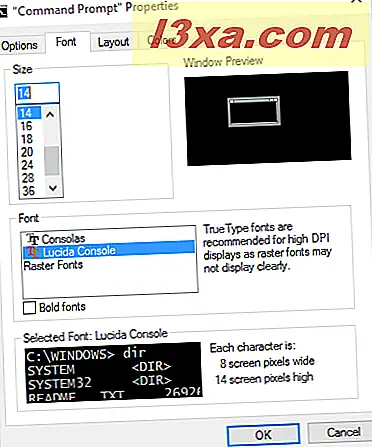
La oss se på disse kategoriene og se hva de tilbyr når det gjelder tilpasningsalternativer.
Slik tilpasser du kommandolinjens størrelse, buffere og redigeringsmodus
Den første kategorien heter Alternativer . I Windows 7 og i Windows 8.1 inneholder den tre seksjoner: Markørstørrelse, Kommandog History og Redigeringsalternativer .
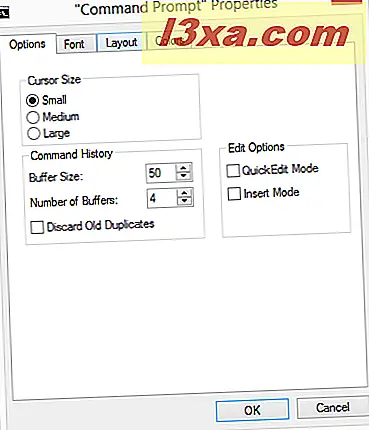
I Windows 10 finner du i tillegg til delen Markørstørrelse, Kommandohistorikk og Redigeringsalternativer to ekstra seksjoner for tekstvalg og nåværende kodeside, og et tilleggsalternativ som heter Bruk eldre konsoll .
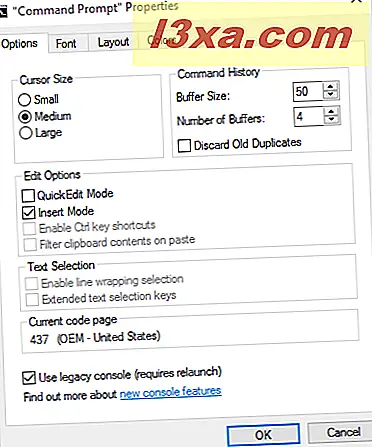
Uansett hvilket operativsystem du bruker, handler den første delen - Markørstørrelse - om å endre størrelsen på markøren. Du kan velge ett av de tilgjengelige alternativene: Liten, Middels eller Stort .
I kommandogjengivelsen kan du tilpasse hvor mange kommandoer som beholdes i kommandobufferen. Bufferen tjener som en historisk oversikt over kommandoene du har utført. Bruk piltastene Opp og Ned til å navigere gjennom de tidligere angitte kommandoene.
Standardverdien er 50 kommandoer, men den kan gjøres så stor som 999. Det neste alternativet, "Antall buffere", bestemmer for hvor mange samtidige forekomster av kommandoprompt du bruker separate buffere. For eksempel hvis du endrer verdien til tre, vil du kunne ha opptil tre kommandoprompt- instanser åpnet, hver med sin egen buffer. Det siste alternativet i denne delen, "Kaste bort gamle duplikater", tillater Windows å fjerne dupliserte kommandooppføringer fra bufferen.
Både i Windows 7, Windows 8.1 og i Windows 10, inneholder delen Rediger alternativer for QuickEdit Mode og Insert Mode . Den første lar deg bruke musen til å kutte og lime inn tekst til og fra kommandoprompt- vinduet. Den andre - Sett inn modus - har samme funksjon som Sett inn tastaturtasten: Markøren legger inn et tegn i sin nåværende stilling, og tvinger alle tegn forbi den ene posisjonen videre. Hvis Innsettingsmodus er deaktivert, skriver du hva som skrives om, når du skriver, hvilken tekst som er tilstede i din nåværende posisjon.
En prøve av hvordan QuickEdit Mode fungerer, kan ses i opptaket nedenfor. Med musen valgte vi teksten til kopiering. Vi presset deretter Enter og teksten ble kopiert til utklippstavlen.
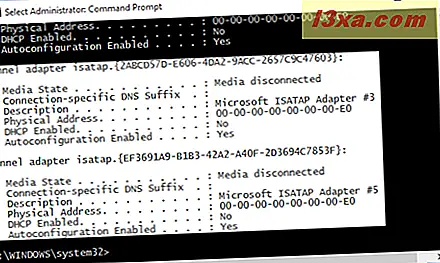
Du kan deretter lime inn den valgte teksten i et hvilket som helst annet program.
Hvis du bruker Windows 10, inneholder alternativet Rediger alternativer to alternativer du kan bruke: Aktiver Ctrl-tastatursnarveier og filtrer utklippstavleinnhold på lim . For å kunne bruke disse (og andre) nye mulighetene må du først fjerne merket for den siste funksjonen fra kategorien Alternativer : Bruk eldre konsoll .
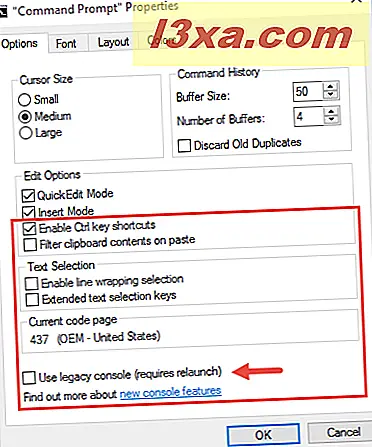
Når du har fjernet merket bruk arvskonsoll og gjenoppstart kommandoprompt, kan alle de nye funksjonene som følger med kommandoprompt fra Windows 10, aktiveres.
La oss gå tilbake til delen Rediger alternativer fra Windows 10s kommandoprompt . Hvis du aktiverer Ctrl-tast snarveier, vil Kommandoprompt gi deg mulighet til å bruke et sett med hurtigtaster som Ctrl + C eller Ctrl + V i det, noe du ikke kunne gjøre i tidligere versjoner. Vi lover at vi skal snakke om alle de nye hurtigtastene du kan bruke i Windows 10s kommandoprompt i en veldig snart komme opplæring.
Det siste alternativet fra Rediger Alternativer- delen av Kommandoprompt for Windows 10 kalles innholdet på Filterklippstavelen på lim . Hvis du aktiverer det, når du lister innhold fra utklippstavlen inne i Kommandoprompt, blir faner automatisk fjernet og smarte sitater konverteres til vanlige.
Kommer videre, Windows 10s kommandoprompt inneholder en ny seksjon som heter Tekstvalg . Her har du to alternativer som du kan angi: Aktiver linjeinnpakningsvalg og Utvidede tekstvalgstaster .
Aktivere valg av linjearrangering forbedrer måten Kommandoprompt håndterer tekstvalg på. Tidligere versjoner av Kommandoprompt tillatt bare å kopiere tekst fra den i blokkmodus. Det betydde at hver gang du limte inn innhold fra Kommandoprompt i et tekstredigeringsprogram, måtte du manuelt korrigere faner, ordinnpakning etc. Hvis du aktiverer dette alternativet, tar Windows 10 seg av alt det, slik at du ikke trenger å korrigere strømmen av tekst lenger.
Hvis du aktiverer Utvidede tekstvalgstaster, vil kommandoprompt i Windows 10 tillate deg å bruke et sett med vanlige hurtigtaster i den. For eksempel kan du bruke Shift + piltastene til å velge tekst.

Nåværende kodeside er også en ny del fra Windows 10s kommandoprompt . Denne delen inneholder ikke noen alternativer du kan angi: den bare informerer deg om tegnkoden du bruker.
Slik justerer du skriften som brukes av kommandoprompt
I kategorien Skrift kan du velge størrelsen og skriften som brukes av kommandoprompt- vinduet. Du kan også bruke forhåndsvisning av vinduet for å se effekten av innstillingene dine før du bruker dem.
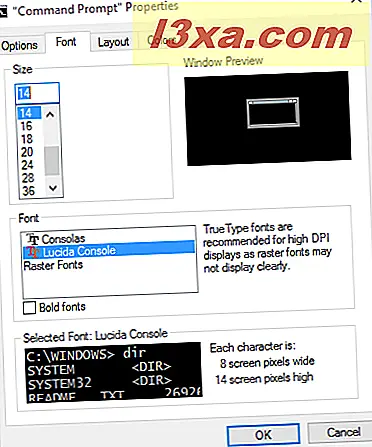
Størrelseslisten viser flere verdier for hvor stort hvert tegn er. Deretter kan du i fontlisten velge en av de tre tilgjengelige skrifttyper.
Slik endrer du kommandopromptvinduets layout og størrelse
Fliken Layout har tre seksjoner der du kan konfigurere størrelsen på kommandoprompt- vinduet. De tilgjengelige alternativene er som følger:
- Skjermbufferstørrelse - bruk den til å konfigurere hvor mange tegn som vises på en linje i kommandopromptvinduet, ved å justere breddeverdien . Antall linjer som er lagret i minnet, justeres ved hjelp av høydeverdien ;
- Vinduestørrelse - bruk den til å velge bredde og høyde på kommandopromptvinduet ;
- Vindueposisjon - lar deg konfigurere kommandopromptets vinduavstand fra venstre og øverste kantene på skjermen. Dette kan bare gjøres hvis boksen "Lad systemposisjon" ikke er markert.
- La systemposisjonsvinduet - hvis det er merket, vil du ikke kunne konfigurere innstillingene for vinduets posisjon, men du kan dra og slippe, eller endre størrelsen på kommandopromptvinduet med musen.
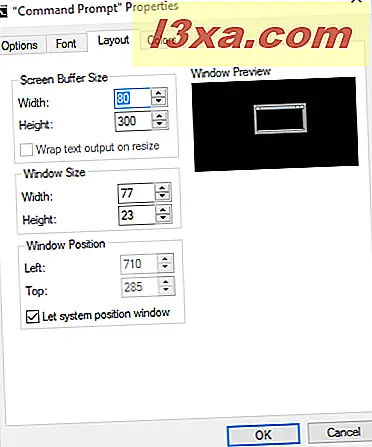
Neste, la oss ta en titt på den siste kategorien.
Slik angir du vinduets farger for kommandoprompt
Fanen Farger handler om å tilpasse fargene som brukes av kommandoprompt . Det er fire elementer som kan tilpasses:
- Skjermtekst - bruk den til å angi fargen på teksten i kommandopromptvinduet ;
- Skjermbakgrunn - bruk den til å velge bakgrunnsfargen til kommandopromptvinduet ;
- Popup Text - bruk den til å angi fargen på teksten som vises i popup-vinduer utløst av kommandoprompt ;
- Popup Bakgrunn - bruk den til å angi bakgrunnsfargen til popup-vinduene utløst av kommandoprompt .
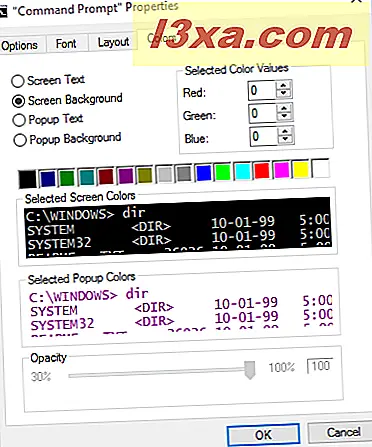
Hvis du bruker Windows 10, kan kommandoprompt også gi deg gjennomsiktighet. Under alle seksjonene fra kategorien Farger finner du en seksjon som heter Opacity . Hvis du flytter glidebryteren fra denne delen, kan du endre gjennomsiktigheten til kommandoprompt til ønsket nivå. Vær imidlertid oppmerksom på at dette alternativet bare er tilgjengelig hvis du fjerner merket for Bruk eldre konsollinnstillinger fra kategorien Alternativer .
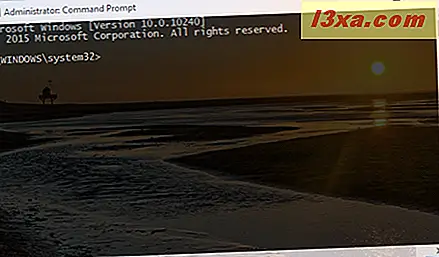
Når du er ferdig med å endre innstillingene dine, er alt du trenger å gjøre for å du klikker eller trykker på OK for å bruke dem.
Konklusjon
Som du kan se fra denne veiledningen, er det mange tilpasningsalternativer som gjør at du kan gjøre kommandoprompt vennligere enn det ser ut til å være ved første øyekast. Hvis du leter etter andre nyttige tips om kommandoprompt, ikke nøl med å lese artiklene anbefalt nedenfor.