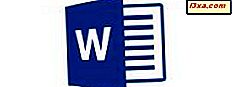
Hvis du er en travel person, liker å holde livet ditt organisert, eller du bare trenger å huske viktige ting noen ganger, så vet du sikkert hvordan praktiske lister kan være. Uansett om du skal shoppe, gjøre deg klar for en tur eller sette sammen en forretningsplan, kan lister hjelpe deg med å bli organisert ved å strukturere informasjon både visuelt og på en måte som gir mening. La oss se hvordan du lager alle slags lister i Microsoft Word på Android!
MERK: Før du går videre, starter de første trinnene selvsagt Word og lager et nytt dokument eller åpner en eksisterende: Følg linkene for å lese veiledningene om disse oppgavene.
Slik lager du uordnede lister i Microsoft Word for Android
Skriv inn tekst som du vil bli organisert i en liste: Du bør legge inn listelementene på nye linjer, slik at resultatet ser noe ut som dette:
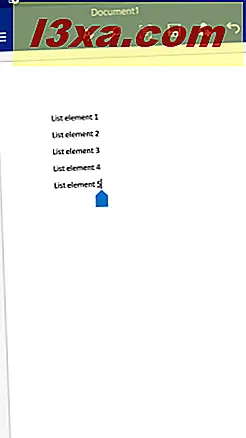
Ubestemte lister er en flott måte å strukturere informasjon når rekkefølgen av ordlisteelementene ikke har betydning: handlelister, daglige gjøremålslister eller reise sjekkliste. For å lage slike lister, velg listen elementene dine.
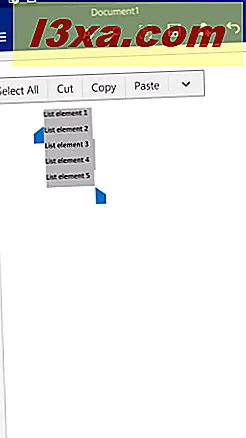
Deretter trykker du på A- ikonet i øverste rad for å åpne startmenyen.
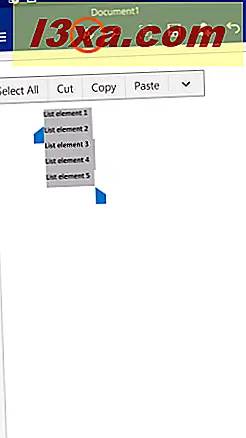
Nå bla gjennom Hjem- menyen til du ser de to listetyper: Kuler og nummerering .
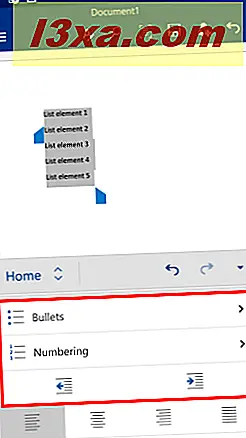
Trykk på Bullets for å få tilgang til uordnede listetyper.
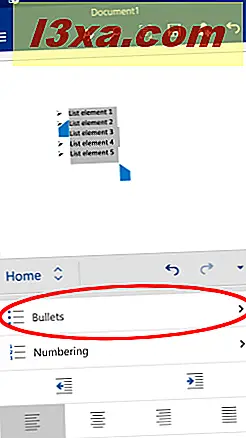
Pek på et av symbolene du liker fra listen: dette vil markere de forskjellige listeelementene.
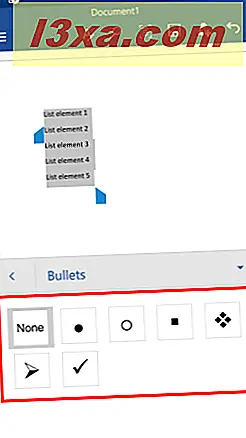
Det er det! Du har opprettet en enkel, uordnet liste.
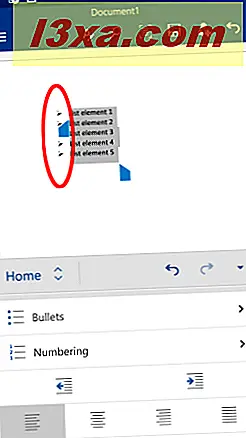
For å slå av kulene og deaktiver denne listen, velg listen elementene og trykk på Bullets .
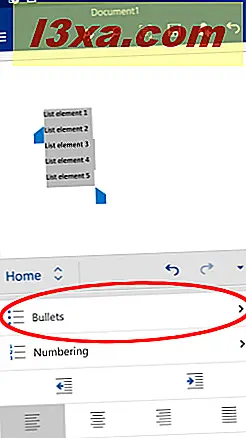
Deretter trykker du på Ingen- ikonet fra listen over kuler.
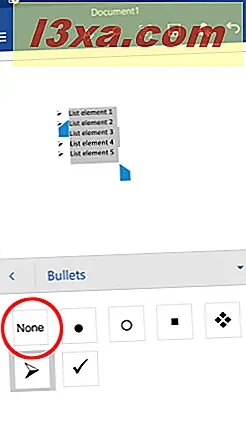
Der har du det: listen er slått av.
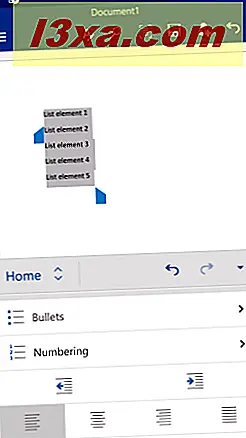
Slik lager du bestilte lister i Microsoft Word for Android
Bestilte lister kreves når rekkefølgen av listelementene er viktig, for eksempel når du oppretter en liste over påfølgende trinn som skal utføres for å fullføre en oppgave.
Du trenger igjen en liste over elementer på nye linjer som skal inkluderes på listen. Velg disse linjene, og trykk på Nummer på Hjemmenyen for å få tilgang til ordnede listetyper.
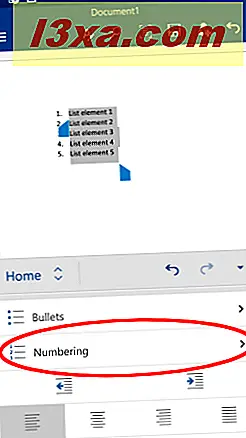
Deretter trykker du på en bestilt listestil for å lage den.
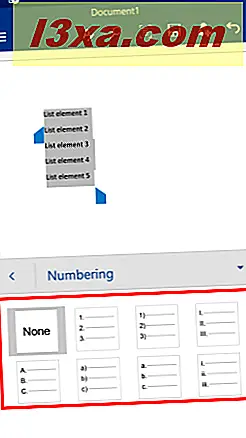
Ferdig, listen din er klar!
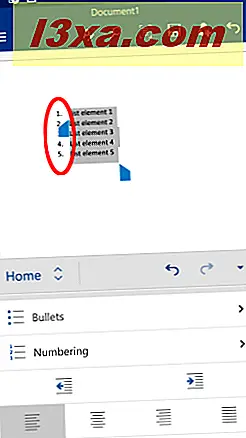
For å slå av listen, trykk på Nummer igjen mens listen er valgt.
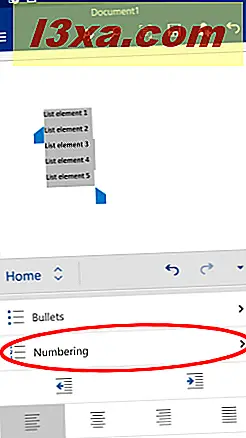
Her trykker du på None for å slå av listen.

På denne måten får du dine enkle listelementer tilbake.
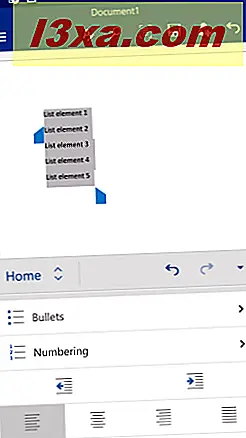
Slik bruker du flere lister i Microsoft Word for Android
Noen ganger er en enkel liste ikke nok, du trenger flere nivåer for å strukturere informasjonen enda lenger. For å gjøre dette, velg elementene i listen du vil flytte til en sublevel - dette fungerer på samme måte, uansett om du har en bestilt eller uordnet liste.
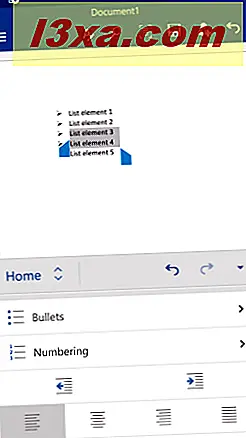
Nå klikker du på Øk innrykksknappen under de to listetyper på Hjemmemenyen.
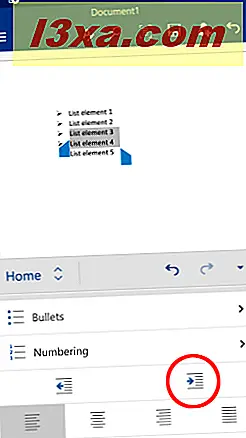
Dette gjør at de valgte listelementene går til høyre og endrer listesymbolet, og viser dermed at de er på et annet listnivå.
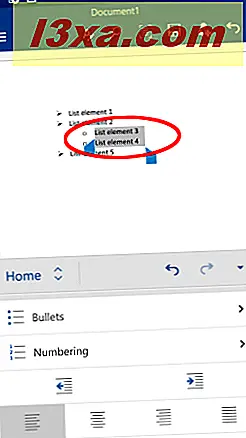
For å endre sublevel-symbolet, velg elementene på undernivået og trykk deretter på Kuler eller nummerering - du kan ha bestilt undernivåer for en ikke-ordnet liste eller omvendt, slik at du kan velge hvilken du vil.
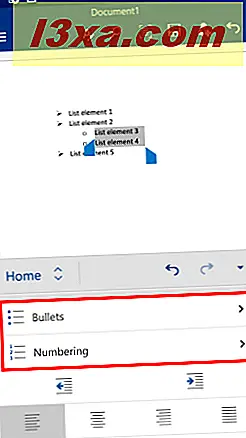
Deretter velger du et annet symbol eller nummereringstype for undernivået.
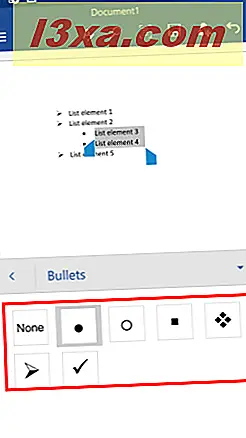
Hvis du vil ta tilbake en underdel til den forrige, slik at du deaktiverer listen over flere nivåer, velger du undernivåelementene og klikker på Minske innrykksikonet under de to listetyper på Hjemmemenyen.
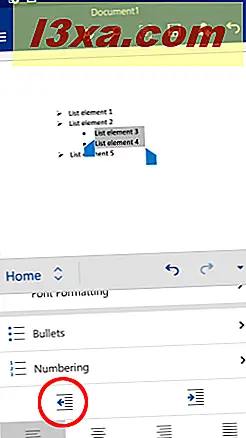
Undernivået flyttes tilbake til forrige nivå, og listen din blir en enkel en gang til.
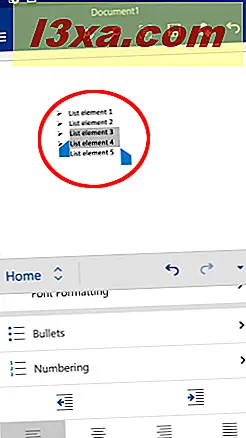
Konklusjon
Selv om Microsoft Word for Android må vise et anstendig antall funksjoner i en mye mindre plass, gjorde designerne en god jobb med lister. De to listene er veldig enkle å sette opp og manipulere. Du må bare trykke på noen få ikoner for å få ting til å fungere og holde orden på dine tanker.
Microsoft Office- apper for Android har mange flere funksjoner: Fortsett å lese serien vår om kontorpakken for å lære om dem, og sørg for å dele erfaringene dine i kommentarfeltet!



