
Hvilken stasjonær app bruker du til å brenne dataene dine til DVDer, CDer eller Blu-Ray-plater? Hvis du tenker på Nero, Roxio, Power2Go eller noen annen tredjepartsprogram for Windows, kan du være interessert i å vite at du også har et gratis alternativ bygget rett inn i operativsystemet. Både File Explorer og Windows Explorer har muligheten til å brenne data til CD-, DVD- eller Blu-ray-plater. Stopp nedlasting, installering eller (shudder) betaling for tredjeparts programvare; i stedet les videre for å lære hvordan du bruker de innebygde verktøyene som blir gjort tilgjengelige av Windows:
MERK: Denne veiledningen gjelder for alle moderne versjoner av Windows: Windows 10, Windows 7 og Windows 8.1. Fordi Windows 10 er den nyeste versjonen og fordi prosessen med brennende plater er stort sett den samme i alle Windows-versjoner, bruker vi i hele denne veiledningen skjermbilder som hovedsakelig er tatt i Windows 10. Men når det er nødvendig, inkluderer vi også skjermbilder fra Windows 7 og Windows 8.1 .
Slik starter du diskbrenningsprosessen
For å få brenningen startet, må du sette inn en tom eller omskrivbar plate i diskstasjonen. Når disken spinner opp, gjenkjenner Windows den og spør hva du vil gjøre. AutoPlay- spørringen ser annerledes ut i forskjellige versjoner av Windows, men de angitte alternativene er like.
Slik ser det ut i Windows 10:
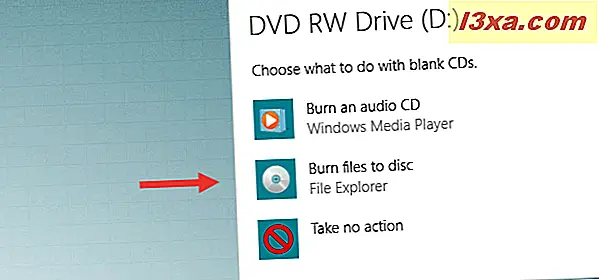
Slik ser det ut i Windows 7:
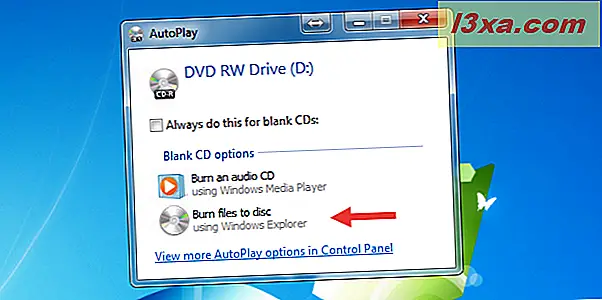
Dessuten, hvordan ser det ut i Windows 8.1:
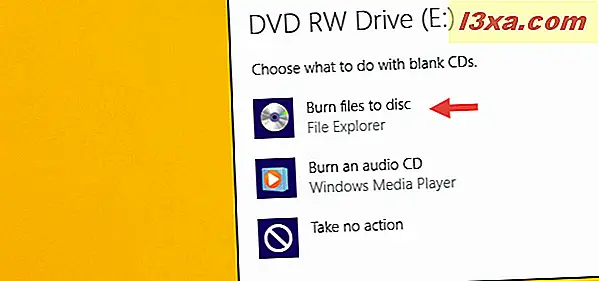
Klikk eller trykk på "Brenn filer til plate." Hvis du har AutoPlay deaktivert, vil du ikke se popup-vinduene som vises ovenfor. I stedet må du åpne Fil / Windows Utforsker og dobbeltklikke (eller trykk) disken din i delen "Denne PC" fra Windows 10 eller i Computer- delen fra Windows 7 eller Windows 8.1.
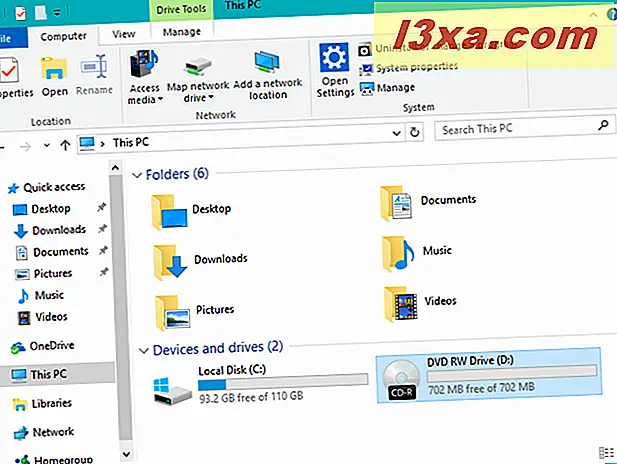
Du blir møtt av en dialog som gir deg to alternativer for å brenne disken din.
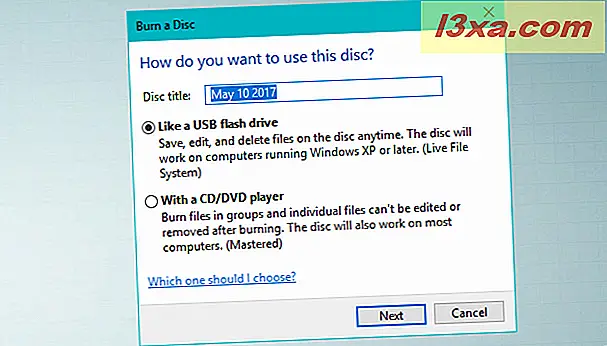
Velg ditt valg avhengig av hvordan du skal bruke ferdig produktet:
- Som en USB-flash-enhet - dette brenner platen med Live File System, som lar deg legge til eller fjerne filer på vilkårlig måte som du vil på en flash-stasjon. Skiver brent på denne måten, kan bare brukes på datamaskiner som kjører Windows.
- Med en CD / DVD-spiller - Disse alternativene brenner filene dine og lukker platen slik at den kan spilles av i en CD / DVD-spiller eller på en annen datamaskin. Filer kan fortsatt legges etter at platen er lukket, men du vil ikke kunne fjerne filene som allerede er brent.
Slik brenner du plater for bruk som en USB-flash-stasjon
Hvis du velger å brenne en plate som filer kan legges til eller fjernes fra, vil du velge "Like a USB flash drive", og klikk eller klikk på Neste. Windows tar litt tid å formatere stasjonen. Avhengig av hvilken type plate du vil brenne, kan denne prosessen ta en stund. Dette vil fungere på både normale plater og rewritable plater.
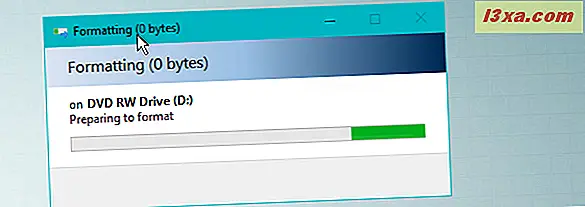
Når platen er formatert riktig, kan du bruke Fil / Windows Utforsker for å åpne platen. Når du ser på roten, ser du en melding som sier: "Dra filer til denne mappen for å legge dem til platen."
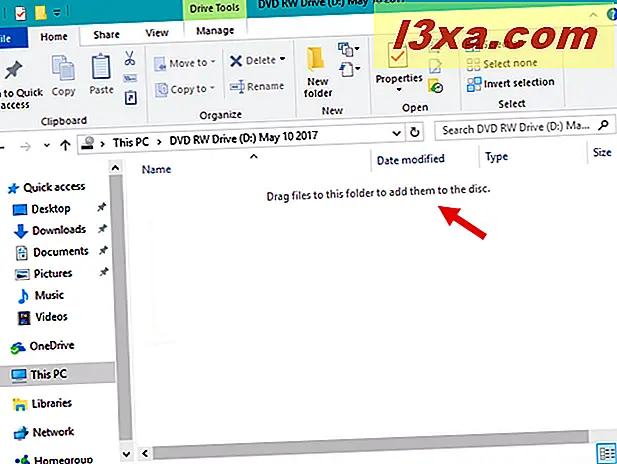
Finn filene eller mappene du vil brenne, og enten dra og slipp dem til disken eller kopier og lim dem inn. Når du legger til filer, blir de automatisk brent til platen.
Dialogen for filkopiering viser statusen til diskbrenningsoperasjonen.

Når filene er brent til platen, kan du gå videre og fjerne dem hvis det er nødvendig. Bare velg en fil, høyreklikk (eller trykk og hold) og trykk Slett.
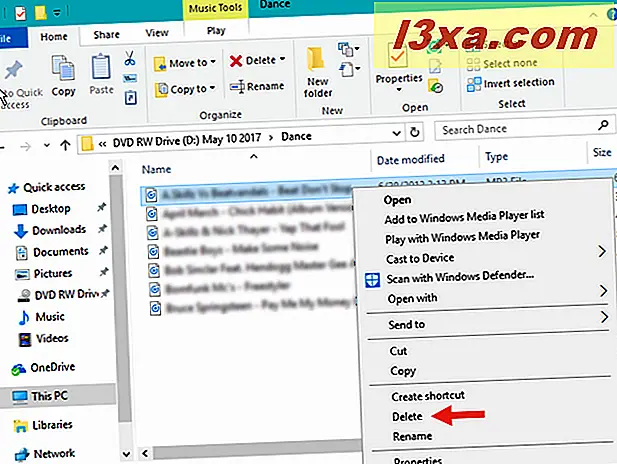
I Windows 10 og Windows 8.1 kan du også bruke Slett- knappen som finnes på båndet, på Hjem- fanen. Når du blir spurt om du er sikker på at du vil fjerne filen permanent, klikker du eller klikker på Ja.
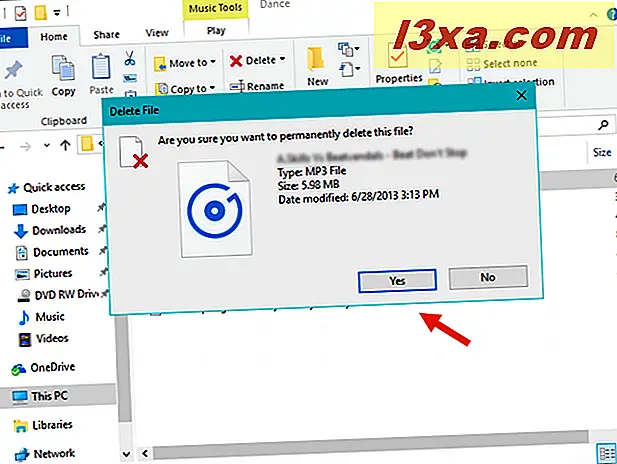
Filene slettet fra en plate sendes ikke til papirkurven . De er virkelig borte etter sletting. Når du er ferdig med å legge til eller fjerne filer fra platen din, bør du avslutte økten. Dette gjør det mulig å fjerne platen og fortsette å bruke den som en flash-stasjon på en annen datamaskin. Les videre for å lære hvordan det er gjort.
Slik lukker du en brenningssøke i Windows 10 og Windows 8.1
I filutforsker- vinduet, gå til roten til platen du nettopp brent, og avmarker eventuelle filer eller mapper du kanskje har uthevet. Deretter klikker du eller klikker på Administrer- fanen på båndet, og klikker deretter eller klikker på Eject (Utkast), i Mediegruppen .

Et varsel vises, at Windows forbereder seg på å utløse disken. Vent til sesjonen lukkes.
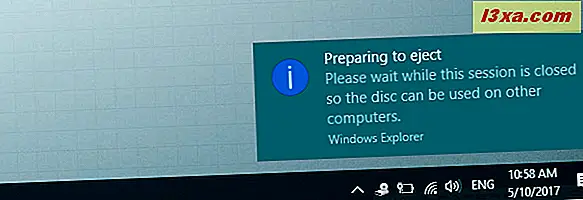
Hver gang du lukker en økt, brukes omtrent 20 MB data fra disken din. Dessuten gir verken Windows 10 eller Windows 8.1 muligheten til å lukke økten uten å kaste ut disken.
Slik lukker du en brenningssøke i Windows 7
Du har to alternativer for å lukke en brenningsøkt i Windows 7. Hvis du vil beholde platen i stasjonen etter å ha sluttet økten, klikker du på "Lukk økt" øverst i Windows Utforsker- vinduet.

Hvis du har tenkt å fjerne platen etter ferdigstillelse, klikker du på Eject.
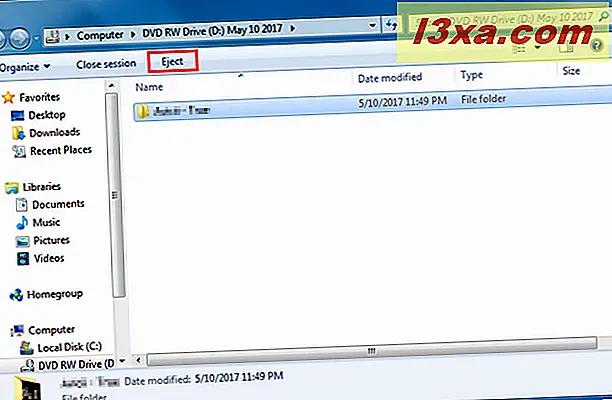
Selv når du klikker Eject, lukker Windows 7 økten før du slipper platen
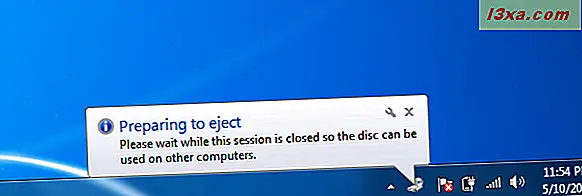
Les neste side i denne håndboken for å se hvordan du brenner en plate for bruk i en CD- eller DVD-spiller, hvordan du legger til filer og mapper på ferdige plater, hvordan du sletter midlertidige filer som venter på å bli brent på en plate og hvordan du sletter re -skrivbare CD / DVD-plater.



