
En av styrken til File Explorer (i Windows 10 og Windows 8.1) og i Windows Utforsker (i Windows 7) er antall forskjellige måter brukeren kan se innholdet på PCen. Enten det er en liste over bare navn på filnavn eller en visning som viser grafikk i miniatyrbilder med stor størrelse, gjør dette programmet det enkelt for alle å se dataene i et skjema som passer best for innholdet. Både File Explorer og Windows Utforsker prøver å skreddersy visningen automatisk til den mest utbredte typen filer i en gitt mappe. I denne artikkelen viser vi deg hvordan du bla gjennom Filutforsker / Windows Utforsker ved hjelp av alle tilgjengelige visninger og forklar forskjellene mellom dem, slik at du kan være mer produktiv når du surfer på filene på Windows PC:
Et par startnotater
Windows Utforsker, den innebygde filbehandleren fra Windows 7, har vært en del av Microsofts operativsystem i lang tid. I Windows 10 og Windows 8.1 ble navnet endret til File Explorer, og appen ble oppgradert på flere måter. Men når det gjelder V iews, fungerer de nye appene på samme måte som deres forgjenger fra Windows 7.
I denne artikkelen snakker vi om Windows / File Explorer som er en del av Windows 10, Windows 7 og Windows 8.1. For å holde det enkelt, bruker vi skjermbilder som er tatt mesteparten av Windows 10, men hvor det er nødvendig, inkluderer vi også skjermbilder fra Windows 7 eller Windows 8.1. Før vi får se hvordan du bruker Visninger fra Windows / File Explorer mer effektivt, la oss først se hvordan du kommer til dem:
Slik får du tilgang til visningene i filutforskeren fra Windows 10 og Windows 8.1
Både i Windows 10 og i Windows 8.1, er den enkleste måten å starte File Explorer, å klikke eller trykke på ikonet fra oppgavelinjen.
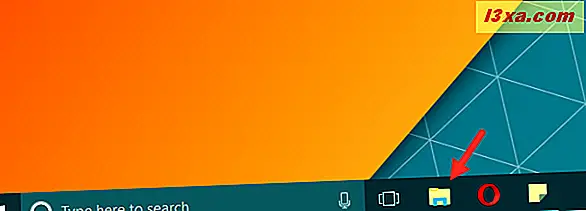
Når File Explorer åpnes, kan du se at det har et bånd og mye flere alternativer enn den gamle Windows Explorer gjorde i Windows 7. Men for denne opplæringen er vi bare opptatt av Vis- fanen på båndet og hvordan du bruker det effektivt.
Klikk eller trykk på Vis- fanen øverst, og se på avsnittet Layout . Her kan du se tilgjengelige visningsalternativer : Ikoner (ekstra stort, stort, middels, lite), Liste, Detaljer, Fliser og Innhold.
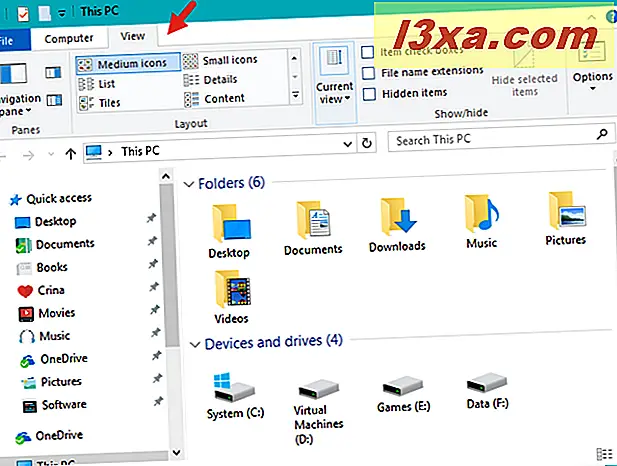
En annen måte å komme til visningen på, er å høyreklikke eller trykk og hold et sted i et tomt mellomrom i vinduet Filutforsker . Deretter klikker du på / på Visninger i kontekstmenyen, og du bør se de samme alternativene som ovenfor: Ikoner (ekstra stort, stort, middels, lite), Liste, Detaljer, Fliser og Innhold.
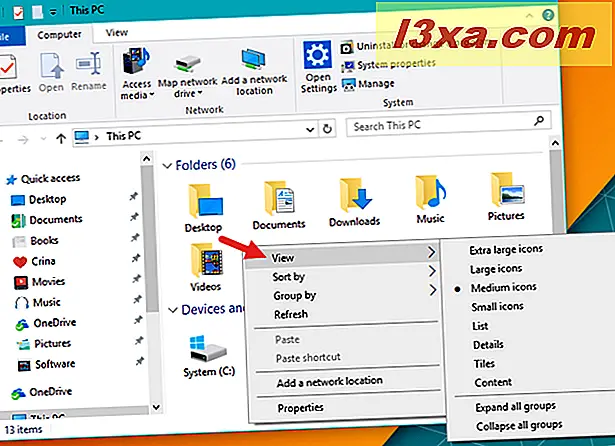
Slik får du tilgang til visningene i Windows Utforsker fra Windows 7
Den raskeste måten å åpne Windows Explorer er å klikke på ikonet for liten filmappe på oppgavelinjen, som er som standard.
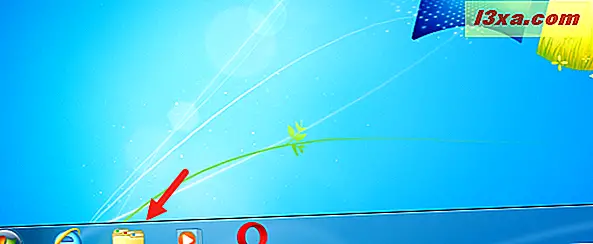
Hvis du av en eller annen grunn ikke ser dette ikonet i oppgavelinjen, kan du se vår veiledning Den komplette veiledningen for å tilpasse oppgavelinjen i Windows 8.1 og Windows 7.
Det er tre måter å se tilgjengelige visninger på, og standardvisningen er Medium Icons .
Når Windows Utforsker er åpen, se i øvre høyre hjørne av vinduet. Du bør se en liten rullegardinmeny med et ikon ved siden av det som ser annerledes avhengig av den valgte visningen.
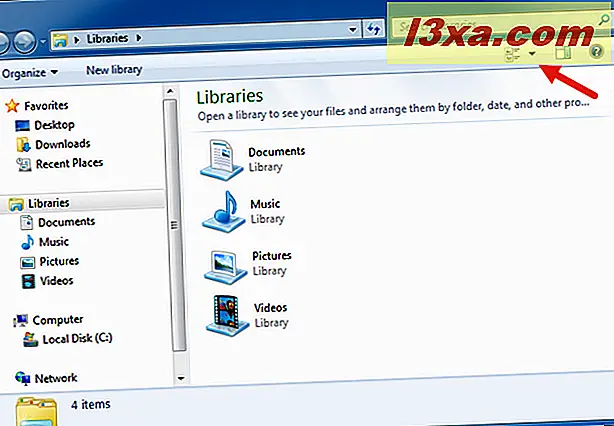
Klikk på pil nedover, og du kan se en liste over alternativer: Ikoner (ekstra stort, stort, middels, lite), Liste, Detaljer, Fliser og Innhold.
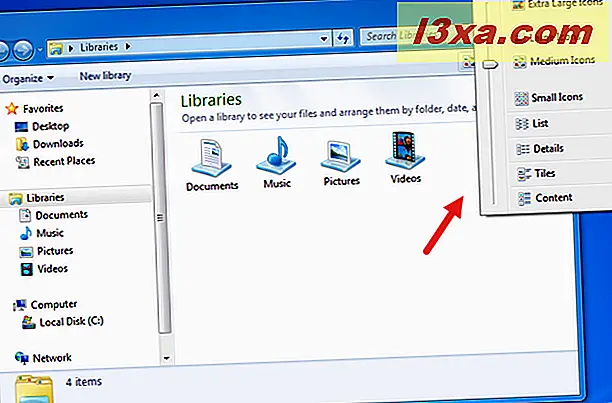
En annen måte å komme til visningen på er å høyreklikke i hvilket som helst mellomrom på høyre side av Windows Utforsker- vinduet. Deretter klikker du på Vis i menyen som vises. Du bør få samme liste over valg som ovenfor. Menyen din kan se litt annerledes avhengig av hva du har installert på datamaskinen.
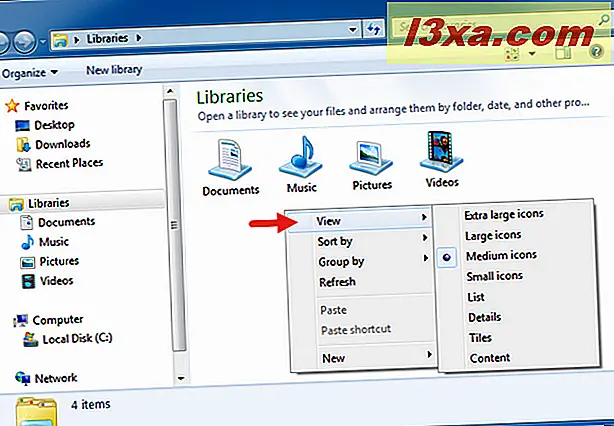
Den tredje måten å komme til visningen, er å åpne Windows Explorer, og trykk deretter Alt- tasten på tastaturet. Dette gir en verktøylinje øverst på skjermen. Velg Vis- menyen, og du bør se samme liste over valg. Menyen din kan se litt annerledes avhengig av hva du har installert på datamaskinen.
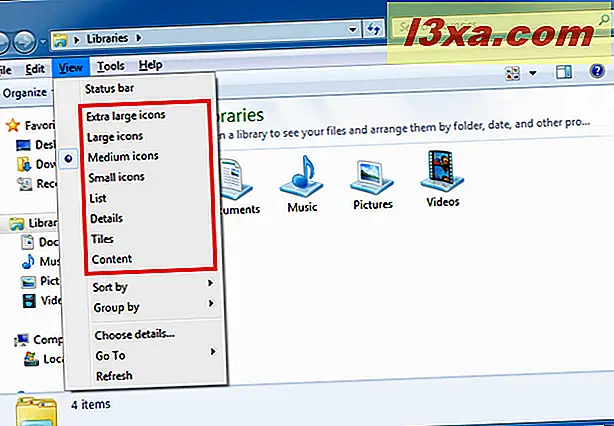
La oss nå se hva hver visning gjør og hvordan du bruker den mer effektivt. Følgende forklaringer gjelder for Windows 10, Windows 7 og Windows 8.1. Illustrasjoner er fra Windows 10.
1. Finn raskt informasjon om forfatteren eller innholdet i filene dine, med innholdsvisningen
I innholdsvisningen vises hver fil og mappe på en egen rad, der du kan se detaljert informasjon om hver fil og mappe: datoen da den ble sist endret, størrelse, forfatter av filen, lengde (for lyd og video filer) og så videre. For bilder og video ser du en liten forhåndsvisning av innholdet i stedet for filikonet.
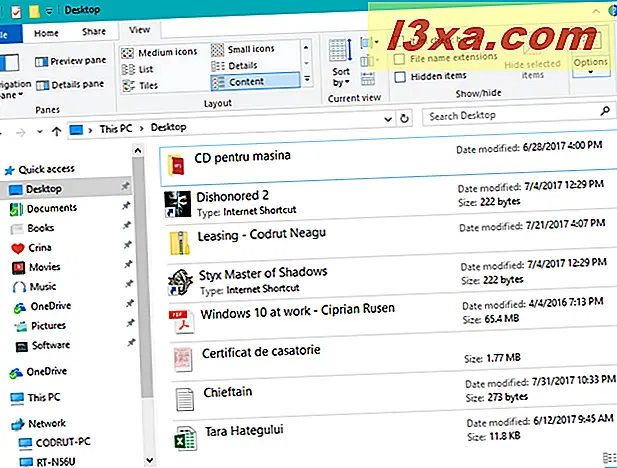
Denne visningen er nyttig når du trenger å bla gjennom dokumenter og raskt finne informasjon om forfatteren eller innholdet til hvert element.
2. Få grunnleggende informasjon om filene dine, med flisene
Tiles- visningen viser et mellomstort ikon som representerer hver fil og mappe, sammen med informasjon om deres typer og størrelser. Denne visningen kombinerer informasjonen du finner i ikonvisningen og listevisningen, slik at du får mer enn noen av disse visningene individuelt, men det er ikke så detaljert som informasjonen du vil få med Innhold eller Detaljer- visning.
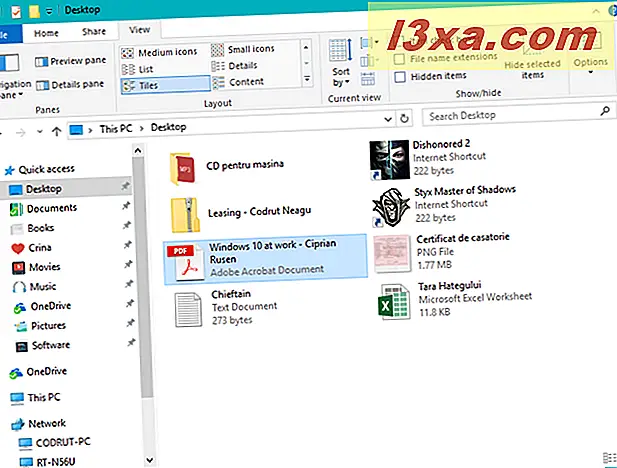
3. Se alt om filene dine, med detaljevisningen
I detaljvisningen viser filutforsker og Windows Utforsker flere kolonner med informasjon: Navn, Dato Modifisert, Type og Størrelse . Hver fil har sitt eget lille ikon som representerer filtypen. Som du kan se i neste skjermbilde, er disse ikonene standardisert og viser ikke forhåndsvisning av det aktuelle innholdet.
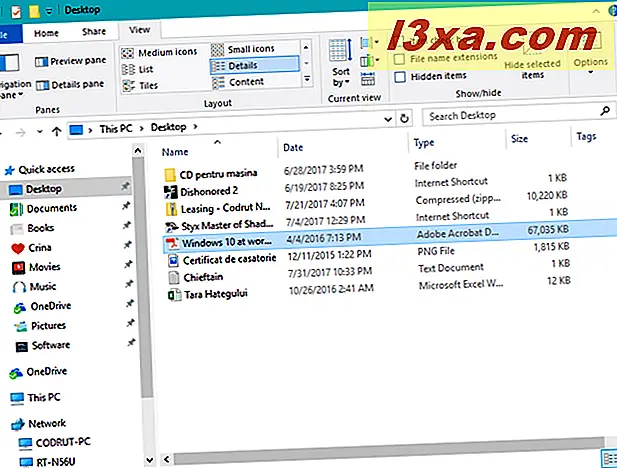
Hver kolonne kan sorteres ved å klikke eller trykke på kolonneoverskriften for å ordne hver liste i stigende eller synkende rekkefølge. Dette er nyttig når du ser på mange filer samtidig fordi de kan sorteres etter navn, dato, filtype eller størrelse. Hvis du vil vite mer om måtene en detaljevisningsliste kan sorteres, se vår veiledning Hvordan filtrere, gruppere og søke etter filer og mapper i Windows / Filutforsker.
4. Se filene dine i en liste, med listevisningen
Listevisningen er minst detaljert visning av alle. Som navnet antyder, er alt du ser en liste over mapper og filer, hver med et identifikasjonsikon. Dette vil hovedsakelig være nyttig hvis du surfer på en mappe med bare noen få filer eller undermapper i den, eller motsatt, en mappe med et stort antall filer og undermapper i den.
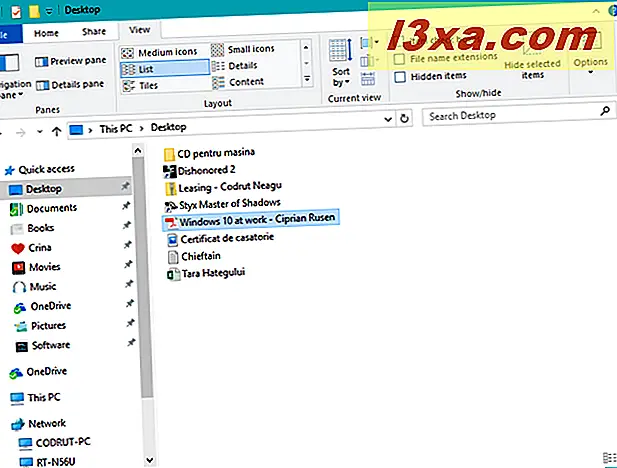
5. Bruk ikoner i klassisk stil og ikke bekymre deg for detaljer, med visning av små ikoner
Ikonene vises kun, som du kan fortelle, i størrelsen på ikonene som vises for hver fil. Visningen Små ikoner viser ikoner som bare er representative for innholdet (Word-dokument, PDF, kjørbar, grafisk fil, etc.). Det viser ikke forhåndsvisning eller miniatyr av filens innhold. Denne visningen er nyttig hvis du bare vil bla gjennom en liste over innholdet i en mappe (i likhet med listevisningen). Forskjellen er at i noen av ikonvisningene vises filene flislagt over skjermen, i stedet for i en enkelt filliste. I dette eksemplet er filene alle fotografier, men mange av dem beholder de generiske filnavnene fra kameraet, og liten-ikonvisningen er ikke mye brukt.
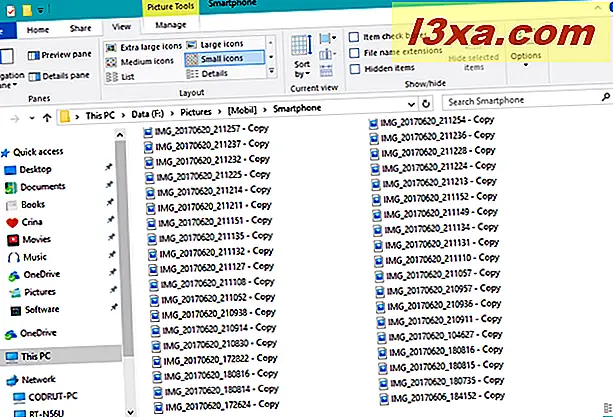
6. Arbeid med mange dokumenter enkelt, med median ikoner
Middelsvisningen gir deg en bedre forståelse av filinnholdet, men det kan ikke være et stort nok miniatyrbilde for å fortelle hvilket som er blant flere lignende grafikkfiler. Det ville fungere fint for mapper som inneholder hovedsakelig ikke-grafikkfiler.
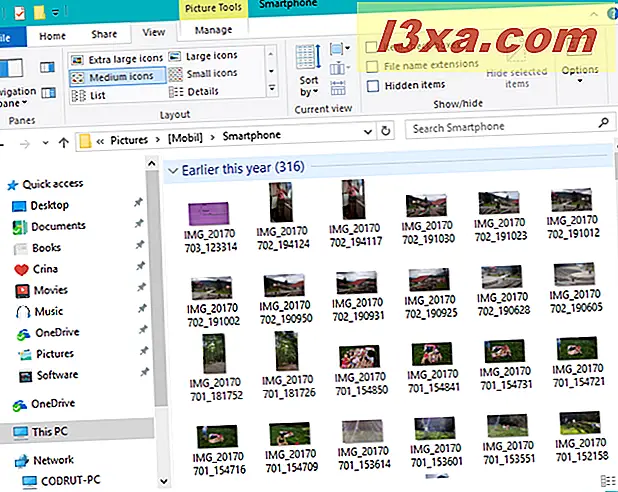
7. Se bildene dine uten å måtte åpne dem, med ikonet Ekstra store ikoner
Ikonene for store og ekstra store ikoner viser mye større ikoner som gir deg et bedre bilde av grafikk og videofiler. Forstørre generiske ikoner for PDF-filer og eksekverbare filer forteller deg ikke mer enn de mindre ikonene gjør.
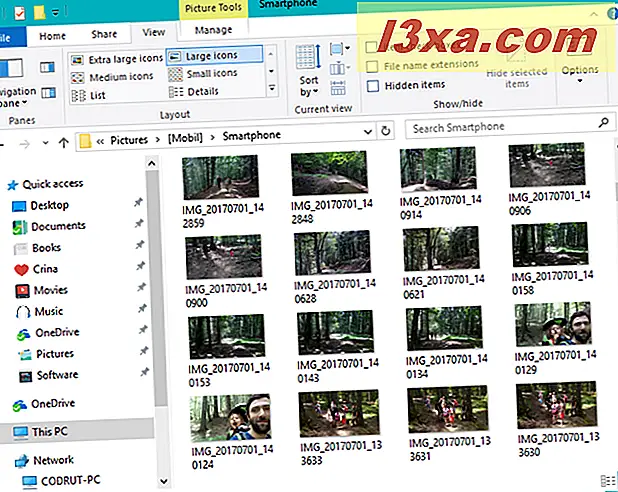
MERK: Hvis du foretrekker en visning mer enn noen annen, og du vil bruke den som standard for alle mappene du åpner, vil denne veiledningen hjelpe deg med å komme i riktig retning: Angi en standardvisningsmal i Windows Utforsker for hvilken som helst mappe.
Konklusjon
Som du kan se, gir både File Explorer og Windows Explorer deg mange muligheter til å bla gjennom og enkelt identifisere filene og mappene dine. For hver mappe prøver Explorer- programmet å sette den mest nyttige visningen, men du kan endre til den du foretrekker når som helst.
Har du noen tips du har oppdaget om Filutforsker eller Windows Utforsker ? Vi vil gjerne høre om dem. Hvis du har funnet irritasjoner eller problemer, vil vi gjerne høre om dem også. Legg igjen en kommentar og la oss diskutere.



