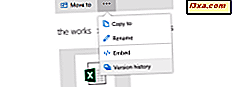
En av de kuleste funksjonene til OneDrive er at den holder versjonen av synkroniserte filer, slik at du kan gjenopprette eldre versjoner når du trenger det. For eksempel kan du jobbe med en Excel-fil med noen andre, eller du kan jobbe alene på det, men på flere enheter. På et tidspunkt blir det gjort en feil, og Excel-filen er ikke lenger nyttig. Du kan spare tid og gjenopprette en eldre versjon av den, slik at du kan fortsette å jobbe fra en versjon som er nyttig, i stedet for å gjøre om igjen alt om igjen. Slik gjenoppretter du eldre versjoner av filene dine, fra OneDrive:
Trinn 1. Logg inn på OneDrive-nettsiden med din Microsoft-konto
Åpne din favoritt nettleser og gå til OneDrive-nettsiden. Logg inn med din Microsoft-konto. Vær oppmerksom på at du må logge på med samme konto som du bruker til å synkronisere filene dine gjennom OneDrive. Du bør nå se dine synkroniserte filer.

Trinn 2. Finn filen du vil gjenopprette til en tidligere versjon, og få tilgang til versjonshistorikken
I kolonnen til venstre velger du Filer, og deretter bla gjennom innholdet i OneDrive, til du finner filen som interesserer deg. En måte å få tilgang til filhistorikkens versjonshistorie er å høyreklikke (eller trykk og hold på den) og velg Versjonshistorikk, i kontekstmenyen.

En annen metode innebærer å velge filen, ved å klikke i avmerkingsboksen øverst til høyre og deretter trykke på Versjonshistorikk- knappen i verktøylinjen øverst.

Hvis nettleservinduet ditt ikke er stort, ser du ikke Versjonshistorikk- knappen i verktøylinjen øverst. Du ser imidlertid tre prikker i øverste verktøylinje. Klikk eller trykk på dem, og deretter på Versjonshistorikk, i menyen som åpnes.

OneDrive laster de forskjellige versjonene av den valgte filen. Imidlertid varierer måten den viser dem til deg, basert på filtypen.
Trinn 3: Gjenopprett eller last ned en eldre versjon av filen din, fra OneDrive
Hvis du gjenoppretter et Microsoft Office-dokument som er opprettet med et program som Excel, Word, PowerPoint, Access og så videre, åpnes den elektroniske versjonen av Office-appen, og den laster automatisk filen som interesserer deg. Se for eksempel på skjermbildet nedenfor:

Vi åpnet et regneark i Excel Online, og til venstre ser vi alle eldre versjoner av den filen, og dato og klokkeslett da de ble lagret. Klikk eller trykk på de eldre versjonene som er tilgjengelige til du finner den du vil bruke. Når du har funnet versjonen du er interessert i, har du to alternativer: Gjenopprett og Last ned .
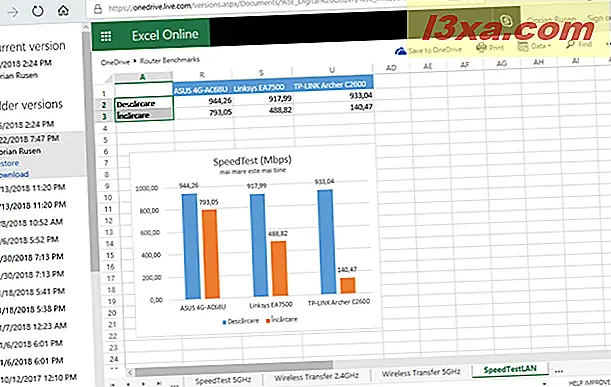
Hvis du klikker eller klikker på Gjenopprett, blir den eldre versjonen av dokumentet den nåværende versjonen, og OneDrive synkroniserer den automatisk på alle enhetene. Du kan gjenoppta arbeidet ditt derfra og oppdatere filen etter behov. Eventuelle nye oppdateringer du lager på det, lagres i nye versjoner av samme fil.
Hvis du vil beholde den nåværende versjonen uten å ha den erstattet av den eldre versjonen du ser på, er det best å laste ned den eldre versjonen av filen. I vinduet Lagre som velger du et annet sted for den eldre versjonen av dokumentet og trykker på Lagre . Du kan også lagre det på samme sted som den gjeldende versjonen, men du bør bruke et annet navn for den eldre versjonen slik at du kan fortelle filene fra hverandre.
Problemet med OneDrive versjonshistorikk: Det virker ikke for alle filer!
I juli 2017 sprakk OneDrive-teamet fra Microsoft om at de gjorde versjonshistorikk tilgjengelig for alle filtyper. Du kan lese deres kunngjøring her: Utvidelse av OneDrive-versjonshistorikkstøtte til alle filtyper.
Vi prøvde denne funksjonen for Microsoft Office-filer, og det fungerte alltid. Men for bilder, enkle tekstfiler og andre filtyper, kunne vi ikke få det til å fungere. Hver gang vi prøvde å få tilgang til versjonen av disse filene, oppdaget vi en tom side uten eldre versjoner av filene våre.

Ifølge Microsoft bør du se en liste over versjoner som ligner skjermbildet nedenfor. Deretter bør du høyreklikke på versjonen som interesserer deg, og velg Gjenopprett eller Åpne fil .

MERK: Skjermbildet ovenfor ble delt av Microsoft. Vi kunne ikke gjenskape en lignende oppførsel i OneDrive.
Hvor lenge holder OneDrive eldre versjoner av filene dine?
For å sitere Microsoft, vil OneDrive beholde en eldre versjon av filene i 30 dager. Utvidet versjonshistoriesupport har begynt å rulle ut og vil være tilgjengelig for alle i sommer. "
Men vi fant denne utsagnet for å være usant. For tekstfiler, PDF-filer og bildefiler fungerte versjonshistorikken ikke for oss. For Microsoft Office-filer laget med Excel, Word, PowerPoint og så videre, ble OneDrive-filversjoner som var over seks måneder gamle.
Hva er din erfaring med OneDrive versjonshistoriefunksjon?
Som du kan se, er denne funksjonen til OneDrive nyttig når du rydder opp versjonene av et Microsoft Office-dokument eller et annet. Vi bruker det fra tid til annen, og hver gang sparer det oss mye tid og hodepine. Imidlertid ser Microsofts løfter om å gjøre denne funksjonen tilgjengelig for alle filtyper ikke ut til å være sant. Derfor er vi nysgjerrige på å vite om det fungerer for deg eller ikke. Vennligst kommenter nedenfor og del din erfaring med oss.



