
Hva gjør du når du må sette inn spesialtegn som ikke finnes på tastaturet ditt? Du bruker tegnkartverktøyet både i Windows 7 og Windows 8. Det lar deg sette inn vitenskapelige notater, matematiske operatører, valutasymboler og tegn fra språk som japansk Hiragana, Katakana, Koreansk Hanji og andre. I denne opplæringen vil jeg vise hvordan du finner tegnkartet, dele noen måter å søke etter et tegn på, og hvordan du kopierer tegn til et hvilket som helst Windows-program.
Var å finne tegn kart i Windows 7
Det finnes flere måter å finne tegn kart på . En er å gå til "Startmeny -> Alle programmer -> Tilbehør -> Systemverktøy -> Tegn kart" .
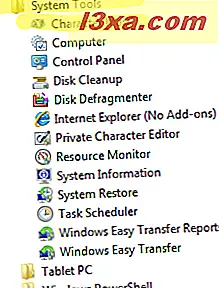
Du kan også skrive ordet 'tegn' i søkefeltet Start meny og klikk på Tegn kart .
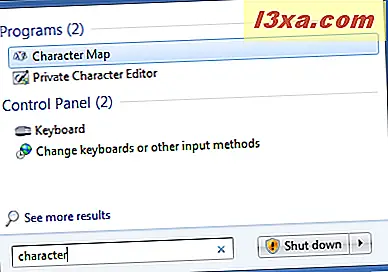
Når åpnet, vil tegnkort- vinduet se ut som det nedenfor.
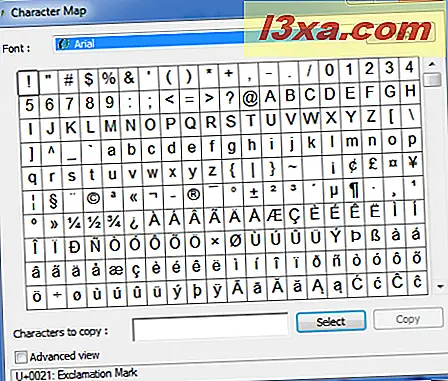
Var å finne tegn kart i Windows 8
I Windows 8 er den raskeste måten å starte dette verktøyet på å søke etter ordet "karakter", direkte på startskjermbildet. Deretter klikker du eller klikker på det riktige resultatet.
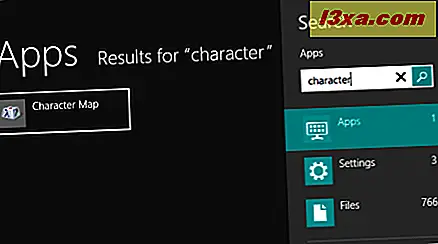
Alternativt kan du gå til startskjermbildet og høyreklikke eller sveipe fra bunnen, klikk deretter eller trykk på Alle apper . Rull til høyre til du finner mappen Windows Tilbehør .
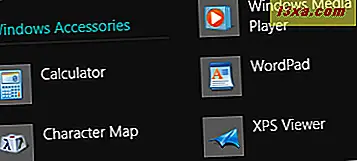
Der klikker du eller klikker på Tegn kart, for å åpne programmet.
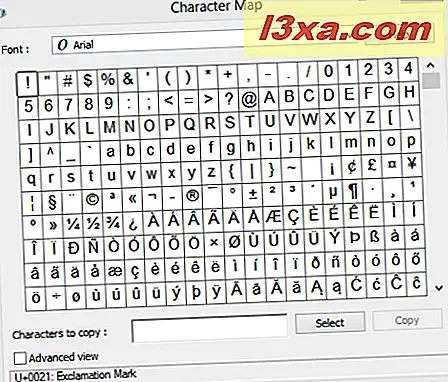
Som du ser, ser det ut som Windows 7-versjonen og oppfører seg på samme måte.
Finn og kopier tegn ved hjelp av grunnleggende visning av tegne kart
Tegn i karakterkart er gruppert etter skrifter . Klikk eller trykk på rullegardinlisten Skrift for å velge en.
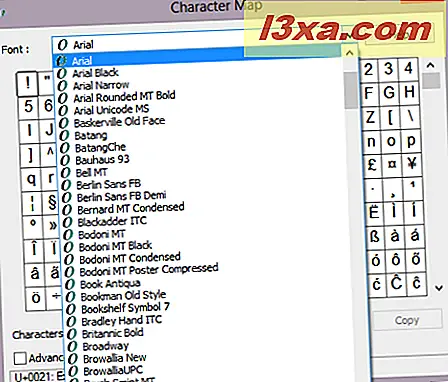
Klikk eller trykk på et tegn for å se det forstørret.
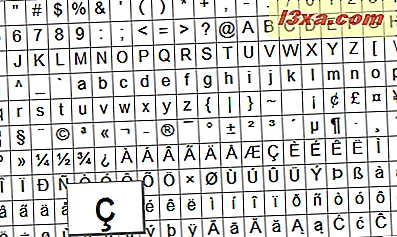
Når du velger et tegn, kan du se navnet og tastetrykket, nederst i tegnkartvinduet .
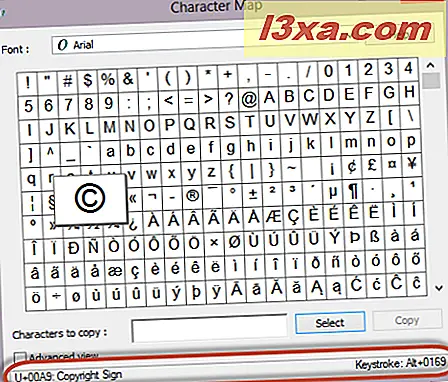
Tastetrykk representerer kombinasjonen av nøkler som du kan trykke for å sette inn tegnet i et hvilket som helst dokument uten å manuelt kopiere tegnet fra Tegn kart . Hvis du trenger å bruke et symbol mange ganger, kan tastetrykket være veldig nyttig.
Alle tastetrykk kombinasjoner har dette formatet: Alt- tasten etterfulgt av et 4-sifret tall. For å bruke tastetrykk, kontroller at "Num lock" er på. Hold nede Alt- tasten, og skriv tallkoden i talltastaturet . Når du slipper "Alt" -tasten, vises symbolet i dokumentet.
Viktig merknad: Symbolene kan bare settes inn ved hjelp av talltastaturet .
Du kan også kopiere et tegn uten å bruke tastaturet. For å gjøre dette, må du først klikke eller trykke på symbolet du vil kopiere. Deretter klikker du eller klikker Velg eller dobbeltklikker på symbolet. Tegnet vises i boksen "Tegn til kopiering" . Klikk eller trykk på Kopier og lim inn det der du vil.
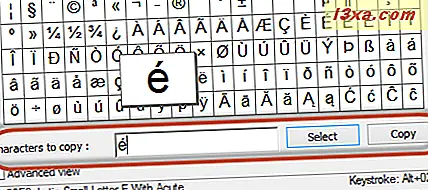
Du kan også velge flere tegn for å kopiere. Velg de du vil ha ved å dobbeltklikke på dem (eller velg dem) en etter en.
Du vil se symbolene legges til feltet 'Tegn til kopiering' . Når du er ferdig med å velge dem alle, klikker du eller klikker på Kopier .

Nå kan du lime dem inn i et hvilket som helst program eller dokument.
Finn og kopier tegn ved hjelp av avanserte visninger av tegnkortet
For å åpne tilleggskontrollene, merk av i boksen "Avansert visning" .

Dette åpner en ekstra liste med alternativer, nederst i tegnkartvinduet .
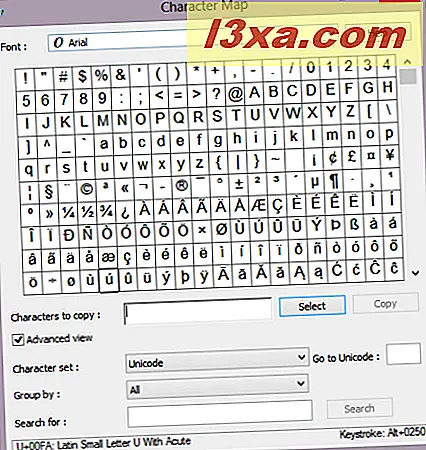
Hvert tegnsett gir støtte til forskjellige tegnkodinger, spesifikke for forskjellige språk eller grupper av språk som arabisk, baltisk, kyrillisk, gresk, japansk, thai og andre. Klikk eller trykk på rullegardinlisten 'Tegnsett' for å se alternativene den har å tilby.
 Tegn kart gir deg mulighet til å gruppere symboler etter ulike kriterier. For eksempel grupperes kinesiske, japanske og koreanske tegn etter deres lyd. Klikk eller trykk på rullegardinlisten "Grupper etter:" for å velge mellom de tilgjengelige grupperingsalternativene.
Tegn kart gir deg mulighet til å gruppere symboler etter ulike kriterier. For eksempel grupperes kinesiske, japanske og koreanske tegn etter deres lyd. Klikk eller trykk på rullegardinlisten "Grupper etter:" for å velge mellom de tilgjengelige grupperingsalternativene.
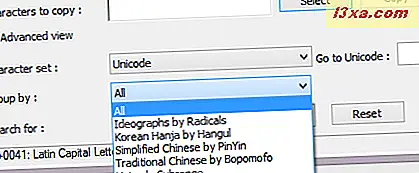
Klikk eller trykk på forskjellige alternativer fra vinduet "Gruppebevis" for å se de tilhørende symbolene i Tegn kart .
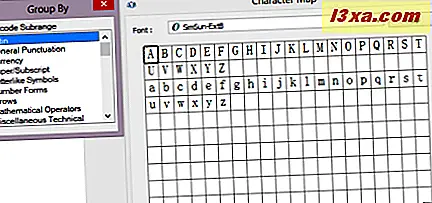
Hvis du vet navnet på et tegn, eller en del av navnet, skriver du det i feltet Søk etter og klikker eller klikker Søk .
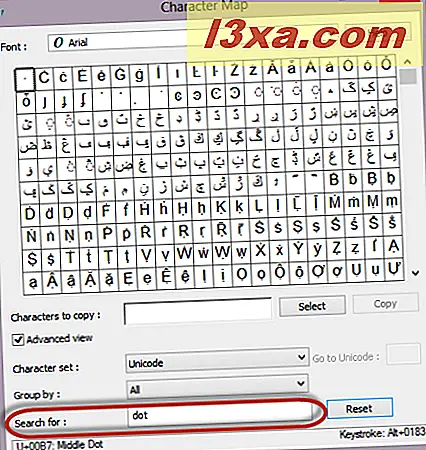
Hvis jeg for eksempel ser etter et symbol som inneholder en prikk, kan jeg skrive prikk og se alle tegnene som har ordet prikk som en del av navnet deres.
For å tilbakestille søkeordene dine, klikk eller trykk på Tilbakestill .
Konklusjon
Som du kan se fra denne veiledningen, lar tegn kart å finne alle symbolene som er tilgjengelige med hver skrift installert i Windows. Prøv det når du må jobbe med spesielle symboler i dokumentene dine, og la oss få vite hvordan det fungerer. Har du lært noen nyttige triks om å bruke dette verktøyet? Hvis du gjorde det, ikke nøl med å dele dem. Dessverre er det svært lite informasjon tilgjengelig om dette verktøyet. Alt du lærer er verdt å dele med andre.



