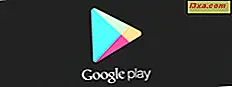
Helt siden Android først så dagens lys, har apps styrt smarttelefonens økosystem. I dag er nesten alt en app som gjør noe nyttig. Enten du vet det eller ikke, bruker du programmer for de mest grunnleggende tingene du gjør hver dag. Du har en nettleser for å surfe på nettet, en e-postklient for meldingsbehovene dine, Facebook, Twitter eller LinkedIn-appen for å se etter de siste oppdateringene fra vennene dine eller kollegaene, Instagram-appen for å legge inn et bilde eller se dine jevnalsbilder. Innstillingene i telefonen din holdes sammen i en app, og en app driver smarttelefonens fotokamera. En smarttelefon eller nettbrett uten apper ville være som et tre uten blader. Hvordan installerer du appene du trenger på Android-enheten din? I denne artikkelen vil vi lære deg hvordan du finner de appene du trenger og installerer dem på din Android-drevne enhet:
MERK: For å skrive denne opplæringen brukte vi en Motorola Nexus 6-smarttelefon som kjører Android 7.0 Marshmallow. Prosedyren er lik på alle Android-drevne enheter, så du bør være god til å gå selv om du kjører en annen versjon av Android på enheten.
Slik installerer du apper fra Play-butikken på en Android-enhet
For sitt Android-operativsystem, opprettet Google et appmarked som ble kalt Play-butikken . For deg som Android-bruker, for å installere en Google-godkjent app på Android-enheten din, må du gå gjennom Play-butikken . Men du vil ikke kunne bruke Google Play butikken uten å først koble til en Google-konto på Android-smarttelefonen eller nettbrettet. For å finne ut hvordan du kobler din Google-konto til Android-enheten din, les denne veiledningen: Hvordan sette opp Google-kontoen din på en Android-enhet.
Slik finner du appen du vil installere, i Play-butikken
For å kunne bruke Play-butikken, må du åpne den. Først klikker du på Apps- ikonet nederst på startskjermen.

Bla gjennom listen over programmer til du finner Play- butikkappen. Trykk på navnet sitt for å åpne det.

Dette er Google Play butikken du bruker til å finne alle appene som er godkjent av Google, gratis eller betalt, kategorisert og merket tilsvarende. Når en utvikler sender en app til Play-butikken, spør Google om et minimum Android-versjonskrav og noen systemkrav som trengs for at enheten skal kunne kjøre appen. Hvis din Android-smarttelefon eller nettbrett ikke oppfyller minimumskravene til en app, viser Play-butikken ikke en gang appen til deg, siden du ikke kan kjøre den uansett.
Ellers kan du bla gjennom seksjonene fritt, se redigeringsvalgene, se toppartene i en hvilken som helst kategori av apper, og bla gjennom de nyeste spillene, musikkene eller bøkene. Som standard ser Play-butikken ut slik:

I denne veiledningen viser vi trinnene du må ta for å installere Skype-appen. Ved å gjøre dette, vil vi lære deg hvordan du søker etter appen, se detaljene og installer den på Android-enheten din. Først må du søke etter appen, så trykk på "Søk i Google Play" -feltet øverst, og skriv deretter inn navnet på appen. I vårt tilfelle er det Skype . På enheten din, trykk på navnet på appen som interesserer deg.

Umiddelbart etter at du har skrevet appens navn inn i søkefeltet, begynner systemet å søke gjennom de tilgjengelige appene. Hvis appen du leter etter er funnet, vises den i rullegardinlisten for søkeresultater med ikonet.

Hvis du finner det, bør du se en skjerm som ligner den på neste skjermbilde. Når du finner appen du leter etter, gir Play Store deg to alternativer: å installere det direkte eller for å se mer informasjon om det. Selv om du kan gå for en direkte installasjon, anbefaler vi at du først sjekker appens tilleggsinformasjon, slik at du vet mer om hva du skal installere på enheten din.

Hva finnes der på en apps side i Google Play Butikk?
Alle apper har en side i Play-butikken, hvor du kan sjekke alle detaljer som beskrivelse, skjermbilder, tekniske krav, brukeranmeldelser og lignende apper. Hvis du er på utkikk etter mer informasjon, kan du trykke på lenken Les mer under den korte beskrivende teksten til appen.

Knappen Les mer åpner en ny skjerm, som vanligvis fylles med informasjon om appens funksjoner og de siste forbedringene. Denne informasjonen styres av appens utvikler og er vanligvis den beste måten å se hva som er nytt i appen.

Når du er ferdig med å lese beskrivelsen, kan du bla ned og sjekke annen informasjon, for eksempel, men ikke begrenset til:
- PEGI-klassifiseringen av appen, en utmerket indikator på egnetheten til appens innhold med hensyn til beskyttelse av mindreårige. For eksempel er PEGI 3-vurdering ansett som egnet for alle aldersgrupper, PEGI 7 er OK for alder 7 og oppover, PEGI 12 for 12 år og oppover, anbefales PEGI 16 for 16 år og høyere, og PEGI 18 er klassifisert som noe med voksent innhold.
- Toppkategorien Play Store der appen har funnet sin vei. Skype, for eksempel, er en del av Editor's Choice- kategorien.
- Om appen viser annonser.
- Hvis appen er optimalisert for bruk på andre Android-plattformer, for eksempel med Android Wear, vil du se et varsel om det .
- Rett nederst på skjermen kan du også se versjonen av appen, datoen den ble oppdatert, antall ganger den ble lastet ned av andre Android-brukere, nedlastingsstørrelsen på appen, som utvikler den, og Utviklerens e-post og noen ganger fysisk adresse.

Når du er fornøyd med informasjonen du lærte om appen, kan du gå tilbake til appsiden ved å trykke på Back- knappen på enheten eller X (Lukk) -knappen fra øverste venstre hjørne av skjermen.
På appens side, hvis du ruller ned, kan du finne en annen gruppe nyttig informasjon. Først bør det være minst et par skjermbilder tatt i appen, for å få en bedre ide om hvordan brukergrensesnittet ser ut.

Deretter kan du se vurderingene som andre Android-brukere ga til appen, og du kan også vurdere appen selv hvis du vil. Men før du gjør det, bør du bruke appen for hånden og få en ide om kvaliteten.

Deretter anbefaler Play Store på appens side andre apper fra samme utvikler, andre lignende apper fra andre utviklere og programmer som er anbefalt for deg av Googles algoritmer.

Til slutt, på slutten av pasientrolling, får du tilgang til et par nyttige lenker som lar deg besøke utviklerens nettsted, kontakte den via e-post, sjekke personvernpolitikken, se appens tillatelsesdetaljer og så videre.

På neste side av denne opplæringen kan du se de siste trinnene for hvordan du installerer en app fra Play-butikken . Klikk eller trykk på den andre siden for å fortsette å lese.



