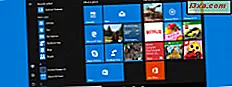Windows 10 gir en enkel måte å endre startplassering for Filutforsker . Men det gir deg bare to startsteder å velge mellom: Hurtig tilgang og denne PCen . Men hva om du vil at File Explorer skal starte på et annet sted? Hva om du vil at File Explorer skal starte i OneDrive-mappen din, Dropbox-mappen, en av biblioteker eller en annen mappe fra din Windows 10-datamaskin eller -enhet? Dessverre er det ingen enkel måte å gjøre det i Windows 10. På grunn av det begynte vi å lure etter mulige løsninger. Til slutt klarte vi å finne en hack som fungerer bra. Les videre for å lære hvordan du kan angi Windows 10s filutforsker for å starte på et hvilket som helst sted du vil ha:
MERK: Hvis du vil endre startplasseringen for File Explorer til et av standardvalgene du har i Windows 10 - Hurtig tilgang eller Denne PCen - anbefaler vi at du leser denne veiledningen: Hvordan sette startplasseringen for filutforsker i Windows 10.
Trinn 1. Lag en snarvei til startstedet du vil bruke
Først av alt bestemmer du hvor du vil at File Explorer skal begynne: om du vil at den skal starte i OneDrive, biblioteker eller en annen mappe fra din Windows 10-datamaskin eller -enhet. Når du har lagt merke til, lager du en snarvei for den plasseringen, på din esktop. Hvis du trenger hjelp til hvordan du lager snarveier, kan du sjekke denne artikkelen: Hvordan lage snarveier for apper, filer, mapper og websider i Windows.
For denne veiledningen brukte vi en mappe med navnet Digital Citizen, som finnes i vårt Dokumenter- bibliotek. En rask måte å opprette en snarvei til denne mappen er å høyreklikke eller trykk og hold den nede og velg deretter: "Send til -> Skrivebord (opprett snarvei)" .

Snarveien er nå opprettet og funnet på skrivebordet.
Trinn 2. Gi nytt navn til snarveien du opprettet til Filutforsker
Vi har nå en snarvei til Digital Citizen- mappen på skrivebordet. På samme måte bør du ha en snarvei til stedet du valgte. Velg snarveien du nettopp opprettet, trykk F2 på tastaturet eller høyreklikk og velg Gi nytt navn . Deretter begynner du å gi nytt navn til den valgte snarveien til Filutforsker . Når du er ferdig, trykker du på Enter eller klikker vekk fra snarveien, et sted på skrivebordet.

Senere i denne veiledningen vil du se hvorfor du må omdøpe snarveien til File Explorer .
Trinn 3. Åpne mappen som lagrer elementene som er festet til oppgavelinjen
Den eksisterende File Explorer- snarveien som er festet til oppgavelinjen i Windows 10, er lagret i en spesiell mappe som du må åpne.
For å gjøre det, åpne File Explorer og kopier og lim inn denne banen i adresselinjen og trykk Enter på tastaturet: % APPDATA% \ Microsoft \ Internet Explorer \ Quick Launch \ User Pinned \ TaskBar

I denne mappen bør du se alle snarveiene du har på oppgavelinjen, inkludert File Explorer .
MERK: Før du går videre med trinn nummer 4, anbefaler vi at du lagrer en sikkerhetskopi av snarveien for filoversikt som du fant i denne mappen, og lagrer den et annet sted. Senere vil du kanskje bruke den til å gjenopprette standard oppstartsmappe for snarveien Fil Explorer på oppgavelinjen i Windows 10.
Trinn 4: Erstatt standard snarvei for File Explorer med den du opprettet
Bytt snarvei for filutforsker i " % APPDATA% \ Microsoft \ Internet Explorer \ Quick Launch \ User Pinned \ TaskBar" med den du opprettet i trinn 1, ved å bruke Kopier og Lim inn eller Klipp og lim inn . Når du blir bedt om å bekrefte utskiftningen, trykker du på "Erstatt filen i destinasjonen" .

Mappen der Windows 10 lagrer snarveiene som finnes i oppgavelinjen, inneholder nå din egendefinerte snarvei for File Explorer som vil gjøre denne appen startet i den mappen du ønsket.
Trinn 5: Lukk alle File Explorer-vinduer og start det på nytt
Alt som gjenstår er at du skal lukke alle filutforskervinduene du har åpnet. Start deretter File Explorer ved hjelp av snarveien fra oppgavelinjen i Windows 10. Du vil se at den begynner å bruke mappen du ønsket.
Tilgang til våre hack og hvordan de skal løses
Mens vårt hack fungerer, har det følgende mangler som du bør være oppmerksom på:
- Den fungerer bare for snarveien Fil Explorer som finnes på oppgavelinjen i Windows 10. Hvis du bruker andre snarveier som finnes på andre steder, som i Start-menyen, begynner Filutforsker å bruke standard startplassering. Det begynner ikke å bruke stedet du valgte.
- Du bør ikke slette mappen / stedet du valgte for oppstart av filutforskeren . Hvis du gjør det, informerer Windows 10 deg om at det er et problem med snarveien, og velg om du vil gjenopprette elementet som ble slettet eller slett snarveien fra oppgavelinjen.
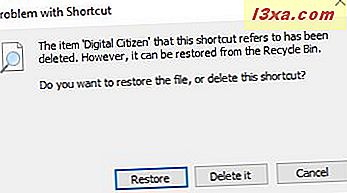
- Hvis oppstartsstedet du valgte, har et egendefinert ikon, vil du se det ikonet i stedet for standardfilen Filutforsker i høyreklikkmenyen i snarveien Filutforsker fra oppgavelinjen.

Det egendefinerte ikonet vil også vises øverst i venstre hjørne av filutvidelsesprogramvinduet eller i adressefeltet, som i skjermbildet nedenfor.
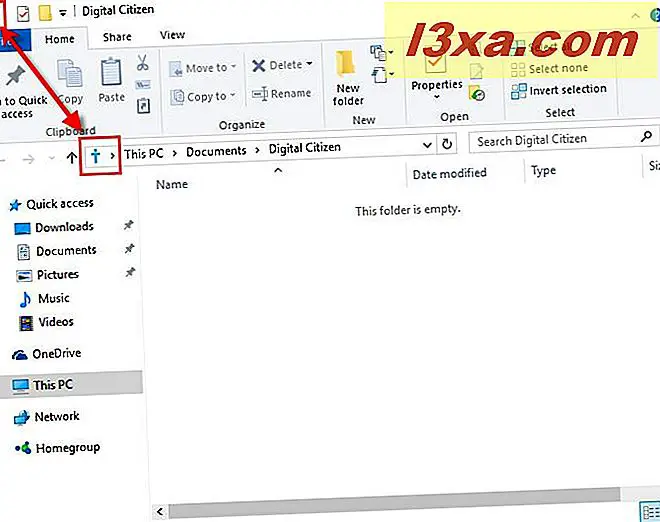
Hvis du vil ha File Explorer- ikonet tilbake, må du redigere egenskapene til den egendefinerte snarveien for filutforsker du opprettet i trinn 1, og bruk standardikonet som ble funnet i "C: \ Windows \ explorer.exe". For å lære hvordan du endrer ikonet for en snarvei, les denne veiledningen: Slik endrer du ikonet for en snarvei i Windows.

Konklusjon
Selv om Windows 10 bare tilbyr to valg når det gjelder startstedet du kan angi for File Explorer, betyr det ikke at du ikke kan omgå standardinnstillingene. Fremgangsmåten vi viste deg i denne artikkelen er ikke noe mer enn en hack, så hvis du vet om andre, bedre måter å sette startplasseringen for File Explorer til alt du vil, ikke nøl med å dele dem med oss, i kommentarene nedenfor. Vi slår på at det er mange andre mennesker der ute som vil vite dem.