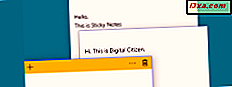Et nyttig verktøy som en anstendig nettleser tilbyr, er privat surfing. Denne funksjonen har et annet navn, avhengig av hvilken nettleser du bruker. Google Chrome kaller det Incognito, Internet Explorer og Microsoft Edge-navnet det InPrivate, Firefox kaller det Privat surfing med sporing, mens Opera navngir det Privat surfing . I denne artikkelen viser vi deg hvordan du aktiverer privat surfing i alle de store nettleserne og hvordan du sjekker om du surfer privat eller ikke:
Om InPrivate, Incognito eller Private Browsing - Hva er denne modusen for å surfe på nettet?
Denne funksjonen gjør det meste det samme: Lar brukere surfe på nettet uten å lagre data som cache, historie, passord eller informasjonskapsler. Dette gjøres imidlertid lokalt, noe som betyr at bare personer som bruker datamaskinen din, ikke vil kunne finne ut hvilke nettsteder du har besøkt. Nettstedene du besøkte, Internett-leverandøren din (Internett-leverandør) og faktisk alle servere dine forespørsler passerer gjennom, vet hva du besøkte.
Noen nettlesere tilbyr imidlertid flere funksjoner for privat surfing. Opera lar deg for eksempel aktivere VPN når du surfer privat, slik at Internett-leverandøren din ikke kan spore nettstedene du besøker. Et annet positivt eksempel er Firefox, som blokkerer sporere fra å samle inn informasjon om nettleserens oppførsel.
Hvis du trenger en snarvei for å åpne favorittnettleseren din i privat surfing, les denne artikkelen: Hvordan lage snarveier for å starte nettleseren InPrivate eller Incognito.
Slik starter du Google Chrome Incognito (CTRL + SHIFT + N)
Google ringer privat surfing Incognito . For å åpne et nytt Incognito- vindu må du trykke på "Tilpass og kontroll Google Chrome" -knappen øverst til høyre i nettleservinduet. Det ser ut som tre prikker. Deretter klikker du eller klikker på "Ny inkognitovindue" .
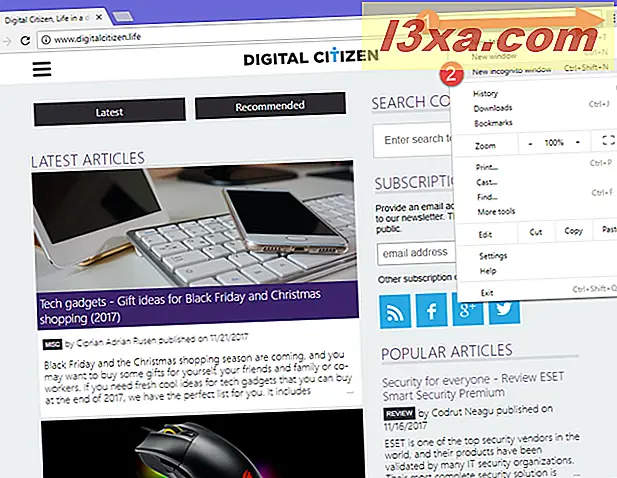
Et nytt vindu åpnes, og forklarer hva inkognito-surfing betyr: Google Chrome lagrer ikke nettlesingsloggen, informasjonskapslene og nettsteddata, og informasjonen som er angitt i skjemaer (f.eks. Adresser, passord osv.). Eventuelle filer du laster ned eller bokmerker du oppretter, holdes.
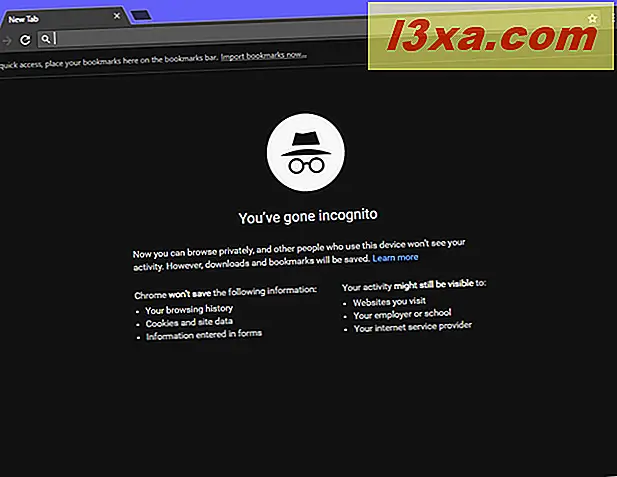
Til slutt bør du vite at Incognito deaktiverer utvidelser. Du kan manuelt aktivere dem til å fungere i denne modusen også. For fans av hurtigtastene, bør du vite at snarveien for å bla Incognito i Google Chrome er CTRL + SHIFT + N.
I Google Chrome kan du gjenkjenne et Incognito- vindu med sin logo øverst til venstre: et bilde av en person i forkledning (regnfrakk, lue og mørke briller).
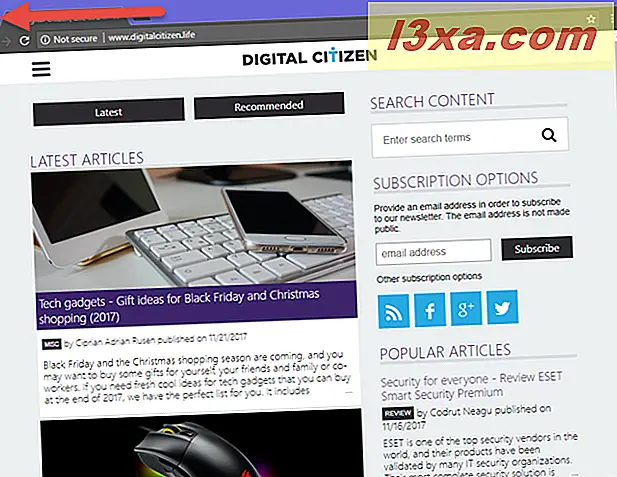
Slik starter du Mozilla Firefox i privat nettlesing med sporing av beskyttelse (CTRL + SHIFT + P)
For å aktivere Private Browsing i Mozilla Firefox, klikk eller trykk på "Åpne meny" -knappen øverst til høyre i nettleservinduet. Den har formen på tre parallelle linjer. Deretter velger du "Nytt privat vindu".
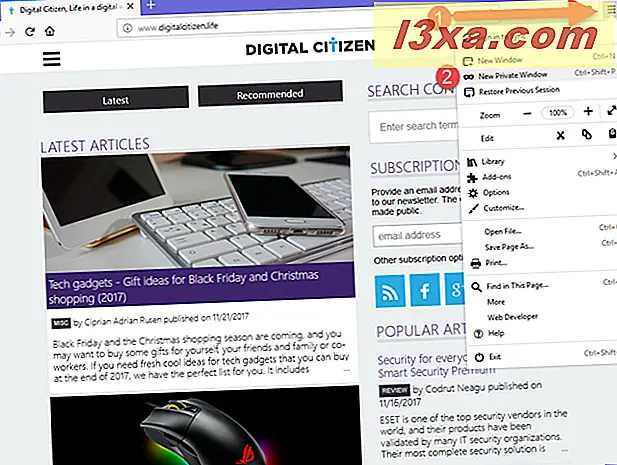
Et nytt privat vindu åpnes med sporingsbeskyttelse. Firefox forklarer at når du surfer i privat modus, vil den ikke beholde nettleserloggen, søkeloggen, nedlastingsloggen, nettskjemahistorikken, informasjonskapslene eller midlertidige Internett-filer. Imidlertid lagres filene du laster ned og bokmerkene du lagrer. En viktig forskjell mellom Firefox og andre nettlesere er at det eksplisitt advarer deg om at din ISP (Internett-leverandør) eller arbeidsgiver fortsatt kan spore sidene du besøker. En annen forskjell er at den som standard aktiverer sporingsbeskyttelse, slik at nettbaserte sporere ikke samler inn informasjon om nettleserens oppførsel.
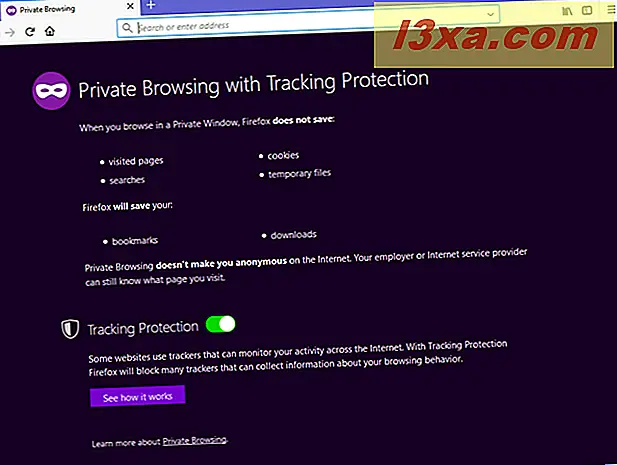
For tastaturbrukere, bør du vite at snarveien for Private Browsing i Mozilla Firefox, er CTRL + SHIFT + N.
For å sjekke om det nåværende Mozilla Firefox-vinduet har aktivert privat nettlesing, se etter det lilla maskeikonet øverst til høyre i nettleservinduet. Det er der, du bruker denne nettlesermodusen.
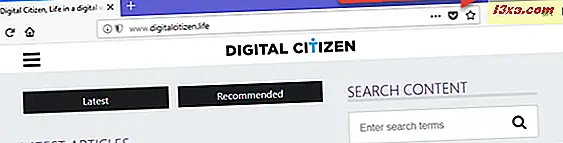
Slik Microsoft Edge i InPrivate surfing
Microsoft Edge deler samme navn for sin private nettlesingsmodus som den gamle Internet Explorer: InPrivate- surfingen. For å starte et nytt nettleservindu i denne modusen, klikker du eller klikker på knappen "Innstillinger og mer " øverst til høyre. Det ser ut som tre prikker. I menyen som vises, velg "Ny InPrivate vindu."
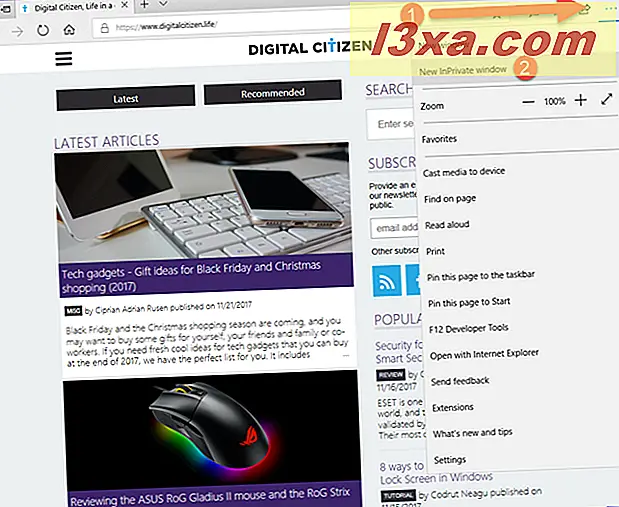
I motsetning til andre nettlesere har InPrivate for Microsoft Edge ikke en snarvei.
Du kan fortelle at du bruker InPrivate- surfing i Microsoft Edge ved å se i øverste venstre hjørne av appvinduet. Der vil du se InPrivate- etiketten i et blått firkant.
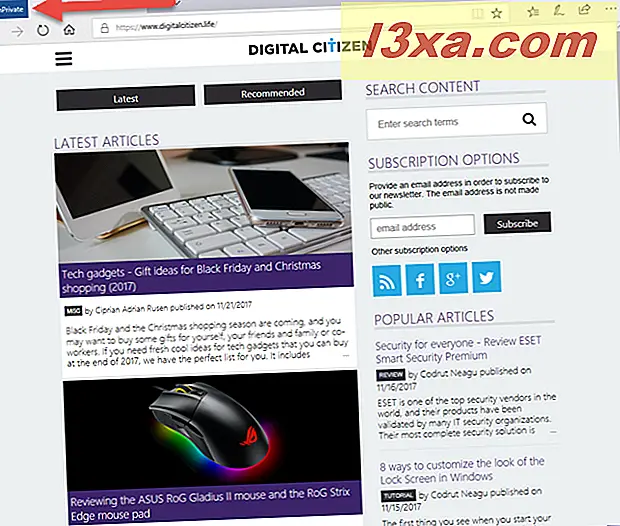
Slik starter du Opera i privat surfing (CTRL + SHIFT + N)
For å åpne et privat nettleservindu i Opera må du klikke eller trykke på "Tilpass og kontroll Opera" -knappen som er funnet øverst til venstre i nettleservinduet. Deretter klikker du eller klikker på "Nytt privat vindu."
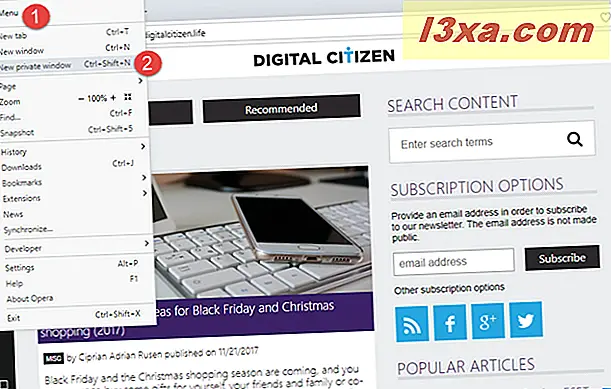
Et nytt Private Browsing- vindu åpnes, noe som gir deg kort informasjon om denne nettlesingsmodusen.
Du er også informert om at du kan slå på det innebygde VPN for mer privatliv. Denne knappen finner du på venstre side av adressefeltet.
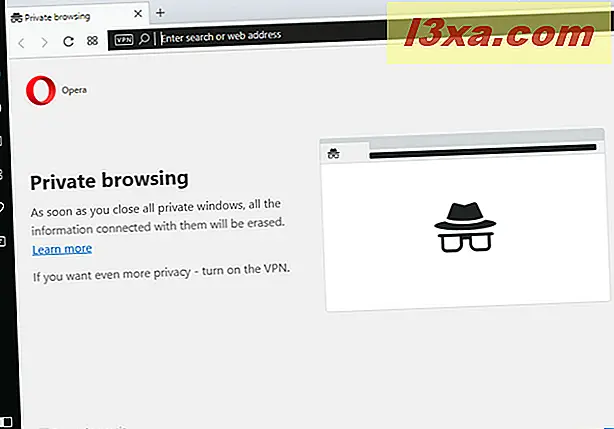
Tastaturgenveien for å åpne et Private Browsing- vindu i Opera, er CTRL + SHIFT + N.
For å sjekke om du er Private Browsing i Opera, se etter solbrillens logo på venstre side av fanen du er på.
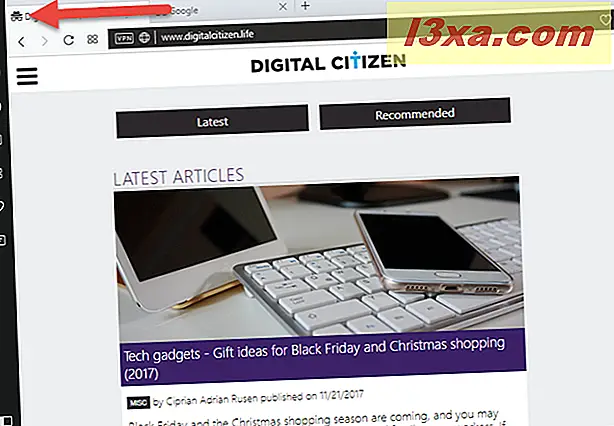
Slik starter du Internet Explorer i InPrivate-surfing (CTRL + SHIFT + P)
Microsoft bruker termen InPrivate for privat surfing i Internet Explorer. I desktopversjonen av Internet Explorer, for å aktivere denne modusen, må du åpne Verktøy- menyen ved å klikke på det lille girikonet øverst til høyre. Deretter holder du over Sikkerhet for å åpne den tilsvarende undermenyen og klikke på InPrivate Browsing .
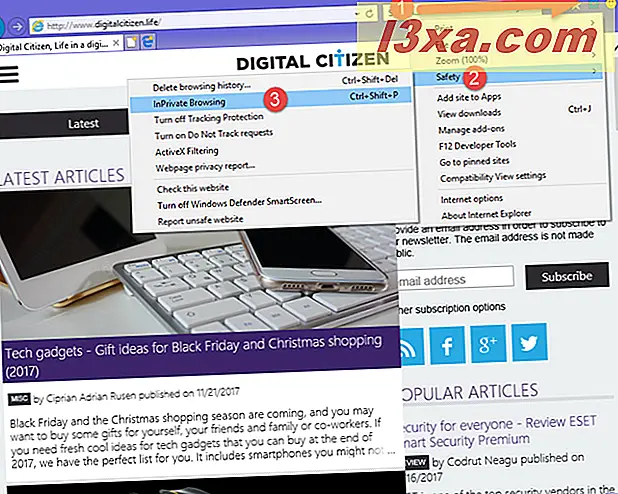
Internet Explorer åpner et nytt nettleservindu, der følgende varsel vises: "InPrivate er slått på. InPrivate Browsing hjelper til med å forhindre at Internet Explorer lagrer data om nettlesingssesjonen din." Nettleseren lagrer ikke informasjonskapsler, midlertidige Internett-filer, nettleserloggen og andre data. Som standard deaktiverer den også ekstra verktøylinjer og utvidelser du vanligvis har installert i Internet Explorer. For tastaturbrukere er snarveien for InPrivate- surfing CTRL + SHIFT + P.
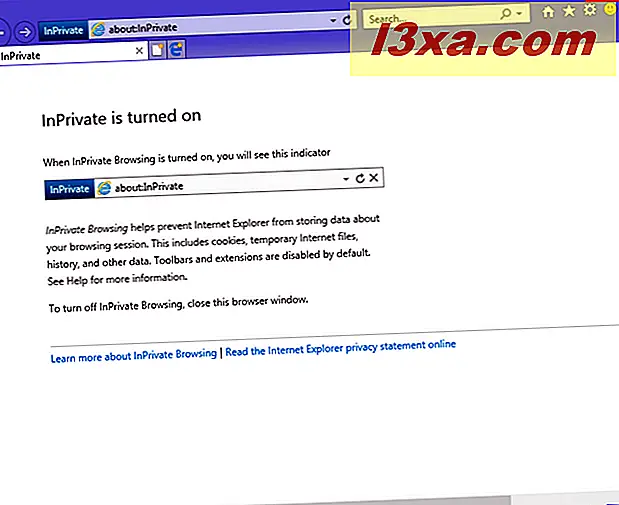
Du kan sjekke om du bruker InPrivate- surfing, ved å se på venstre side av adressefeltet. Hvis du ser logoen uthevet nedenfor, er InPrivate- surfing slått på i Internet Explorer.
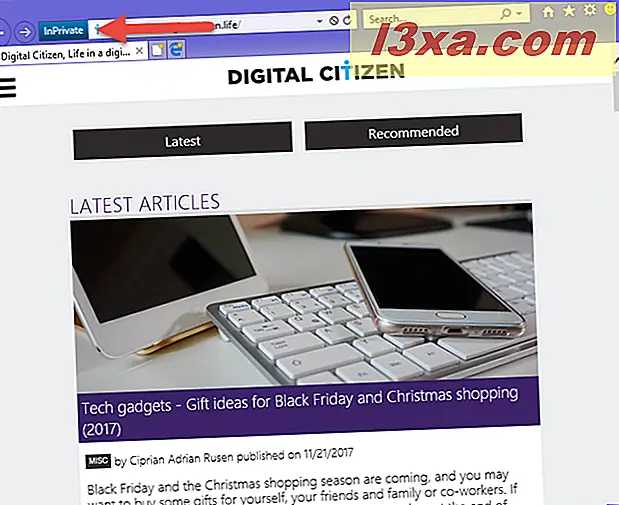
Slik starter du Internet Explorer-appen fra Windows 8.1, i InPrivate-surfing
Internet Explorer-appen for Windows 8.1 er en berøringsrettet versjon av denne gamle nettleseren. Heldigvis er det enklere å aktivere InPrivate- surfing enn i desktopversjonen. For å aktivere InPrivate- nettlesing, trykk på "Tab-verktøy" -knappen, representert av de tre punktene, funnet på høyre side av listen med åpne faner. Deretter trykker du på koblingen "Ny InPrivate-fane" i menyen som vises.
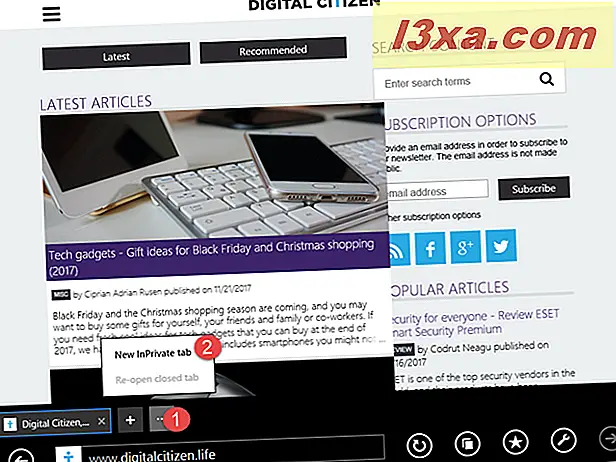
En ny InPrivate- kategori åpnes, som informerer deg om at "InPrivate Browsing hjelper til med å forhindre at Internet Explorer lagrer data om nettlesingssesjonen din. Dette inkluderer informasjonskapsler, midlertidige Internett-filer, historie og andre data."
Hvis du vil bruke tastatursnarveier for å åpne en InPrivate- fane, trykker du på CTRL + SHIFT + P.
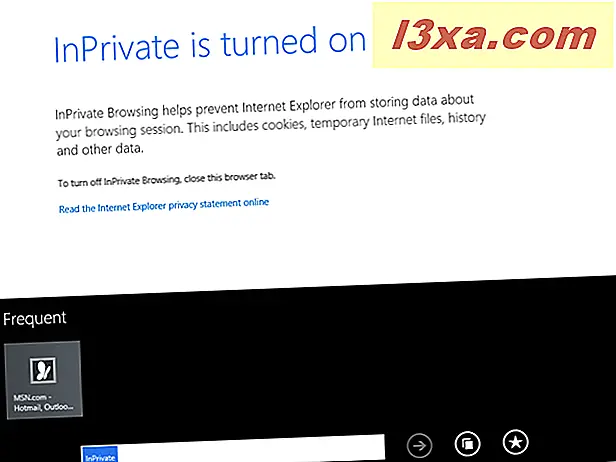
For å sjekke om du bruker en InPrivate- kategori, se på venstre side av adressefeltet. Du vil merke at InPrivate- fanene har den tilhørende blå etiketten på venstre side av navnet deres.
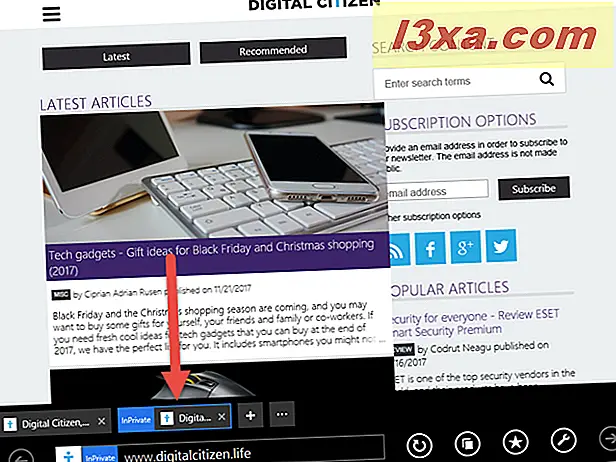
Hvilken privat lesemodus liker du best?
Privat nettlesing er spesielt nyttig når du er på en offentlig datamaskin, og du vil ikke at nettleserloggen skal være tilgjengelig av den neste personen som bruker den datamaskinen. Du kan imidlertid også ha andre grunner til å bruke den på datamaskinene og enhetene du jobber på. Prøv denne nettlesermodusen i alle favorittnettleserne dine, og del deretter med oss hvilken privat nettlesingsmodus du foretrekker, og i hvilken nettleser. Tror du at Mozilla Firefox tilbyr den beste personvernet? Eller er det Opera? Hva med Google Chrome?