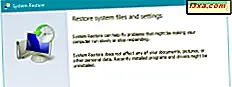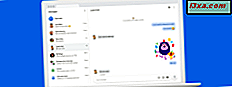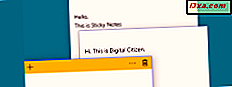
Sticky Notes er et program som har vært tilstede i Windows i lang tid. Det er et lite verktøy som lar deg lage raske notater og plassere dem hvor som helst på skrivebordet ditt. Du kan formatere tekst i notatene dine, du kan endre størrelsen, og du kan til og med male dem i en rekke farger. I Windows 10 er appen Sticky Notes endret og er forskjellig fra de gamle Sticky Notes som finnes på Windows 7 og Windows 8.1. Derfor bestemte vi oss for å lage to forskjellige opplæringsprogrammer for det. I denne delen deler vi alt som er å vite om bruk av Sticky Notes i Windows 7 og Windows 8.1.
Slik åpner du Sticky Notes i Windows 7 og Windows 8.1
I Windows 7 er en av de raskeste måtene å få tilgang til Sticky Notes, å søke etter ordet klebrig i søkeboksen fra Start-menyen .
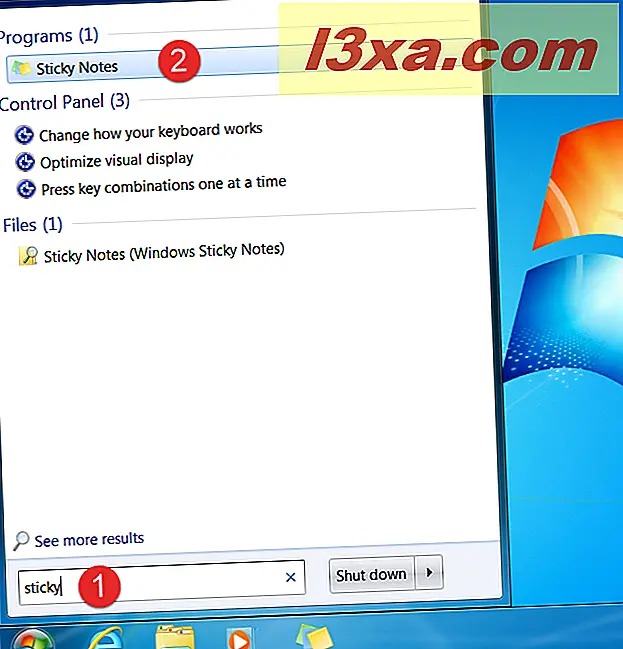
I Windows 8.1, bytt til startskjermbildet og begynn å skrive klistret . Når søkeresultatene begynner å vises, klikker du eller klikker på snarveien til Sticky Notes .
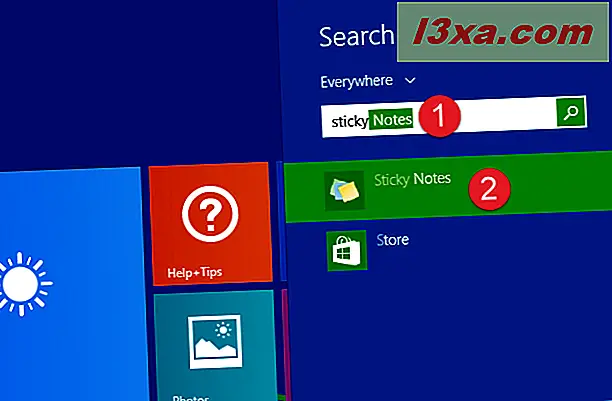
Du kan også finne en snarvei for Sticky Notes i Tilbehør- delen av Windows 7s Start-meny .
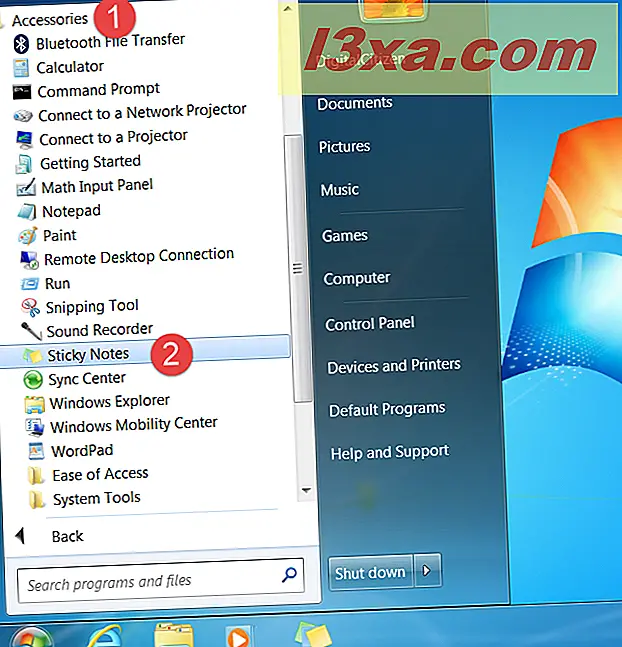
På samme måte, i Windows 8.1, kan du finne en snarvei for Sticky Notes- appen i appelisten fra startskjermbildet.
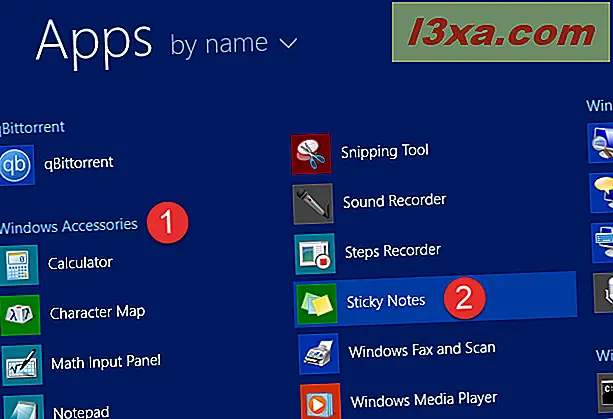
Uansett operativsystemet ditt, når du åpner Sticky Notes, laster appen et enkelt tomt notat som det nedenfor.
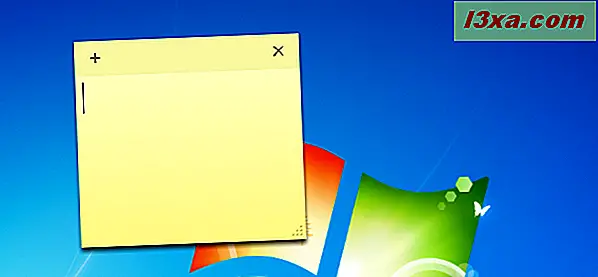
Hvordan lage et notat med Sticky Notes
Brukergrensesnittet som tilbys av Sticky Notes er enkelt og enkelt å bruke. Når du starter appen for første gang, får du et nytt notat, der du kan begynne å skrive. Hvis du vil opprette et nytt notat, klikker du eller klikker på "Ny notat" -knappen fra det øverste venstre hjørnet av et notat, eller bruk hurtigtasten Ctrl + N.
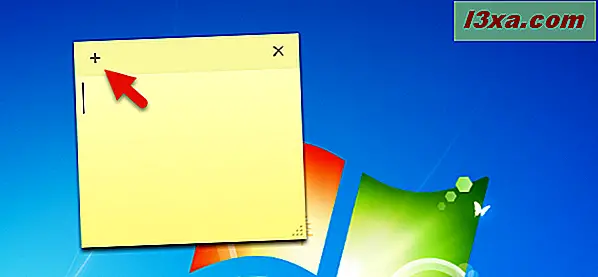
Denne handlingen oppretter et nytt tomt notat, akkurat som i skjermbildet nedenfor.
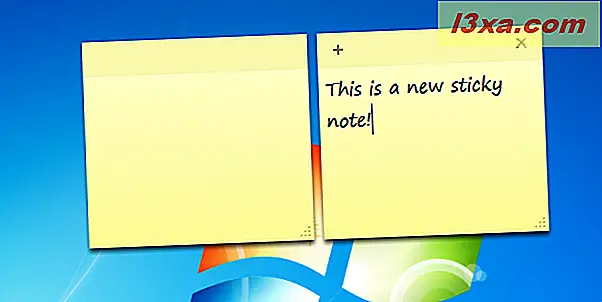
Hva med å slette notater du ikke lenger trenger?
Slik sletter du et notat fra Sticky Notes
Hvis du vil slette et notat, klikker du eller trykker på "Slett notat" -knappen fra øverste høyre hjørne, eller bruker hurtigtastet Ctrl + D.
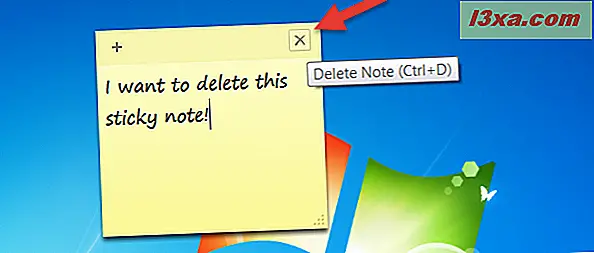
Deretter blir du bedt om å bekrefte ditt valg. Klikk eller velg Ja, og det notatet slettes.
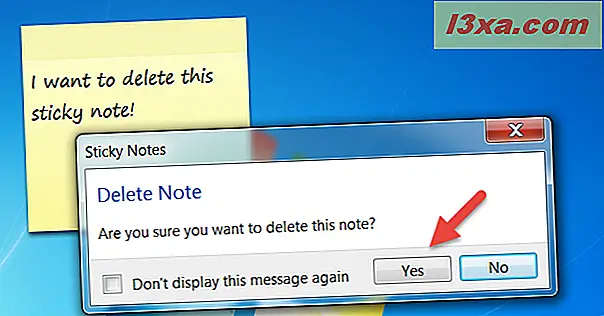
Hvis du ikke lenger vil bli bedt om å bekrefte valget hver gang du sletter et notat, kan du merke av i boksen som sier "Ikke vis denne meldingen igjen, " før du trykker på Ja .
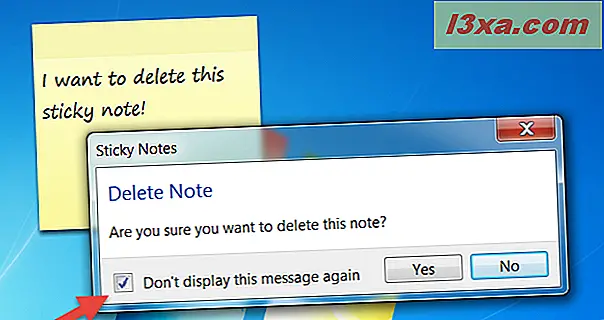
Det er viktig å merke seg at det å slette notater ikke er det samme som å lukke på Sticky Notes- appen. Når du bare lukker Sticky Notes fra oppgavelinjen, har notatene du har opprettet, ikke slettet og vises neste gang du åpner programmet, nettopp på samme sted og skjema som de var når du lukket appen.
Slik flytter du notatene som er opprettet med Sticky Notes
The Sticky Notes- appen gir deg også muligheten til å spre notatene hvor som helst du vil ha dem på skrivebordet ditt. For å gjøre det, klikk eller trykk på notatens tittellinje (den litt mørkere delen av notatet) og dra og slipp notatet hvor du vil.
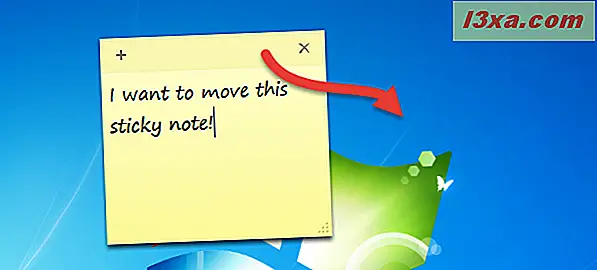
Sticky Notes tilbyr også noen tilpasningsalternativer som resizing, endring av bakgrunnsfarge eller formatering av teksten.
Slik endrer du et notat med Sticky Notes
Hvis du vil endre et notats størrelse, drar du det fra nederste høyre hjørne.
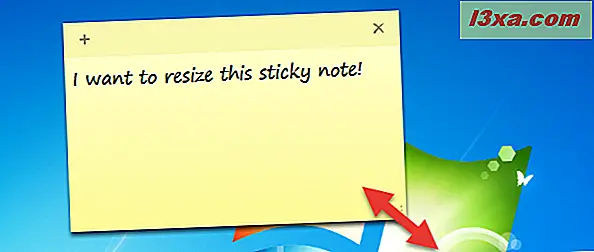
Hvordan endre fargen på et notat med Sticky Notes
Du kan også endre fargen på notatene, for å hjelpe deg med å organisere dem litt. Valgene som er tilgjengelige, er blå, grønn, rosa, lilla, hvit eller gul. For å gjøre dette må du åpne notatets kontekstuelle meny. Høyreklikk eller trykk og hold nede og velg fargen du foretrekker.
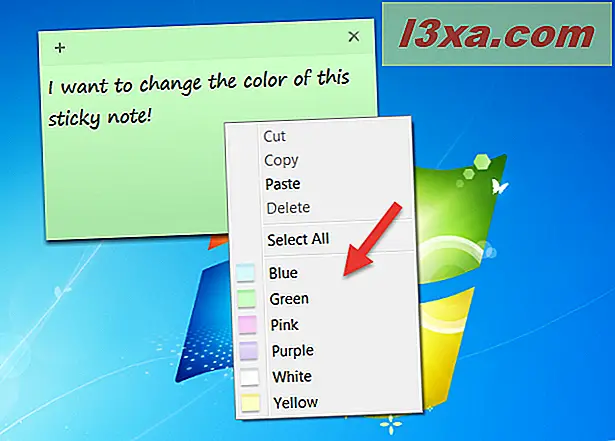
Slik formaterer du teksten i et notat fra Sticky Notes
Sticky Notes lar deg også formatere teksten fra et hvilket som helst notat, ved hjelp av noen få forskjellige tastaturgenveier. Velg teksten du vil formatere, og trykk på en av følgende snarveier for å få ønsket formatering:
- Fet: Ctrl + B
- Kursiv: Ctrl + I
- Understreke: Ctrl + U
- Striketthrough: Ctrl + T
- Bullet liste: Ctrl + Shift + L
- Øk skriftstørrelsen: Ctrl + Shift +>
- Reduser skriftstørrelse: Ctrl + Shift +
- Kapitaliser (eller på annen måte) uthevede bokstaver: Ctrl + Shift + A
- Høyrejustering: Ctrl + R
- Senterjustering: Ctrl + E
- Venstrejustering: Ctrl + L
- Enkeltlinje mellomrom: Ctrl + 1
- Dobbellinjeplass: Ctrl + 2
- 1, 5 linjeplass: Ctrl + 5
Bruker du Sticky Notes i Windows 7 eller Windows 8.1?
Sticky Notes er et vennlig program som lar deg legge til notater på skrivebordet ditt i løpet av få trinn. De forblir der så lenge søknaden kjører, og hver gang du åpner den, blir de siste skriftlige notatene gjenopprettet. Bruker du denne appen? Alternativt, foretrekker du fortsatt å bruke tradisjonelle papirpost-notater? Hvis du har spørsmål om dette verktøyet, ikke nøl med å legge igjen en kommentar nedenfor.