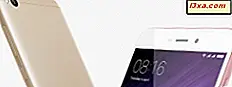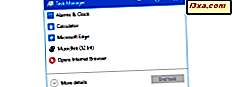
Oppgavebehandling har alltid vært et av de mest nyttige verktøyene i Windows, men det har også vært en av de kjedeligste. Heldigvis var det en ting fra fortiden, da den nye oppgavebehandleren fra Windows 8.1 og Windows 10 gikk gjennom en omfattende overhaling. Nå ser det bedre ut, det har fått nye funksjoner, og det er mer nyttig enn noen gang før. Hvis du vil vite hva som er nytt og hvorfor du burde bruke det oftere, les denne artikkelen og finn ut:
1. Det er enkelt å starte, både på skrivebordet og på nettbrettet
Å finne veien til oppgavebehandling har aldri vært enklere. Alle de gamle metodene fungerer fortsatt, inkludert å høyreklikke på oppgavelinjen på skrivebordet og velge Oppgavebehandling, og trykke på "Ctrl + Shift + Esc" og "Ctrl + Alt + Del". Videre, både Windows 10 og Windows 8, legger til enda flere måter å åpne den på. Du kan bruke WinX Power User-menyen i Windows 10 eller søke etter Oppgavebehandling i Start-menyen eller Start- skjermen (fra Windows 8.1). Med så mange alternativer, er du sikker på å finne en som fungerer for deg og din foretrukne enhet.

For en fullstendig liste over de mange måtene å starte dette verktøyet, les denne artikkelen: 10 måter å starte oppgavebehandling i Windows 10 og Windows 8.1.
2. Med "Compact View" kan du bytte mellom programmer uten anstrengelse
Første gang du ser Compact View fra oppgavebehandling er det sannsynlig at du ikke vil bli imponert. Tross alt er det bare et lite torg som viser dine kjørerapper. Ingen detaljer, ingen info, bare en liste over navn. Selv om det ikke kan være en teknikeres ide om verdi, åpnes en nettbrettbruker med en god blanding av apps, og det er en enkel måte å velge hvilken som helst app og bytte til den umiddelbart. Detaljer er alle fremdeles der; du må bare klikke eller trykke på "Flere detaljer" for å se dem.

For mer informasjon om hvordan du bruker denne kompakte visningen, les følgende artikkel: 9 ting du kan gjøre fra oppgavebehandlingens kompakte visning.
3. Den nye "Prosesser" -fanen legger til massevis av nyttig informasjon
Vi vet hva lange Windows-brukere tenker: " Prosessen- kategorien har eksistert for alltid. Hva er så bra med det?". Mens en fan med samme navn faktisk har eksistert så lenge du kan huske, er prosessen- fanen i Windows 8.1 og Windows 10 ikke den samme som den gamle versjonen. Borte er de myriade datakolonnene og små tallene, denne fanen er mye mer dynamisk og lesbar og gir informasjon den gamle kategorien ikke inkluderte. Du har nå fargekart som viser deg på et øyeblikk hvilke prosesser som er hakkende ressurser. Du får også en trevisning som viser hvilke prosesser foreldre som et barn behandler og et mye bedre oppsett som gjør det enklere å bestemme hvordan ressursene dine holder fast. Alle de gamle detaljene er fortsatt rundt; de flyttet nettopp til en ny kategori.
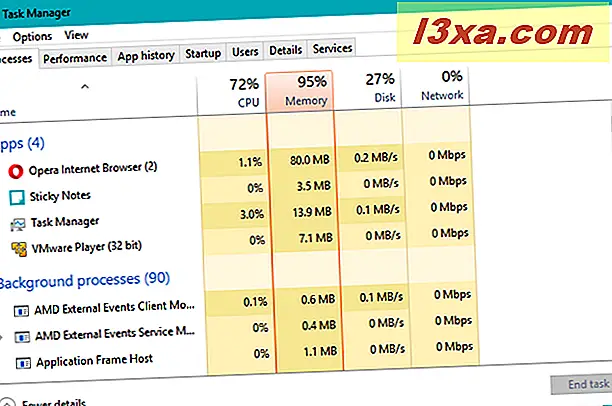
Hvis du vil lære mer om prosessen-fanen fra oppgavebehandling, les denne artikkelen: Vis kjørende prosesser med oppgavebehandling og drep dem som hog ressursene.
4. Du kan tilpasse faner for å bestemme hvilke data som vises og hvordan det vises
Oppgavebehandling fra Windows 10 og Windows 8.1 gir deg kontroll over de ulike tilgjengelige kategoriene, for å sikre at du får alt du trenger og ingenting du ikke vil se. Du kan velge forskjellige kolonner for å inkludere alternative datapunkter, endre måleenheter for bestemte kolonner og til og med endre hvor ofte Oppgavebehandling oppdaterer de viste dataene, for å finne den rette balansen mellom ytelse og data nøyaktighet.
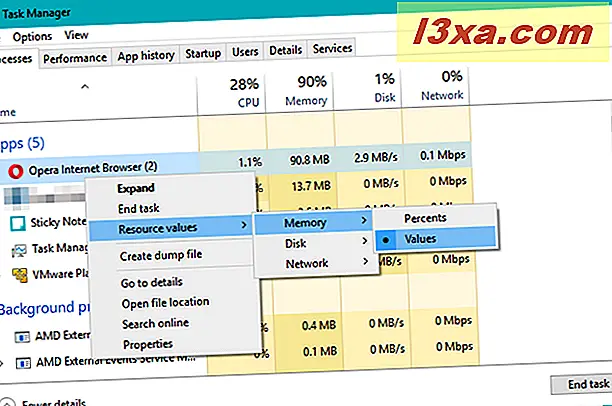
For mer informasjon om hvordan du tilpasser oppgavebehandlerens faner, vennligst les denne artikkelen: Endre dataene som vises under Prosesser-fanen i Windows 8 Oppgavebehandling.
5. Fanen "Ytelse" gir nyttige grafer for å overvåke systemressursbruk
De gamle oppgaveledere fra Windows 7 og tidligere Windows-versjoner, hadde et par statiske grafer som viste deg prosessoren og minnebruken, men de manglet detaljer og tilpasning var ikke-eksisterende. Windows 8.1 og Windows 10 har endret det med den nye ytelsen- fanen. Du har nå tilgang til grafer som dekker CPU, Memory, Network og Disk bruk, sammen med massevis av data som vises for hver.
Du kan til og med krympe oppgavebehandling for å vise kun grafen du trenger, slik at du kan overvåke en ressurs i sanntid uten å ofre for mye skjerm fast eiendom.
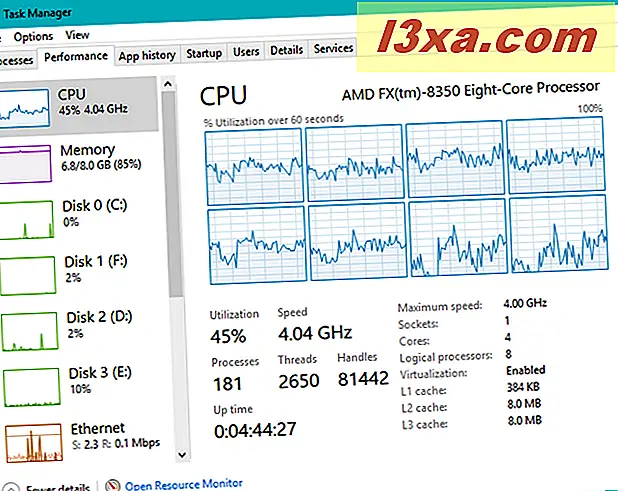
Hvis du vil se mer om hva ytelsesfanen har å tilby, kan du sjekke denne artikkelen: Hvordan overvåke systemressurser i Windows, ved hjelp av Oppgavebehandling.
6. Oppgavebehandling hjelper deg med å holde deg over de universelle Windows-appene
De universelle applikasjonene fra Windows 8.1 og Windows 10 er spennende, men de kan føre deg til problemer hvis du ikke er forsiktig. Hvis du tilbringer mye tid på en Windows 10 eller Windows 8.1-mobilenhet, for eksempel en nettbrett, 2-i-1 eller en smarttelefon, kan du enkelt kaste bort dataene dine som strekker filmer fra Netflix eller tøm batteriet ditt med spill. Heldigvis gir apphistorikkfanen deg all den informasjonen du trenger for å holde oversikt over hvilke apper som bruker hvilke ressurser. Sjekk det ofte for å finne ut hvilke apper som skal gå lett på.

Hvis du vil se flere av funksjonene som tilbys av fanen Apphistorikk, les denne artikkelen: Lær hvilke Windows-apper som bruker de mest ressursene ved hjelp av Oppgavebehandling.
7. Du kan overvåke oppstartsprogrammer ved hjelp av Oppgavebehandling
Kanskje den største av de nye funksjonene som tilbys av Task Manager fra Windows 10 og Windows 8.1, er muligheten til å overvåke listen over oppstartsprogrammer. Oppstart- fanen viser en liste over alle programmene som skal kjøre når enheten støtter og gir deg en ide om hvor mye hver av dem påvirker oppstartstiden. Hvis du finner en app som øker oppstartstiden for mye, og det er en app du ikke trenger, kan du enkelt deaktivere den slik at den ikke kjører automatisk.
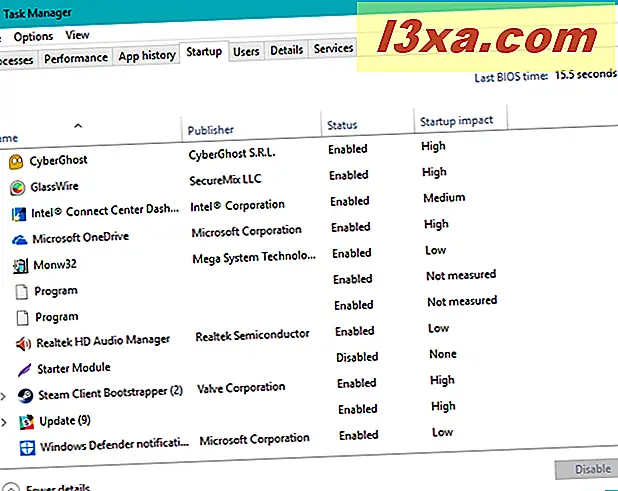
Hvis du vil vite mer om hvordan du administrerer oppstart med oppgavebehandleren, les denne artikkelen: Evaluer og administrer oppstartsprogrammer i Windows, ved hjelp av Oppgavebehandling.
8. Du kan overvåke alle signerte brukerkontoer ved hjelp av "Brukere" -fanen
Å ha for mange kontoer pålogget på en datamaskin kan kaste bort ressurser og føre til dårlig ytelse. Hvis du vil se for deg selv, ta en titt på Brukere- fanen i Oppgavebehandling . Denne nyttige kategorien lar deg se hvilke brukere som er igjen logget på, og hvilke programmer som kjører i øyeblikket i økten. Du kan se hvor mye av ressursene dine blir spist av offline brukere, logg dem ut eller send dem en melding rett fra oppgavestyreren .
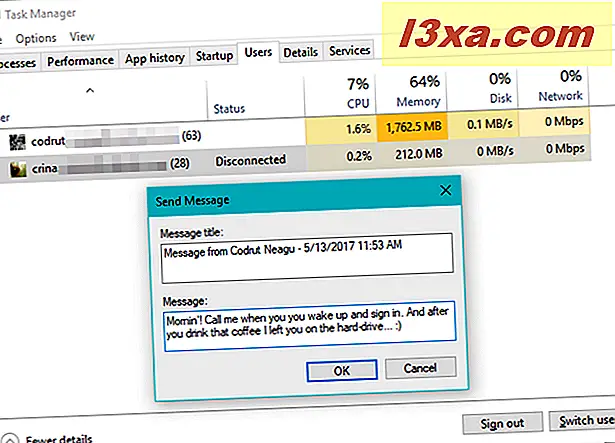
For en fullstendig oversikt over funksjonene som tilbys på fanen Brukere, sjekk ut denne artikkelen: Hvordan administrere påloggede brukerkontoer med oppgavebehandling i Windows.
9. Fanen "Detaljer" inneholder mer informasjon enn du noensinne trenger
Strømbrukere er sannsynligvis godt kjent med den enorme mengden data som tidligere var tilgjengelig på Prosess- fanen i Oppgavebehandling i eldre versjoner av Windows, for eksempel Windows 7 eller Windows Vista. Slike brukere kan være litt skuffet eller irritert når de går til den nye prosessen- fanen og finner ut at alle detaljerte datapunkter mangler. Hvis du er en av disse brukerne, ikke bekymre deg, alle dataene du mangler, og mye mer venter på deg i fanen Detaljer . Ta en titt på listen over tilgjengelige kolonner for denne kategorien, og du vil finne nesten 40 datapunkter du kan legge til eller slippe for en hyper detaljert sanntidsvisning av hva prosessene dine gjør. I tillegg kan du nå koble bestemte programmer til bestemte kjerner i prosessoren din, endre kjøreprioriteten til prosessene dine og drepe prosesser en etter ett eller et helt tre om gangen.
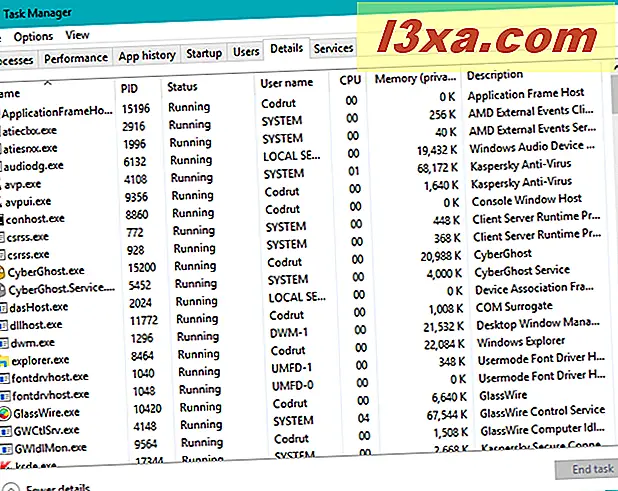
Hvis du vil ha mer informasjon om fanen Detaljer, les denne artikkelen: Slik viser og administrerer du kjørende prosesser med oppgavebehandling fra Windows.
10. Vis og administrer tjenester raskt uten å måtte åpne Kontrollpanel
Vil du vite hvilke tjenester som kjører på systemet ditt? Vil du aktivere eller deaktivere en tjeneste for å spare på system ressursbruk? Du må gå til Kontrollpanel eller Computer Management Console, ikke sant? Ikke nå lenger!
Oppgavebehandling fra Windows 10 og Windows 8.1 har en hel fane som er dedikert til enkel serviceadministrasjon. Hvis du vil komme inn i mer detaljert administrasjon, gir den deg også en direkte kobling til den aktuelle siden i kontrollpanelet .

Hvis du vil se hva fanen Tjenester har å tilby, kan du lese vår artikkel om emnet: Hvordan administrere Windows-tjenester ved hjelp av Oppgavebehandling.
Konklusjon
Som du ser, skjer mye i oppgavebehandling fra Windows 10 og Windows 8.1. Flikene gir deg mye informasjon og betydelig kontroll over systemet. Du kan overvåke ressurser, administrere oppstart og drepe tjenester og prosesser rett fra her. Den slanke utseendet er intuitivt for de uinitierte, men rikdom av kunnskap er nok til å holde selv techies glad. Pass på at du får oppgaven på Windows 10 eller Windows 8.1-enheten, fordi det er verdt tiden din.