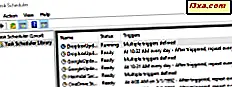Hvis du bruker Sticky Notes for å ta en rask notat regelmessig, vil vi gjerne hjelpe deg med å ta ting til neste nivå og vise noen avanserte teknikker for å jobbe med Sticky Notes . I denne artikkelen vil vi vise deg hvordan du gjenoppretter slett dialogboksen hvis du har satt den til å være skjult, hvordan du sikkerhetskopierer notatene dine og hvordan du kopierer tekst fra andre programmer til Sticky Notes mens du opprettholder formateringen.
Slik gjenoppretter du slett dialogboksen
Hvis du har valgt å ikke ha bekreftelsesboksen som vises når du sletter et notat, ved å velge "Ikke vis denne meldingen igjen", og du vil ønske å få den tilbake, må du følge disse trinnene mens du er logget på med en bruker konto som er satt som administrator:
Først åpner du Registerredigering . For å gjøre dette, skriv ordet "regedit" i Start-menysøkeboksen i Windows 7 eller direkte på Windows 8.1 Start- skjermbildet og velg søkeordet "regedit" .

Nå mottar du en UAC (User Account Control) ledetekst. Klikk eller velg Ja for å fortsette.

Deretter naviger til følgende nøkkel: "HKEY_CURRENT_USER \ Software \ Microsoft \ Windows \ CurrentVersion \ Applets \ StickyNotes" .

Nå må du slette nøkkelen som heter PROMPT_ON_DELETE eller angi verdien til 1, klikk deretter eller trykk OK og avslutt.

For de av dere som ønsker en enklere måte å gjenopprette dialogboksen, bare last ned filen vi vedlagt nederst i denne artikkelen, kalt StickyNotes.reg . Når nedlastingen er ferdig, åpner du filen.

Du vil motta en sikkerhetsadvarsel . Klikk eller trykk Kjør for å fortsette.

Bekreft handlingen ved å trykke på Ja- knappen.

Endelig vil du få en bekreftelsesmelding om at endringen har blitt gjort.

Resultatet blir det samme, men mye raskere og raskere: Du vil få slett dialogboksen med bare noen få klikk.
VIKTIG: For å laste ned StickyNotes.reg- filen, trykk og hold eller høyreklikk vedlegget og velg deretter "Lagre link som" .

Slik sikkerhetskopierer du dine klebrig notater
Hvis du vil sikkerhetskopiere notatene dine eller sende dem via e-post, kan du gjøre dette ved å bla til "C: \ Users \ Your USERNAME \ AppData \ Roaming \ Microsoft \ Sticky Notes" der brukernavnet ditt er navnet på brukerkontoen din. Kopier "StickyNotes.snt" -filen til en USB-stasjon, for eksempel. Hvis du bare vil lage en sikkerhetskopi, kan du kopiere filen til en mappe du tidligere har opprettet på datamaskinen.

VIKTIG: For å se innholdet i mappen må du aktivere "Vis skjulte filer, mapper og stasjoner" i Windows / File Explorer. Bare hvis du ikke vet de nøyaktige trinnene på hvordan du gjør dette, sjekk ut denne veiledningen.
Slik legger du til formatert tekst i dine klistremerker
De av dere som ikke er fornøyd med standardfonter som brukes av Sticky Notes, kan bruke andre tekstredigeringsprogrammer som Microsoft Word, Microsoft Wordpad og så videre. Du kan skrive dine korte notater i disse redaktørene, velge de foretrukne skrifttyper og formatering, og deretter kopiere og lime dem til Sticky Notes . Når du gjør dette, blir tekstformatet overført til notatet ditt.

Bare velg teksten fra teksteditoren, trykk og hold eller høyreklikk den og velg Kopier fra kontekstmenyen eller bruk hurtigtastene "CTRL + C" .

Høyreklikk (eller trykk og hold) notatet og velg Lim inn eller bruk hurtigtasten "CTRL + V" . Du vil ha den tilpassede teksten overført til notatet ditt.

Konklusjon
Disse små tipsene og triksene er utviklet for å hjelpe deg med å bedre bruk av Sticky Notes og forbedre opplevelsen med den. Hvis du har andre tips å dele, eller noen spørsmål eller problemer, ikke nøl med å legge igjen en kommentar nedenfor.
LAST NED LINK: StickyNotes.REG.