
Det første du ser når du starter Windows 10 eller Windows 8.1-enheten, er låseskjermen . Etter Windows støvler, viser den deg Låsskjermen ; når den går i dvale, våkner den og viser låseskjermen ; la datamaskinen være ubrukt en stund, og når du kommer tilbake, vil den vente på deg på låseskjermbildet . Siden du ser denne skjermen mye, har du bare en kjedelig lager bakgrunn på det er ikke morsomt i det hele tatt. Det er derfor i denne artikkelen vi viser deg åtte måter å tilpasse utseendet på, blant annet hvordan du endrer bakgrunnen til låseskjermbildet og hvordan du velger hvilke apper som skal vise oppdateringer på det:
MERK: Denne artikkelen beskriver tilpasningsalternativer for låseskjermen i Windows 10 og Windows 8.1. Hvis en bestemt metode bare fungerer i Windows 10 eller bare i Windows 8.1, signaliserer vi den tilsvarende. Windows 8.1-brukere bør hoppe over til den andre siden av denne opplæringen, mens Windows 10-brukere skal rulle ned denne siden.
1. Bruk ditt favorittbilde som Lås skjermen bakgrunnsbilde i Windows 10
Den mest åpenbare metoden for å tilpasse låseskjermen i Windows 10 er å endre standard bakgrunnsbilde med favorittbildet ditt. I Windows 10 åpner du appen Innstillinger. En rask måte å gjøre det på er å klikke eller trykke på Innstillinger- knappen fra nederste venstre område av Start-menyen . Deretter klikker du eller klikker på Personliggjøringsseksjonen .

På venstre side av tilpassingsvinduet klikker du eller trykker på Lås skjermbildet .

Din nåværende Låsskjerm- bakgrunnsbilde vises øverst i vinduet. Som standard skal bakgrunnen settes til som et bilde . Hvis det ikke er det, men du vil bruke favorittbildet ditt som låseskjermbakgrunn, må du sørge for å velge Bilde .

Noen få lager tapet alternativer og sist brukte tapet er vist på små fliser nedenfor. Klikk eller trykk på en av de små flisene for å velge en, eller trykk Bla gjennom for å velge et bilde fra bildesamlingen.

Bla gjennom bildesamlingen din for å finne ditt favorittbilde, og velg det ved å trykke på knappen Velg bilde .

Nå, i Preview- delen, bør du se det nye bildet du har valgt.

Fra nå av vil låseskjermet bruke bildet du valgte som bakgrunn.
2. Vis alle favorittbildene dine som en lysbildefremvisning på låseskjermbildet i Windows 10
Windows 10 har også et lysbildeseriealternativ . For å aktivere det, åpne appen Innstillinger og gå til "Personliggjøring -> Lås skjerm", som vi viste i første del av denne artikkelen. Deretter klikker du eller klikker på rullegardinmenyen Bakgrunn og velger Slideshow .

Klikk eller trykk på "+ Legg til en mappe" for å velge mappene som inneholder bildene du vil legge til i lysbildefremvisningen.

Du kan bruke en eller flere mapper som album for lysbildeserien, og du kan se alle dem som vises i listen som heter "Velg album for lysbildefremvisningen." Hvis du vil fjerne en av mappene, klikker du eller trykker på den og trykker deretter på Fjern- knappen.

For flere tilpasningsalternativer, rett under "Velg album for lysbildefremvisning" -listen, kan du klikke eller trykke på koblingen "Avansert lysbildeserieinnstillinger" . I de avanserte lysbildeinnstillingene :
- Hvis du slår på bryteren til det første alternativet, bruker lysbildefremvisningen bildene som er inneholdt i mappene for kamerarulle fra din PC og OneDrive.
- Hvis du aktiverer det andre alternativet, bruker lysbildefremvisningen kun bildene som passer på skjermen.
- Det tredje alternativet lar deg velge om du vil at Windows 10-enheten skal "Spill av en lysbildefremvisning når du bruker batteristrøm."
- Det fjerde alternativet lar deg velge om PCen viser låseskjermen eller slå av skjermen når den er inaktiv.
- Til slutt er det en rullegardinliste der du kan velge tiden etter hvilken skjermen slås av.
Sett disse innstillingene riktig og nyt det nye Låsskjermdesignet .

3. Lås skjermbildet fra Windows 10 viser et annet bilde hver dag, fra Windows Spotlight og Bing
I Windows 10 kan du også angi Lås skjermbildet for å vise bilder fra Windows Spotlight . For å gjøre det, åpner du appen Innstillinger og går til delen "Personliggjøring -> Lås skjerm", akkurat som vi viste deg i den første delen av denne artikkelen. Deretter velger du alternativet kalt Windows-spotlight i rullegardinlisten Bakgrunn .

Hvis du velger Windows-spotlight for å animere låseskjermen, endres Windows 10 med jevne mellomrom hver dag.

Du kan kanskje si at det er akkurat som lysbildeseriefunksjonen, men det er det ikke. Forskjellen er at Windows-spotlight lar deg bestemme om du vil beholde det nåværende bildet eller ikke. Hvis du velger "Jeg vil ha mer, " vil du motta nye lignende bakgrunnsbilder til låseskjermen din, og hvis du velger "Ikke en fan", blir bildet endret umiddelbart for en ny.
4. Velg hvilke apper som viser varslinger på låseskjermbildet i Windows 10
Hvis du vil legge til apper for å vise oppdateringer på Windows 10- låseskjermen, åpner du appen Innstillinger og går til "Personliggjøring -> Lås skjerm", som vi viste deg i den første delen av denne artikkelen. Deretter ruller du ned under bakgrunnsbilde til du finner de to lister som sier at du kan velge noen apper for å vise statusen deres på låseskjermbildet.

Den første listen er "Velg en app for å vise detaljert status" og den andre er "Velg programmer for å vise rask status." Klikk eller trykk på flisen i første rad, og velg appen som du vil vise en detaljert status på låseskjermbildet på.

Klikk eller trykk på en flis på den andre linjen for å vise en liste over apper som er i stand til å forlate varslinger på låseskjermbildet . Deretter velger du ønsket program.

Nå må du kontrollere at meldinger har rett til å vises på låseskjermbildet .
Gå tilbake til hovedinnstillingsvinduet, velg System og velg deretter Varsler og handlinger . I delen Meldinger finner du den samme bryteren som aktiverer / deaktiverer retten til varsler å vises på Låsskjermbildet . Slå på den, slik at varsler er tillatt på låseskjermbildet .
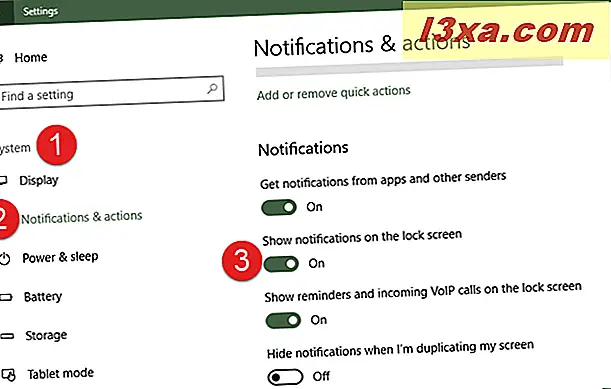
Lås nå enheten for å se hvordan den nye Windows 10-låseskjermen ser ut.
5. Få tips fra Cortana på låseskjermen din, i Windows 10
Hvis du har Windows 10 Anniversary Update eller nyere, kan du også vise og bruke Cortana på låseskjermbildet. Hvis du har en eldre versjon av Windows 10, eller hvis du bruker Windows 8.1, kan du ikke gjøre dette. Hvis du ikke vet hvilken Windows 10-versjon du har, kan du lese denne veiledningen: Hvilken versjon, utgave og type Windows 10 har jeg installert?
I Innstillinger- appen går du til delen "Tilpasning -> Lås skjerm", som vi viste i den første delen av denne artikkelen. Deretter ruller du ned til du finner en lenke som heter "Cortana Lock Screen Settings" og klikker eller klikker på den.

Dette tar deg til Cortanas innstillinger. På venstre side av vinduet, pass på at du velger "Snakk med Cortana". Deretter, på høyre side av vinduet, slå på bryteren som sier "Bruk Cortana selv når enheten min er låst."

Som du sikkert har lagt merke til, kan du bare få tips fra Cortana på låseskjermbildet hvis låseskjermen er satt til å bruke et bilde eller en lysbildefremvisning som bakgrunn. Hvis du har satt den til å bruke bilder fra Windows-spotlight, kan Cortana ikke gi deg varsler på låseskjermbildet .
Også, hvis du vil at Cortana skal være enda mer nyttig, trenger hun å kunne få tilgang til kalenderen din, e-post, meldinger og annen informasjon om deg. Hvis du er den eneste brukeren av din Windows 10-enhet, er det en god ide å la henne gjøre det. Ellers kan det være en sikkerhetsrisiko.

Vi har dekket dette emnet i stor grad, i denne separate guiden: Slik aktiverer og bruker du Cortana rett fra låseskjermen for Windows 10.
På neste side av denne artikkelen finner du tilpasningsalternativer for låseskjermen i Windows 8.1.



