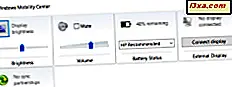
Windows Mobilitetssenter er et mindre kjent verktøy som finnes i alle moderne Windows-versjoner. Appen er designet med bærbare brukere i tankene. Det fungerer imidlertid like godt på Windows-tabletter og hybrid-enheter, og det gir tilgang til funksjoner og innstillinger for å kontrollere batteriet, lysstyrken på skjermen, lydvolumet og presentasjonsmodusen. For å bruke det, må du først vite hvordan du åpner Windows Mobility Center . I denne artikkelen viser vi deg ti metoder for å gjøre det:
MERK: Denne veiledningen dekker Windows 10, Windows 7 og Windows 8.1. Noen metoder fungerer i alle tre versjoner av Windows, andre bare i ett eller to. For hver metode nevner vi Windows-versjonen der den fungerer. Hvis du ikke kjenner versjonen av Windows som du har, les denne veiledningen: Hvilken versjon av Windows har jeg installert ?.
VIKTIG: Windows Mobilitetssenter er ikke tilgjengelig på stasjonære datamaskiner. Hvis du prøver å åpne den på en PC uten batteri, får du en melding som sier at "Windows Mobility Center er bare tilgjengelig på bærbare datamaskiner."
1. Åpne Windows Mobilitetssenter ved hjelp av søk (alle Windows-versjoner)
Uansett om du bruker Windows 10, Windows 7 eller Windows 8.1, kan du alltid bruke søk for å åpne Windows Mobility Center . I Windows 10 klikker du eller klikker på søkefeltet fra oppgavelinjen, og skriver inn ordet mobilitet . Deretter klikker du eller klikker på søkeresultatet for Windows Mobilitetssenter .

Hvis du bruker Windows 7, åpner du Start-menyen og søker etter mobilitet. Deretter klikker du søkeresultatet for Windows Mobilitetssenter .

I Windows 8.1, bytt til startskjermbildet og begynn å skrive ordet mobilitet . Deretter klikker du eller klikker på resultatene for Windows Mobilitetssenter .

2. Åpne Windows Mobilitetssenter ved å bruke batteriikonet fra systemstatusfeltet, i alle Windows-versjoner
En metode som fungerer i alle moderne Windows-versjoner, er å bruke batteriikonet fra systemstatusfeltet. Det er ikonet som viser batteriets nåværende tilstand, og ser vanligvis ut som dette:

Høyreklikk eller trykk og hold på batteriikonet. Dette åpner en liten kontekstuell meny, og et av alternativene i det skal være Windows Mobilitetssenter . Klikk eller trykk på den.

3. Åpne Windows Mobilitetssenter ved hjelp av hurtigtast Win + X (kun Windows 7)
Hvis du bruker Windows 7, er den raskeste måten å åpne Windows Mobilitetssenter, å trykke på Win + X-tastene på tastaturet samtidig.

Denne snarveien gjør noe annet i Windows 10 og Windows 8.1. Mer om det i neste del av denne opplæringen.
4. Åpne Windows Mobilitetssenter ved hjelp av WinX-menyen (Windows 10 og Windows 8.1)
Hvis du trykker på Win + X- tastene i Windows 10 eller Windows 8.1, åpnes strømbrukermenyen. I den er det en snarvei kalt Mobilitetssenteret . Klikk eller trykk på den, og Windows Mobilitetssenter åpnes.

5. Åpne Windows Mobilitetssenter ved å bruke Kontrollpanel (alle Windows-versjoner)
Uansett Windows-versjonen, åpner du Kontrollpanel og navigerer til delen Maskinvare og lyd . I det bør du også finne en lenke til Windows Mobilitetssenter .

6. Åpne Windows Mobilitetssenter ved å bruke Run-vinduet (alle Windows-versjoner)
Åpne Run-vinduet (trykk på Win + R på tastaturet), skriv mblctr og trykk Enter eller klikk / trykk OK .

7. Åpne Windows Mobility Center ved hjelp av Kommandoprompt eller PowerShell (alle Windows-versjoner)
Hvis du liker å bruke kommandoprompt eller PowerShell, kan du skrive mblctr for å starte Windows Mobility Center i en hvilken som helst Windows-versjon.

8. Åpne Windows Mobilitetssenter ved å bruke Oppgavebehandling (alle Windows-versjoner)
Du kan også åpne Windows Mobilitetssenter via Oppgavebehandling. Start det ved å trykke Ctrl + Shift + Esc- tastene på tastaturet, og hvis Oppgavebehandling åpnes i kompaktmodus, klikker du eller klikker på "Flere detaljer." Deretter åpner du Fil- menyen og klikker eller klikker på "Ny oppgave" i Windows 7 eller "Kjør ny oppgave" i Windows 10 eller Windows 8.1. I vinduet "Opprett ny oppgave" skriver du "mblctr" og trykker på Enter eller OK .

9. Åpne Windows Mobilitetssenter ved hjelp av Filutforsker i Windows 10 og Windows 8.1 eller Windows Utforsker i Windows 7
En annen måte å åpne Windows Mobility Center på er å bruke Filutforskeren eller Windows Utforsker . Åpne filbehandleren fra Windows-enheten, og skriv inn mblctr i adresselinjen. Trykk Enter på tastaturet, og Windows Mobilitetssenter åpnes umiddelbart.

10. Åpne Windows Mobility Center ved å kjøre den kjørbare filen (alle Windows-versjoner)
Windows Mobilitetssenter har en kjørbar fil som heter mblctr.exe, som du finner i System32- undermappen i Windows- mappen. Naviger til denne plasseringen, og dobbeltklikk eller dobbeltklikk på mblctr.exe, og Windows Mobilitetssenter åpnes umiddelbart.

Hvilken metode foretrekker du?
Nå vet du flere metoder du kan bruke til å åpne Windows Mobility Center . Hvis du vil vite hvordan du skal jobbe med det produktivt, anbefaler vi at du leser denne veiledningen: Hvordan få mest mulig ut av din bærbare datamaskin med Windows Mobility Center. Også, hvis du vet andre måter å åpne Windows Mobility Center, ikke nøl med å dele dem i en kommentar nedenfor, og vi vil oppdatere denne veiledningen basert på din tilbakemelding.



