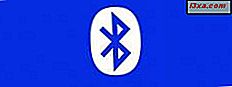Moderne versjoner av Windows leveres med et hendig verktøy for diskhåndtering som lar deg lage, endre størrelse og slette stasjonære partisjoner i fly uten å måtte starte opp i et bestemt diskverktøy eller kjøpe tilleggsprogramvare. Windows-innebygd verktøy vi snakker om heter Disk Management, og det er ganske enkelt å bruke. Hvis du vil gjøre noen endringer relatert til diskene og partisjonene, les videre:
MERK: Denne artikkelen dekker Windows 10, Windows 7 og Windows 8.1. Før du leser det, bør du vite at vi starter ut fra antagelsen om at du vet hvordan du starter Disk Management . Hvis du ikke vet hvordan, kan du lese 9 måter å åpne Disk Management-verktøyet i Windows (alle versjoner).
1. Se informasjon om stasjoner og partisjoner
Åpne Diskhåndteringsverktøyet, og på sitt øverste område kan du se informasjon om stasjonene dine. Den viser navnet, størrelsen og typen av hver partisjon som er opprettet på stasjonene som er funnet på systemet ditt. Det viser partisjonene som er formatert, men også de som ikke er, så vel som eventuelle skjulte stasjoner eller ufordelt plass funnet på stasjonene dine.
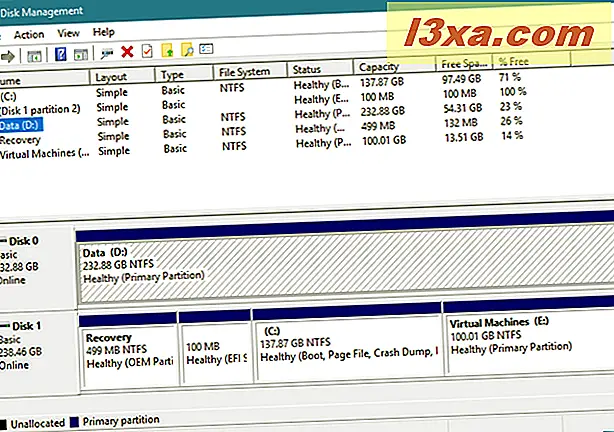
Vær imidlertid oppmerksom på at Disk Management-verktøyet kun kan administrere filsystemer som er kompatible med Windows-operativsystemer, for eksempel NTFS, exFAT eller FAT32. Mens det kan se andre typer partisjoner, som de som er opprettet og formatert av Linux, kan det bare slette dem, ikke administrere dem.
2. Lag partisjoner på stasjonene dine
Hvis du har ledig plass på harddisken, kan du bruke den til å opprette en eller flere nye partisjoner. Det ikke-partisjonerte rommet er uthevet og merket som ikke tildelt eller "ledig plass". Den raskeste og enkleste måten å opprette en partisjon ved hjelp av alt eller bare noen av ledig ledig plass er å høyreklikke eller trykk og hold inne det ufordelte rommet og klikk / trykk på "Nytt enkelt volum". Følg deretter trinnene i veiviseren for ny enkel volum.
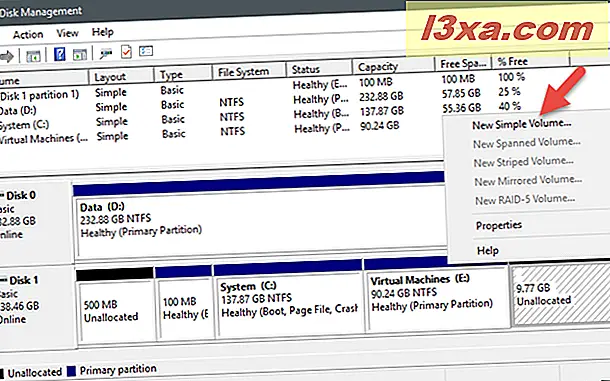
Hvis du trenger detaljert veiledning om hvordan du lager en partisjon i Windows, les denne veiledningen: 2 måter å opprette en partisjon på, i Windows (alle versjoner).
3. Formater partisjoner som finnes på stasjonene dine
Hvis du nettopp har opprettet en partisjon på en av stasjonene, har partisjonsveiviseren allerede gitt deg muligheten til å formatere den. Du kan imidlertid også formatere en partisjon som allerede er opprettet og presentert på en stasjon. Hvis dette er hva du vil, bør du huske at formatering av en partisjon betyr at all data på den er fjernet, så sørg for at du sikkerhetskopierer eventuelle kritiske filer på den før du går videre.
For å formatere en eksisterende partisjon, høyreklikk eller trykk og hold den inne, i Diskhåndtering- vinduet, og klikk deretter eller trykk på Format . Angi etikett, filsystemtype og tildelingsenhetsstørrelse. Vær oppmerksom på at for sistnevnte behøver standardenhetsstørrelsen være det riktige valget for de fleste brukere.

Da bør Windows begynne å formatere partisjonen. Denne prosessen bør bare ta noen sekunder, men det avhenger av partisjonens størrelse og hastigheten på stasjonen. Hvis du vil ha mer informasjon om hvordan du formaterer stasjoner, faste eller bærbare, kan du være interessert i denne opplæringen: 2 måter å formatere et SD-kort, en USB-minnepinne eller en harddiskpartisjon i Windows.
4. Endre størrelsen på partisjonene som finnes på stasjonene dine
Du kan også krympe eller utvide partisjoner på stasjonene dine, så lenge det er ledig plass (upartisjonert) tilgjengelig umiddelbart før eller etter partisjonen du prøver å endre. Hverken utvide eller krympe en partisjon krever formatering.
For å gjøre en partisjon større eller mindre, høyreklikk eller trykk og hold inne den partisjonen og klikk eller trykk på "Utvid volum" eller "Krymp volum", avhengig av hva du vil. Følg deretter trinnene i "Utvid volumveiviseren" hvis du velger å gjøre det større, eller velg hvor lite du vil gjøre det i dialogboksen "Shrink".

Hvis du vil ha en trinnvis veiledning om hvordan du endrer størrelsen på partisjoner i Windows, kan du se denne veiledningen: 2 måter å endre størrelsen på en partisjon i Windows (alle versjoner).
5. Slett partisjoner fra stasjonene dine
Hvis det er noen partisjoner du ikke lenger trenger, og du vil frigjøre stasjonsplassen de bruker, kan du slette dem ved hjelp av det samme Disk Management- verktøyet. Vær oppmerksom på at før du sletter en partisjon, bør du alltid være sikker på at det ikke er noen viktige filer på den, da alt på det går bort også.
For å slette en partisjon med Diskhåndtering, høyreklikk eller trykk og hold på den, og klikk deretter eller trykk på "Slett volum". I "Slett enkel volum" -prompten som vises, bekrefter du at du virkelig vil gjøre dette, og deretter slettes partisjonen.

Hvis du vil ha mer informasjon om partisjonslettingsprosessen, har vi en egen trinnvis veiledning: To måter å slette en partisjon, i Windows, uten tredjepartsapps.
6. Endre stasjonsbokstaver på partisjonene dine
Diskhåndtering gir deg også muligheten til å endre stasjonsbokstaver. De er de bokstavene som alle ser på deres stasjoner i File Explorer eller Windows Utforsker . Det vanligste stasjonsbokstaven i Windows er "C" fordi det er standardbrevet som brukes av operativsystemet for å markere Windows-installasjonsstasjonen. Det er også grunnen til at du ikke kan endre stasjonsbokstaven for C- stasjonen, i det minste ikke bruke konvensjonelle metoder. :)
For å endre stasjonsbokstaven som er knyttet til en partisjon, høyreklikk eller trykk og hold inne den partisjonen og klikk eller trykk på "Endre stasjonsbokstav og stier".

Et nytt vindu skal dukke opp, og oppgi stasjonsbokstaven til partisjonen. Klikk eller trykk på Endre, og velg det nye stasjonsbrevet du vil tilordne det i det neste vinduet. Deretter klikker du eller trykker på OK.

For en mer detaljert forklaring av hele prosessen, kan du lese denne separate guiden som vi har publisert: Hvordan endre brevet av en hvilken som helst stasjon eller partisjon, i Windows.
7. Endre stasjonsetikettene til partisjonene dine
På samme måte som å endre stasjonsbokstaver, kan du bruke Disk Management-verktøyet til å endre etikettene også. Volumetiketten til en partisjon vises ved siden av stasjonsbokstaven når du ser partisjonene i File Explorer eller Windows Utforsker, og det er også nødvendig hvis du planlegger å dele partisjonene med andre operativsystemer. For å endre etiketten til en partisjon, høyreklikk eller trykk og hold på partisjonen og velg Egenskaper i kontekstmenyen.

I fanen Generelt i partisjonens Egenskaper-vindu skriver du inn det nye etikettnavnet ved siden av diskikonet.

Klikk eller trykk på OK, og partisjonens etikett vil bli endret umiddelbart. Hvis du vil lære mer måter å sette etiketter på partisjonene dine på, kan du også sjekke denne veiledningen: 4 måter å merke og omdøpe hvilken som helst stasjon i Windows.
Bruker du Disk Management-verktøyet?
Eller foretrekker du annen programvare fra tredjeparter som MiniTool Partition Wizard Free, EaseUS Partition Master Free Edition, Paragon Partition Manager Free eller AOMEI Partition Assistant SE? Vi fant Disk Management- verktøyet for å være enkelt å bruke for å administrere partisjoner, men noen kan føle seg ellers. Har du noen tips om partisjonering eller vil du gjøre noen anbefalinger med noen gode partisjonssettinger? Hvis du gjør det, eller hvis du har spørsmål, vær så snill å legge igjen en kommentar nedenfor.