
Da jeg ble bedt om å oppdatere vår 2010 artikkel om å koble eksternt til en PC fra en Mac, trodde jeg det ville være en ganske enkel oppgave. Siden denne artikkelen ble skrevet, har Microsoft imidlertid falt støtte for deres program for eksternt skrivebordstilkobling for Mac-maskiner. Selv om det er anekdotiske rapporter om at det fungerer på OS X Lion, vil det definitivt ikke fungere på OS X Mountain Lion, den nyeste versjonen av OS X. Så jeg gikk på jakt etter nye, gratis alternativer, og det viste seg også ikke å være en enkel oppgave. Her er de beste gratis verktøyene for å koble eksternt fra din Mac til en Windows 7 eller Windows 8-datamaskin eller -enhet.
Programvare, programvare, hvem har programvaren?
Wikipedia ga dette nyttige diagrammet over de ulike alternativene, og jeg trodde det ville være enkelt å bare plukke flere for å undersøke: Sammenligning av ekstern desktop-programvare. Men da jeg kom inn i det, fant jeg ut at alternativene ikke var så mange og varierte som det vises ved første øyekast. Ikke alt fungerer på en Mac, og det store flertallet av programmer nevnt i diagrammet, uavhengig av plattform, er ikke gratis. Og noen av de gratis alternativene er definitivt ikke for hverdagsbrukeren, som vi vil se i denne artikkelen. Det begynte å se ut som jeg ikke hadde mange valg, men det var noen, så jeg begynte på dem - og fikk noen overraskelser underveis.
MERK: Disse tjenestene fungerte identisk i både Windows 7 og Windows 8, med bare mindre detaljer om hvordan de forskjellige Windows så. Jeg bruker min Windows 7 stasjonære datamaskin for å gi mesteparten av bildene til denne artikkelen fordi de var større og lettere synlige.
LogMeIn - Det fungerer bra, men de er misvisende brukere
Jeg startet med å undersøke LogMeIn, som har en gratis versjon og en betalt Pro- versjon. For hver datamaskin du vil ha tilgang til, må du laste ned et lite operativsystemspesifikt app og kjøre det. Å registrere seg for den gratis versjonen var enkel og grei. Jeg ga en e-postadresse og et passord, og det var det. Jeg tenkte.
 LogMeIn sendte meg en hyggelig innbydende e-post, med en link til klikk-og det var der ting ble litt tøffere enn jeg skjønte. Jeg har reprodusert hele innholdet i e-posten nedenfor, og lagt til en pil for å indikere noe som ikke fikk oppmerksomheten min og burde ha.
LogMeIn sendte meg en hyggelig innbydende e-post, med en link til klikk-og det var der ting ble litt tøffere enn jeg skjønte. Jeg har reprodusert hele innholdet i e-posten nedenfor, og lagt til en pil for å indikere noe som ikke fikk oppmerksomheten min og burde ha.
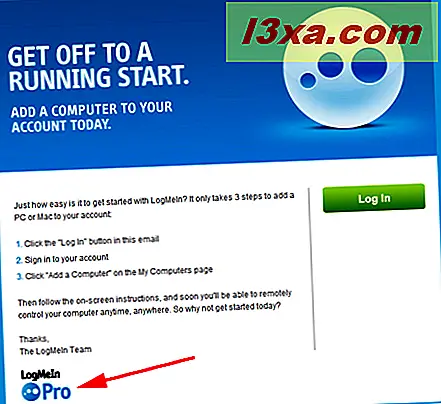
Jepp. Ved å klikke på "Logg på" -knappen, ble det sendt meg direkte til en gratis prøveversjon av LogMeIn Pro, ikke den gratis LogMeIn-tjenesten som jeg trodde jeg skulle se. Jeg sjekket med LogMeIn- støtte, og ja, det er slik det skal fungere. Sneaky. Gitt, du kan ikke bli belastet for Pro- versjonen, med mindre du gir dem betalingsinformasjon og autorisasjon, men jeg var ikke glad for å bli dumpet til en gratis prøveversjon i stedet for den frittstående gratis tjenesten nettsiden fikk meg til å tro var tilgjengelig.
Annet enn det, fungerer LogMeIn ganske bra. Du må legge til hver datamaskin du vil kontrollere eksternt, ved å logge på LogMeIn- appen med hver og klikke på "Legg til en datamaskin." Her jobber jeg fra min Mac Mini. Da jeg kjørte programvaren for første gang, ble jeg bedt om å oppdatere den, så jeg gjorde det, og ble deretter bedt om å starte nettleseren på nytt.
Og da jeg logget på igjen ... hvem, uendelig regresjon! I fiddling rundt med det, hadde kjørt LogMeIn fra Windows-datamaskinen først og de fôret tilbake til hverandre.
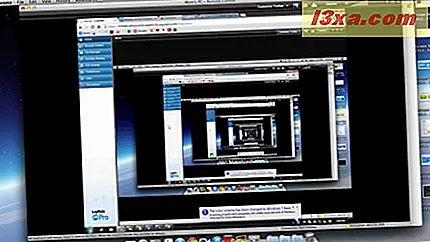
Jeg byttet raskt til et annet nettsted og alt var bra.

Selv om det var litt tregt og ikke helt jevnt, fungerte LogMeIn godt, og jeg klarte å kontrollere Windows-datamaskinen direkte fra Mac, uten problemer i det hele tatt.
TeamViewer - gratis, rask og fantastisk
TeamViewer, som er designet primært for forretningsbrukere (og priset i henhold til dette), sier at det er gratis for privat bruk. Installasjonen er mye som LogMeIn : du laster ned programvaren til hver datamaskin du vil kontrollere, og kjøre den. Du blir spurt hvordan du planlegger å bruke programvaren. Ved å velge personlig / ikke-kommersiell bruk kan du kjøre TeamViewer gratis, som nettstedet lover.

Du må opprette en TeamViewer- konto, ved hjelp av e-postadressen din og et passord. Du blir bedt om å bekrefte e-posten din, og du er klar til å gå.
Det er noen fine sikkerhetstiltak bygget inn i TeamViewer, selv om jeg skulle ønske at deres forklaring var litt klarere. Her ser du hvordan skjermen ser ut.

Ønsker du å få tilgang til datamaskinen senere? Selvfølgelig gjør du det. Hva skjermen egentlig betyr, og hvorfor "Nei" er standard, er "Vil du la denne datamaskinen være koblet til TeamViewer hele tiden?" Hvis du svarer Nei, vil TeamViewer tildele en ID til datamaskinen din, og hver gang du vil ha ekstern tilgang, vil TeamViewer gi deg et tilfeldig passord, som datamaskinen som ønsker tilgang må skrive inn på påloggingsskjermen. Dette er et fint mål for sikkerhet som skal bidra til å forhindre uønsket tilgang.
Det er noen andre TeamViewer- komponenter du kan velge å legge inn, som du kanskje finner nyttige. Jeg testet ikke disse.
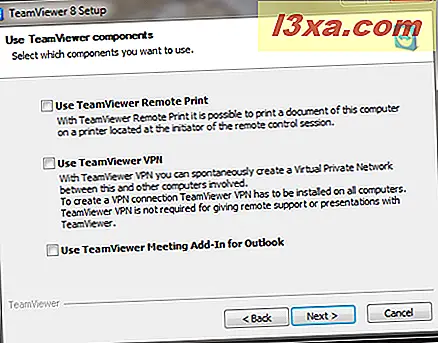
Når du har installert appen på alle datamaskinene du vil ha ekstern tilgang til, er du klar til å starte. Logg inn på kontoen din, og du vil se kontonummeret og passordet som TeamViewer genererer for deg. Du trenger dette når du kobler deg til en annen datamaskin.

Tilkoblingen ble etablert umiddelbart. Det var mye raskere og jevnere enn det jeg hadde sett med LogMeIn . TeamViewer legger et lite informasjonsvindu i nedre høyre hjørne av skjermen, for å fortelle hva som skjer med tilkoblingen din, men du kan enkelt kollapse det slik at det ikke skjuler skjermen.
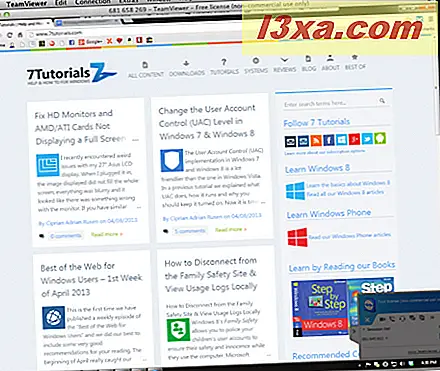
Jeg kunne kontrollere den andre datamaskinen perfekt, og jeg satte pris på hastigheten og det enkle å bla og flytte rundt på skjermen. Jeg tror at TeamViewer er virkelig designet for forretningsbruk, var den avgjørende faktoren i designen, og grunnen til at det fungerte bedre enn LogMeIn .
Google Chrome - Eksterne skrivebordstilkoblinger fra nettleseren
Det er også et Google Chrome-tillegg som gir tilgang til fjernkontroll, og våre venner på How-To Geek skrev nylig en flott artikkel om den. Jeg prøvde det, og det fungerte hver bit så vel som de sa det ville. Det er enkelt å installere fra Chrome Nettmarked, og bruken er veldig grei og jevn. Hvis du er en Google Chrome- bruker, kan dette godt være alt du trenger for ekstern tilgang. Slik ser det ut på skjermen min:
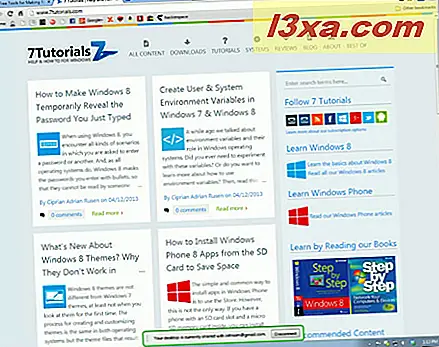
Du kan se hvordan How-To Geek måtte si om Chrome- pluginet her: Slik bruker du Google Chrome til eksternt tilgang til datamaskinen.
CrossLoop - fungerer bra, men det er gratis bare når du kobler bare to datamaskiner
CrossLoop er gratis hvis du vil koble til bare en annen datamaskin. For flere tilkoblinger må du betale for en lisens. Siden jeg måtte velge bare en, valgte jeg å koble fra min Mac til Windows 8 netbook jeg eier. Fra hovedskjermbildet velger du Fjerntilgang .
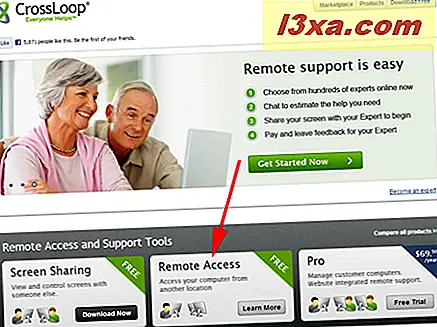
Dette tar deg til en skjerm som ber deg om å opprette en konto, og lister prisene for de andre versjonene av programvaren. Herfra fortsetter den akkurat som de andre tjenestene. Jeg merker at nedlastingen faktisk kalles "CrossLoop Setup Premium."
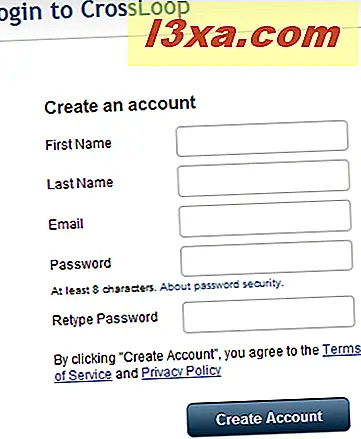
Når du har opprettet kontoen din, installerer du programmet.
Når CrossLoop er oppe på begge datamaskiner, er alt du trenger å gjøre, klikk på Koble på begge datamaskinene (dette er viktig - hvis du ikke klikker på begge, vil ikke forbindelsen starte) og gi informasjon om datamaskinen du vil koble til.
Tilkoblingen fungerte bra. Her er skjermen på netbooken:
 CrossLoop har også en nyttig funksjon som lar deg bytte kontroll fra en datamaskin til den andre. Du klikker på de to piltastene, og du blir spurt om du vil overføre kontroll. Dette virket også ganske jevnt.
CrossLoop har også en nyttig funksjon som lar deg bytte kontroll fra en datamaskin til den andre. Du klikker på de to piltastene, og du blir spurt om du vil overføre kontroll. Dette virket også ganske jevnt.
 CrossLoop ville være et utmerket valg hvis du bare vil koble til en annen datamaskin. Jeg var på utkikk etter mer allsidige gratisapper for denne artikkelen, som er den eneste grunnen til at jeg ikke valgte CrossLoop som hovedvalg.
CrossLoop ville være et utmerket valg hvis du bare vil koble til en annen datamaskin. Jeg var på utkikk etter mer allsidige gratisapper for denne artikkelen, som er den eneste grunnen til at jeg ikke valgte CrossLoop som hovedvalg.
Sjekke ut andre tjenester ... um, kanskje ikke.
Jeg undersøkte noen andre alternativer for denne artikkelen, som jeg ikke klarte å prøve ut på grunn av den kompetansen som kreves ved installasjon og / eller bruk av dem. Disse produktene er ikke rettet mot de gjennomsnittlige brukerne. Uansett, jeg vil nevne dem, for de brukerne som er villige til å gi dem en prøve.
CoRD virket som om det kreves noe høyere nivå på geek ferdigheter enn den gjennomsnittlige brukeren sannsynligvis vil ha, selv om den har fordelen av å være både åpen kildekode og gratis.

Og snakker om høyere nivå geek ferdigheter, da jeg gikk for å sjekke ut FreeRDP ... vel, så den første skjermen OK.

Men klikk på nedlastingskoblingen, og du er inne i Big Bang Theory- området. Jeg kjørte faktisk dette forbi en CalTech-programmerer, og min mistanke om viktig geekery på høyt nivå ble umiddelbart bekreftet. :)

Unødvendig å si jeg undersøkte ikke noe lenger enn dette. Å samle dette programmet på egen hånd for å få det til å fungere er ikke noe jeg vil prøve når som helst snart.
konklusjoner
Jeg tror generelt at de fleste vil være fornøyd med enten TeamViewer eller LogMeIn . De jobber på samme måter, og de krever ingen tekniske tekniske ferdigheter på høyt nivå. Jeg holder fast med TeamViewer fordi den er raskere og jevnere, og fordi jeg var irritert med LogMeIn for sin tilnærming til en "gratis" versjon, men det er ikke nødvendigvis en faktor for alle. Disse to appene krever ikke at noen bestemt nettleser skal jobbe, og de installeres og kjører på hver plattform jeg prøvde.
Chrome-tilleggstillegget for eksternt skrivebord ville også være et utmerket valg hvis du er en Google Chrome- bruker. Det er gratis, enkelt å installere, fungerte perfekt, og har mange alternativer. CrossLoop vil også være et godt valg hvis du vet at du bare vil ha tilgang til en annen datamaskin.
Har du hatt gode eller dårlige erfaringer med fjernkontroll programvare, enten de jeg diskuterte eller en annen som jeg ikke prøvde? Jeg vil gjerne høre fra deg om det i kommentarene.



