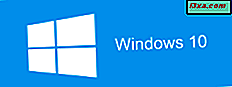
Microsoft lanserer nye versjoner av Windows 10 hvert år, og noen brukere har det vanskelig å følge med. Hvis du vil lage Windows 10 installasjonsmedier på en USB-minnepinne, med den nyeste versjonen av Windows 10, les deretter denne veiledningen. Også, hvis du vil laste ned en gratis ISO-fil rett fra Microsoft, med det nyeste oppsettet for Windows 10, les denne opplæringen. Vi viser deg hvordan du bruker det offisielle Media Creation Tool for begge oppgaver:
MERK: Denne veiledningen er basert på Windows 10 april 2018 Update, den nyeste versjonen av Windows 10, utgitt 30. april 2018.
Hva du bør vite før du går videre
Før du begynner å lage din egen Windows 10 april 2018 Update flash-stasjon eller DVD, bør du først sjekke disse kravene og anbefalingene:
- Du må ha en fungerende Internett-tilkobling slik at du kan laste ned installasjonsfilene.
- Du må ha tilstrekkelig ledig lagringsplass på harddisken for de nedlastede installasjonsfilene. En sikker innsats ville være å ha minst 12 GB ledig plass.
- Hvis du skal lage en USB-minnepinne, må du være oppmerksom på at data lagret på den blir slettet, da Media Creation Tool formaterer den før du oppretter den oppstartbare minnestikken med Windows 10-oppsettet.
- Hvis du vil lage medier med Windows 10 installasjonsfiler for 32-bit eller 64-bit, men ikke begge versjoner, må du bruke en DVD eller en USB-minnepinne med minst 4 GB lagringsplass.
- Hvis du vil opprette media med Windows 10 installasjonsfiler for både 32-bit og 64-bit, må du ha en DVD eller en USB-minnepinne på minst 6 GB.
- Hvis du vil installere Windows 10 fra bunnen av, må du vite produktnøkkelen. Hvis du trenger hjelp til å gjøre en ren installasjon av Windows 10, les også denne veiledningen: Slik installerer du Windows 10 med en detaljhandelsplate, et ISO-bilde eller en flash-stasjon.
- Hvis du har tenkt å oppgradere din nåværende datamaskin eller enhet, må du kontrollere at den oppfyller systemkravene. Du kan sjekke dem her: Windows 10 Spesifikasjoner.
- Hvis du vil vite hva som er nytt i Windows 10 april 2018 Update, og hvorfor det er verdt å installere det, les denne artikkelen: 12 + grunner til hvorfor du bør få Windows 10 april 2018-oppdatering.
Last ned og kjør Media Creation Tool for Windows 10
Det spiller ingen rolle om du selv vil lage installasjonsmedier eller laste ned en ISO-fil med den nyeste versjonen av Windows 10. For begge oppgavene trenger du Media Creation Tool - en liten kjørbar fil som tilbys av Microsoft som lar deg laste ned Windows 10 og opprett installasjonsmediet eller oppgrader din nåværende datamaskin eller enhet direkte til den nyeste versjonen av Windows 10.
For å få Media Creation Tool, start din favoritt nettleser og gå til dette nettstedet: Last ned Windows 10. Bla til du finner "Last ned verktøy nå" -knappen og klikk eller trykk på den. Det er i avsnittet som sier: "Lag Windows 10 installasjonsmedier."

Nettstedet ber deg om å laste ned en kjørbar fil kalt MediaCreationTool etterfulgt av et versjonsnummer som 1803, med en størrelse på ca 18 MB. Lagre det et sted på PCen og kjør filen. Avhengig av hva du vil gjøre, les neste del av denne opplæringen eller den etterfølgende.
Hvordan bruke Media Creation Tool til å lage ditt eget Windows 10 installasjonsmedium (med den nyeste versjonen)
Når du har lastet ned Media Creation Tool, kjør du MediaCreationTool.exe- filen. Merk at du må logge på som administrator for å kunne kjøre den. Når brukerkontokontroll (UAC) spør om du er sikker på at du vil kjøre denne appen, klikker du eller klikker på Ja .

Deretter laster Media Creation Tool sitt brukergrensesnitt og ber deg om å akseptere lisensvilkårene. Les dem, og klikk eller klikk på Godta- knappen for å fortsette.

Media Creation Tool trenger noen få sekunder til å "få noen ting klar." Deretter spør den om du vil oppgradere PCen, eller hvis du vil opprette installasjonsmedier som du kan bruke til å installere Windows 10 på hvilken som helst datamaskin eller enhet.
Kontroller det andre alternativet, den som sier "Opprett installasjonsmedier (USB-minnepinne, DVD eller ISO-fil) til en annen PC."

Deretter velger du Språk, Utgave og Arkitektur som du vil bruke til å lage installasjonsmediet. Arkitekturen kan være 64-bit, 32-bit eller begge deler. Vi anbefaler at du bruker 64-bit så mye som mulig. Når du har valgt alternativene du vil ha, trykker du på Neste .
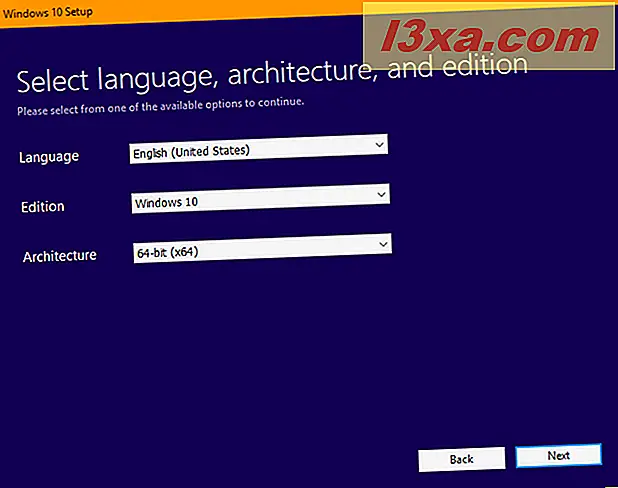
Deretter velger du hvilken slags media lagring du vil bruke. Velg " USB flash drive" og trykk Next .

Du ser alle flash-stasjonene og eksterne harddisker som er koblet til Windows-datamaskinen eller -enheten. Velg den du vil bruke til å lage Windows 10 installasjonsmedier. Ikke glem at data som finnes på den kommer til å bli tørket. Pass på at du har en kopi av den før du går videre.
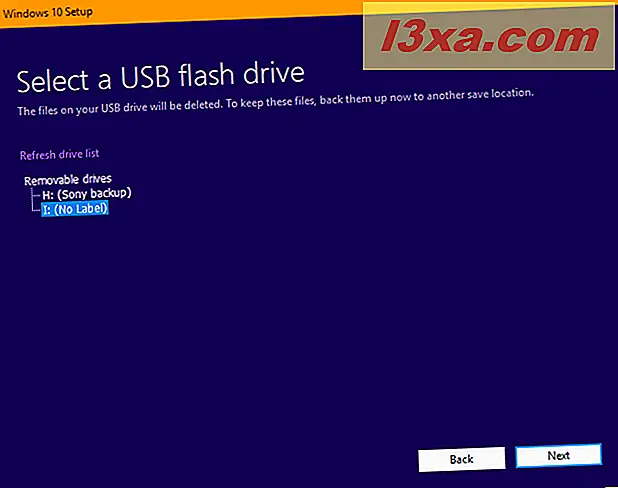
Når du har valgt USB-flash-stasjonen, begynner Media Creation Tool å laste ned de nyeste Windows 10 installasjonsfilene på datamaskinen eller enheten din. Avhengig av hastigheten på internett og belastningen på Microsofts servere, kan dette ta en stund. Alt du trenger er tålmodighet.
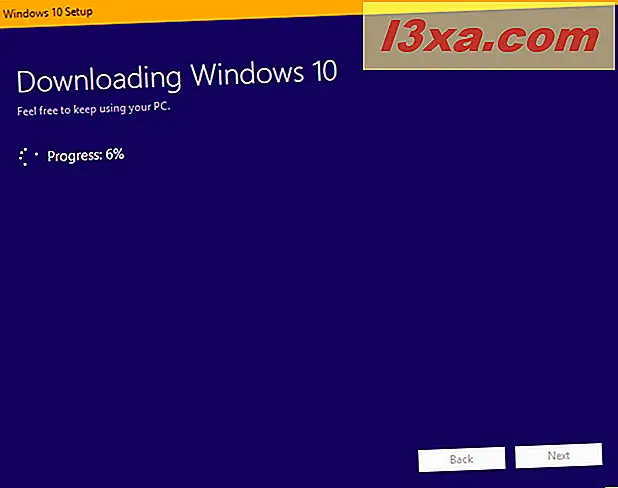
Når nedlastingen er over, er den bekreftet for integritet, for å sikre at alt er bra. Deretter transformeres USB-minnepinnen du har valgt, til startbar media, med det nyeste Windows 10-oppsettet. Denne prosessen kan ta et par minutter.

Når du er ferdig, blir du informert om at USB-minnepinnen er klar. Klikk eller trykk Fullfør, og deretter kan du bruke den stasjonen til å starte fra og installere Windows 10.

For å installere Windows 10 uten problemer, ikke nøl med å lese vår komplette, trinnvise installasjonsveiledning: Slik installerer du Windows 10 med en detaljhandelsplate, et ISO-bilde eller en flash-stasjon.
Slik bruker du Media Creation Tool til å laste ned en ISO-fil med det nyeste Windows 10-oppsettet
Kjør MediaCreationTool.exe- filen, bruk en brukerkonto med administratorrettigheter. Når brukerkontokontroll (UAC) spør om du er sikker på at du vil kjøre denne appen, klikker du eller klikker på Ja. Media Creation Tool laster og ber deg om å akseptere lisensvilkårene. Klikk eller velg Godta for å fortsette.

Du blir spurt hva du vil gjøre. Velg "Opprett installasjonsmedier (USB-minnepinne, DVD eller ISO-fil) for en annen PC, " og trykk på Neste .
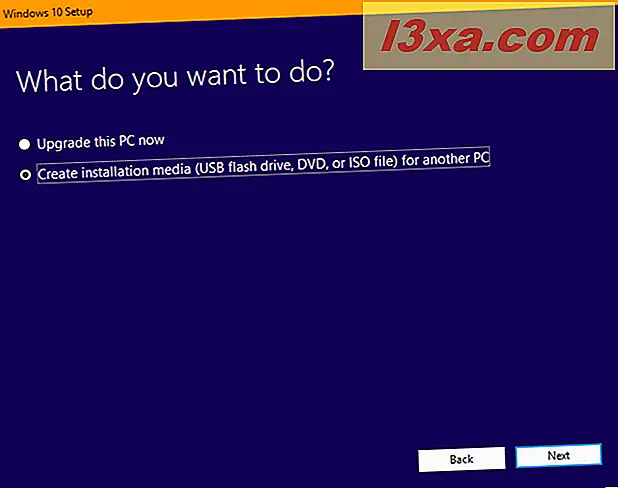
Velg Språk, Utgave og Arkitektur som du vil bruke til oppsett-ISO-filen du skal laste ned. Deretter klikker du eller klikker på Neste .
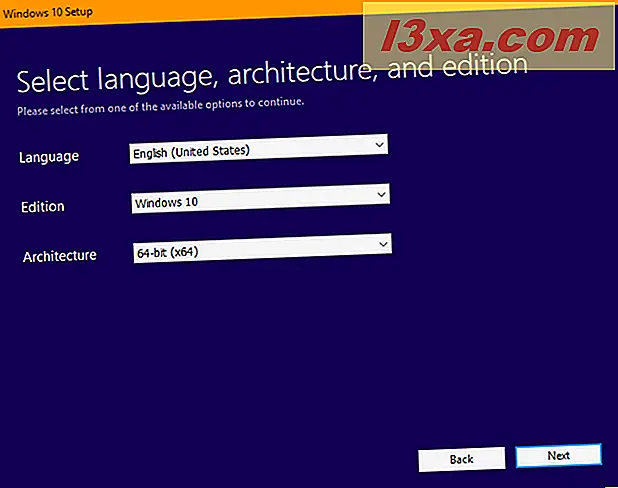
Du blir bedt om å velge hvilket medie du skal bruke. Velg " ISO-fil" og trykk Neste .
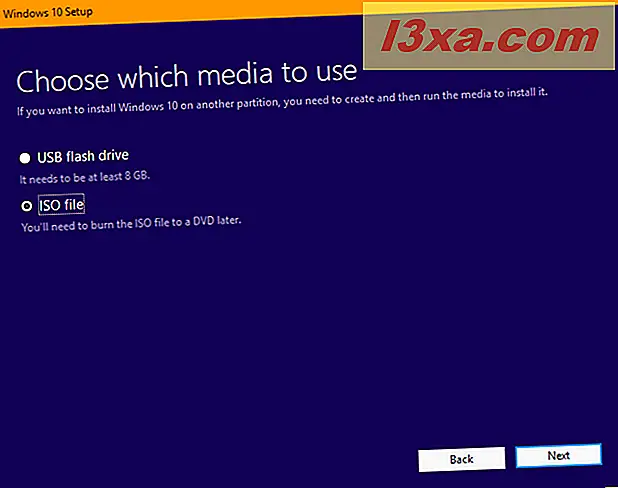
Media Creation Tool ber deg om å velge hvor du vil lagre ISO-filen og navnet du vil gi det. Bla gjennom datamaskinen eller enheten, velg ønsket sted, velg et navn, og klikk deretter eller trykk på Lagre- knappen for å begynne å laste ned ISO-filen.
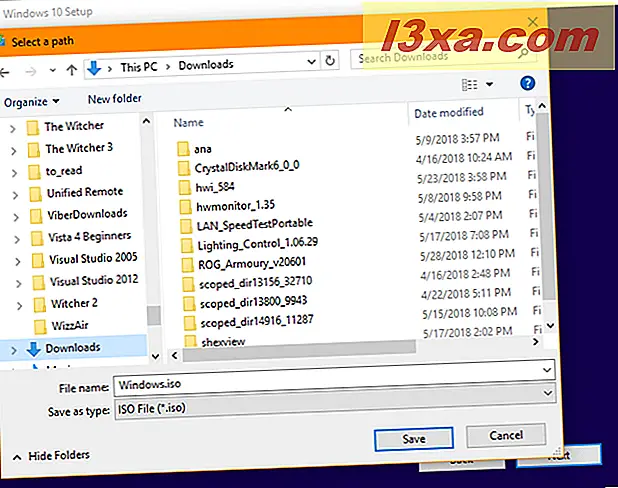
Media Creation Tool begynner å laste ned de nyeste Windows 10 installasjonsfilene på datamaskinen eller enheten. Avhengig av hastigheten på internett og belastningen på Microsofts servere, kan dette ta en stund. Vent et par minutter.
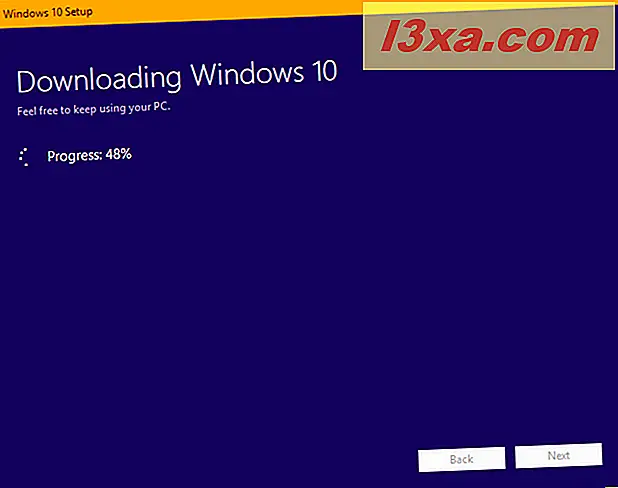
Når nedlastingen er over, er den bekreftet for integritet, for å sikre at alt er i orden. Deretter blir ISO-filen opprettet på stedet du angav. Når filen er opprettet, vises du hvor den ble lagret. Klikk eller trykk Fullfør, og deretter kan du brenne ISO-filen til en DVD eller montere den i en virtuell maskin.
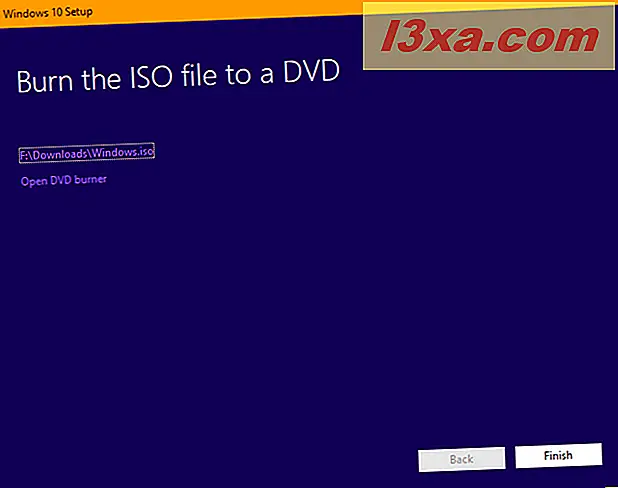
For å installere Windows 10 uten problemer, ikke nøl med å lese vår komplette, trinnvise installasjonsveiledning: Slik installerer du Windows 10 med en detaljhandelsplate, et ISO-bilde eller en flash-stasjon.
Konklusjon
Som du ser kan du bruke Media Creation Tool intuitivt og enkelt å bruke selv om du ikke er teknisk ekspert. Hvis du følger instruksjonene våre, bør du ikke ha problemer med å lage en ISO-oppsettfil for deg selv, eller opprett en oppstartbar USB-minnepinne med Windows 10-oppsettfilene på den. Hvis du har noen spørsmål, ikke nøl med å spørre i kommentarfeltet nedenfor.



