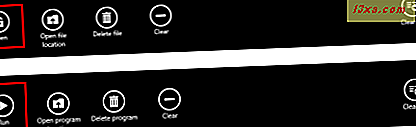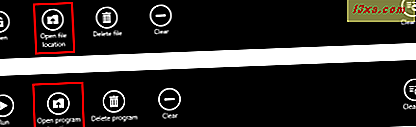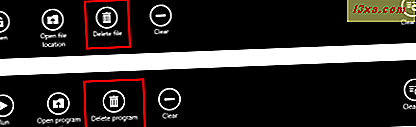Nettlesere er vanligvis den mest brukte programvaren når det gjelder å laste ned filer. Derfor må administrering av nedlastinger være enkelt og intuitivt, slik at brukere lett kan finne veien gjennom filene de lastet ned tidligere. Fordi Internet Explorer 11 app for Windows 8.1 er en relativt ny nettleser, deler vi med deg alt du trenger å vite om nedlasting og håndtering av nedlastede filer i denne nettleseren.
Nedlastingsalternativene du har i Internet Explorer-appen
Når du har trykket på Last ned- knappen eller lenken på et nettsted der du vil laste ned en fil, vises en dialogboks, og spør om du vil kjøre, åpne eller lagre filen. Hvis du laster ned en kjørbar fil, vil du se Kjør i stedet for Åpne . Hvis du laster ned et dokument eller et arkiv, vil du se Åpne i stedet for Kjør .

Hvis du velger ett av disse to alternativene, gjør Internet Explorer-appen filen ned til et midlertidig sted. Når nedlastingen er ferdig, vil filen bli åpnet eller utført.
Du bør velge Åpne eller Kjør bare hvis du vil åpne / kjøre den filen en gang, fordi filen ikke vises i nedlastingsmappen og vil bli slettet automatisk senere, siden den er lagret midlertidig.
Men hvis du klikker eller klikker på Lagre- knappen, lagres filen i nedlastingsmappen og vises i delen Nedlastinger i Internet Explorer- appen. Derfor anbefaler vi at du alltid går for dette alternativet.

Hver gang du laster ned en fil, utfører nettleseren en sikkerhetskontroll for å sikre at du ikke laster ned skadelige filer. Tjekken gjøres automatisk ved hjelp av SmartScreen-filteret og deretter med standard antivirusprogrammet du har installert på datamaskinen eller enheten.

Hvis du forlot nettleservinduet under nedlastingsprosessen, vil et varsling pop-up fortelle deg at filen er lastet ned.
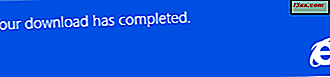
Den nedlastede filen åpnes ikke automatisk, men en dialogboks vises, og spør hva du vil gjøre med filen.
For å åpne eller kjøre filen, klikk eller trykk på Åpne eller Kjør- knappen.

Hvis du bestemmer deg for at du ikke vil kjøre eller åpne filen, klikker du eller klikker på Lukk- knappen.

Slik administrerer du nedlastede filer i Internet Explorer-appen
Du kan finne alle filene du lastet ned i Nedlastinger- delen av Internet Explorer- appen. For å komme til nedlastingsseksjonen, åpne nettleseren, klikk deretter eller trykk på Sideverktøy- knappen (den ene med skiftenøkkelikonet).

I Sideverktøy- menyen klikker du eller klikker på Vis nedlastinger for å komme til Nedlastinger- delen.
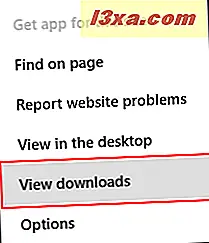
Også for tastaturbrukere er det godt å vite at du kan komme til nedlastingsdelen ved å bruke CTRL + J på tastaturet.
Her finner du alle filene du lastet ned ved hjelp av Lagre- knappen som er nevnt tidligere. For å velge en fil, klikk eller trykk på flisen.
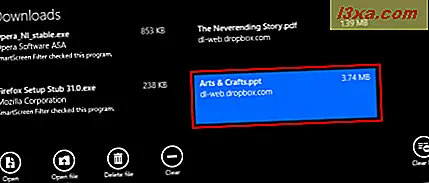
Nederst i delen Nedlastinger finner du knappene som lar deg administrere de nedlastede filene dine.
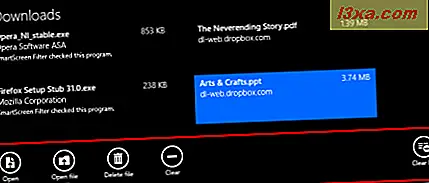
Vær oppmerksom på at nettleseren vet hvordan du skal fortelle forskjellen mellom filer basert på filtype, slik at de tilgjengelige tiltakene vil variere litt fra fil til fil.
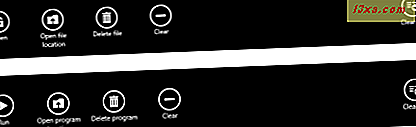
La oss se hva hver knapp i nedlastingsseksjonen gjør:
- Åpne / Kjør - Åpner den valgte filen ved hjelp av standardprogrammet for den typen fil eller kjører kjørbar fil du har valgt.
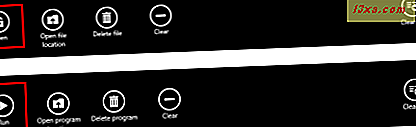
- Åpne filplassering / Åpne programplassering - Åpner mappen der filen ble lastet ned. Som standard lagres alle filene i nedlastingsmappen .
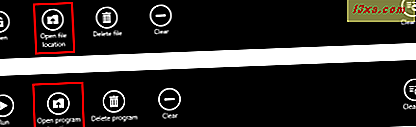
- Slett fil / Slett program - Slett den valgte filen fra datamaskinen eller enheten og fjerner den fra nedlastingsdelen av Internet Explorer- appen.
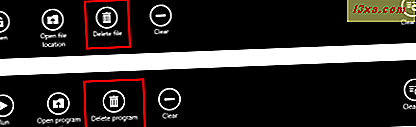
- Fjern - Fjerner den valgte filen fra nedlastingsdelen i Internet Explorer- appen. Filen slettes imidlertid ikke fra harddisken.

- Tøm liste - Fjerner alle oppføringene i nedlastingsseksjonen i Internet Explorer- appen. Dine nedlastede filer forblir på harddisken din.

Konklusjon
Nedlastingsseksjonen er en liten del av Internet Explorer- appen, og når du bruker den for første gang, er det ikke så enkelt å finne ut hvordan du får tilgang til og administrerer nedlastingene dine. Forhåpentligvis har denne veilederen klart å gjøre en god jobb med å forklare alt. Hvis du har spørsmål om nedlastinger i Internet Explorer- appen, vennligst bruk kommentarfeltet nedenfor.