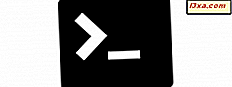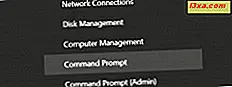
I denne opplæringen vil vi vise deg hvordan du tilpasser WinX-menyen fra Windows 10 og Windows 8.1 ved hjelp av et gratis program kalt Win + X Meny Editor eller ved å gjøre endringer manuelt i Windows. Etter at du har lest denne artikkelen, vil du kunne legge til eller fjerne elementer fra WinX-menyen eller opprette og konfigurere nye grupper av elementer. Vi går deg gjennom hele prosessen med å laste ned, installere, starte og bruke Win + X Menu Editor- programmet, samt vise hvordan du bruker et lite kommandolinjeverktøy kalt hashlnk for å legge til nye snarveier til WinX-menyen direkte i File Explorer .
Hva er WinX-menyen?
WinX trekker navn fra de mange nettstedene som har kalt det dette, siden Microsoft ikke oppgir et offisielt navn for det. Det er en strømbruker-meny som gir tilgang til administrative funksjoner i Windows 10 eller Windows 8.1.
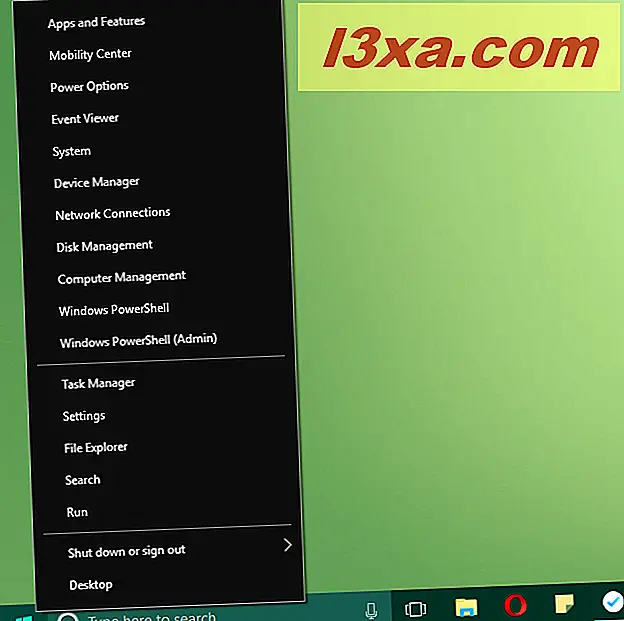
Du kan lese mer om det her: Enkle spørsmål: Hva er WinX-menyen og hvordan får du tilgang til det?
Slik får du tilgang til WinX-menyen
For å få tilgang til WinX-menyen, må du høyreklikke på Windows-ikonet nederst til venstre på skjermen. Det er knappen som brukes til å åpne Start-menyen i Windows 10 eller bytte til startskjermbildet i Windows 8.1. Du kan også bruke tastaturkombinasjonen Windows + X.
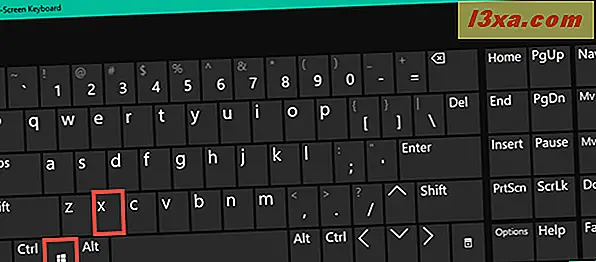
Både i Windows 10 og Windows 8.1 inneholder den første WinX-menyen tre grupper med administrative verktøy som Oppgavebehandling, Diskbehandling, Kontrollpanel og andre.
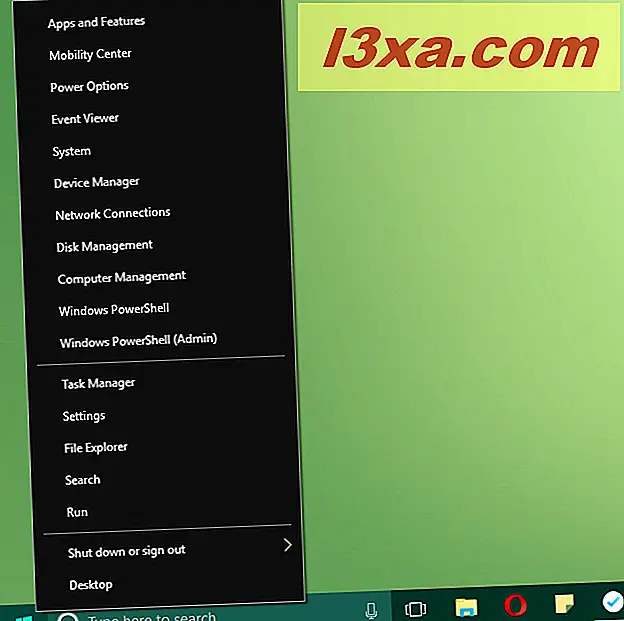
Problemet er at brukere ikke har lov til å ordne, legge til eller slette elementer direkte i denne menyen. Det er imidlertid to måter å gjøre dette på:
- Den første og enkleste metoden er å bruke et gratis program kalt Win + X Menu Editor . Les neste avsnitt for å se hvordan det fungerer.
- Den andre er å få tilgang til en bestemt Windows-mappe og manuelt opprette nye undermapper for WinX-grupper, opprette nye snarveier eller slette eksisterende elementer. Dette er den kompliserte metoden, og det krever bruk av et lite verktøy som fungerer i kommandolinjen, kalt hashlnk . Les om det på den andre siden av denne opplæringen.
Hvordan tilpasse WinX-menyen med WinX Menu Editor-appen
Du kan laste ned Win + X Menu Editor ved å følge denne lenken til et nettsted som heter WinAero. Nedlastingen er gratis, men donasjoner er velkommen og oppmuntret. Klikk / trykk på nedlastningsknappen og lagre programmet et sted på datamaskinen eller enheten.
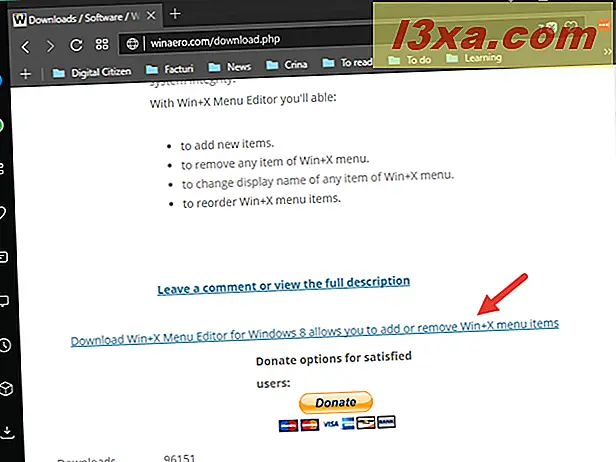
Når nedlastingen er ferdig, bør du ha en fil som heter WinXMenuEditorRelease.zip . Trekk ut den zippede filen. Du kan starte Win + X Menu Editor ved å kjøre WinXEditor.exe filen.
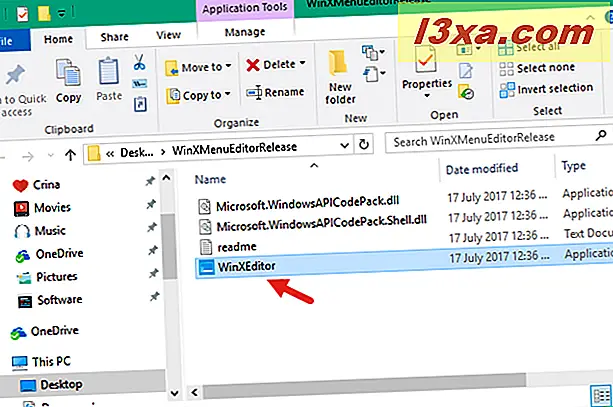
Åpne programmet, og du ser alle dine eksisterende WinX-elementer oppført, så vel som alle de administrerende alternativene som er tilgjengelige: Legg til et program, Opprett en gruppe, Fjern og Gjenopprett standardinnstillinger .
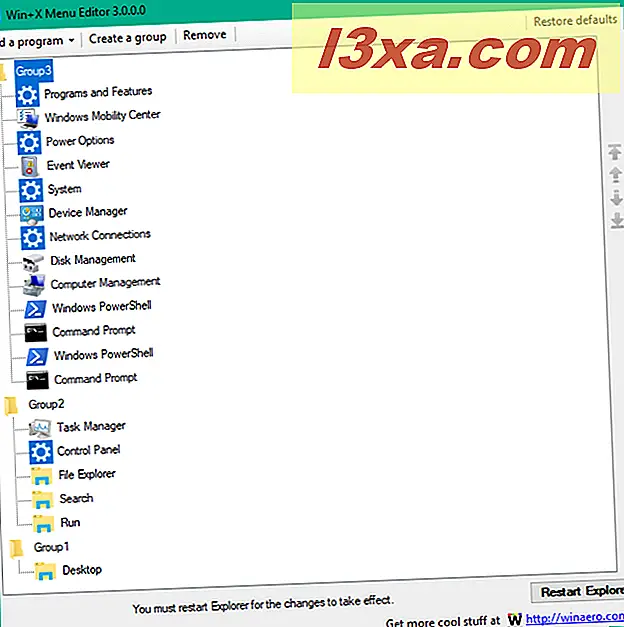
Det er viktig å huske på at i høyre hjørne av applikasjonsskjermen er det en Gjenopprett standardknapp . Du kan leke med innstillingene, men hvis du ikke er fornøyd med resultatet, kan du alltid bruke standardinnstillingene og gå tilbake til den opprinnelige WinX-menyen.
Du har startet Win + X Menu Editor, og nå vil du legge til nye elementer på WinX-menyen. For å gjøre det, klikk eller trykk på "Legg til et program" -knappen øverst i vinduet. Følgende undermeny åpnes:
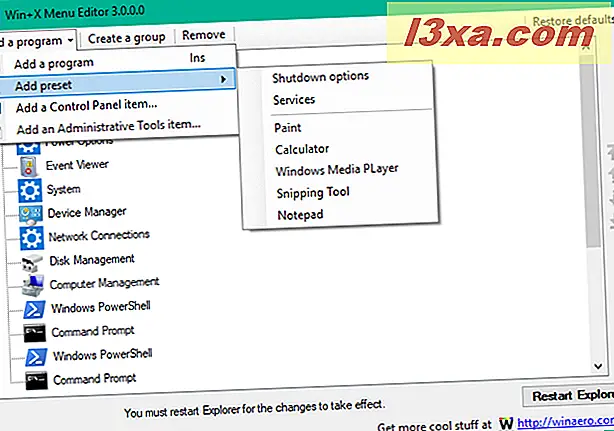
Det finnes fire alternativer:
- Legg til et program - bruk dette for å legge til et installert program fra datamaskinen.
- Legg til forhåndsinnstilling: Avsluttingsalternativer, Tjenester, Maling, Kalkulator, Windows Media Player, Utklippsverktøy og Notisblokk.
- Legg til et Kontrollpanel-element - bruk dette for å legge til et Kontrollpanel-element i WinX-menyen.
- Legg til et administrativt verktøy-element - bruk dette for å legge til administrative verktøy fra Windows.
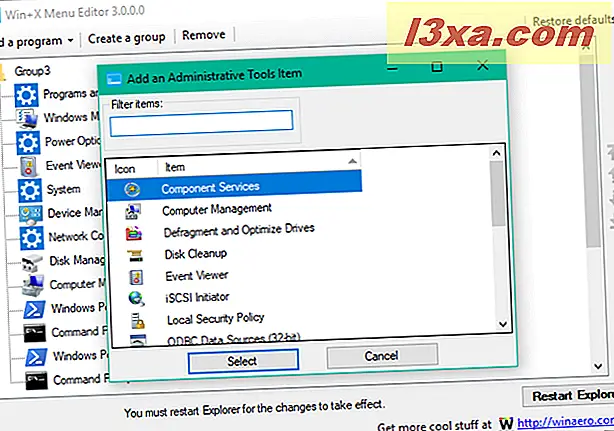
For at eventuelle endringer skal skje i WinX-menyen, må du bruke Restart Explorer- knappen som er plassert i det nedre høyre hjørnet av Win + X Menu Editor .
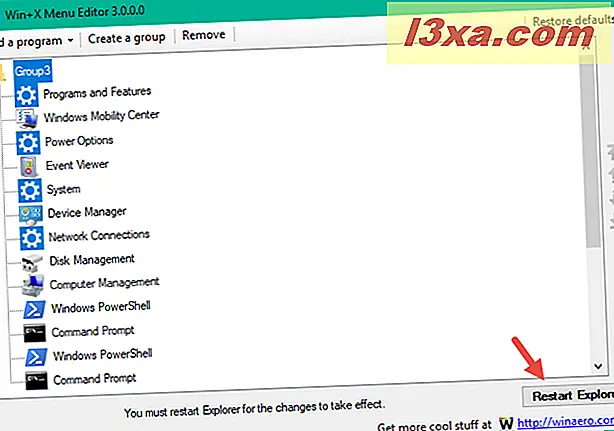
For å gi deg en ide om hvordan alt dette fungerer, la oss se hva prosessen med å legge til et program - Internet Explorer - inn i WinX-menyen innebærer. Først klikker du eller klikker på "Legg til et program" -knapp.
Vinduet Åpne åpnes. For å finne Internet Explorer, gå til "C: \ Programmer \ Internet Explorer" . Velg iexplore.exe og klikk eller trykk på Åpne .
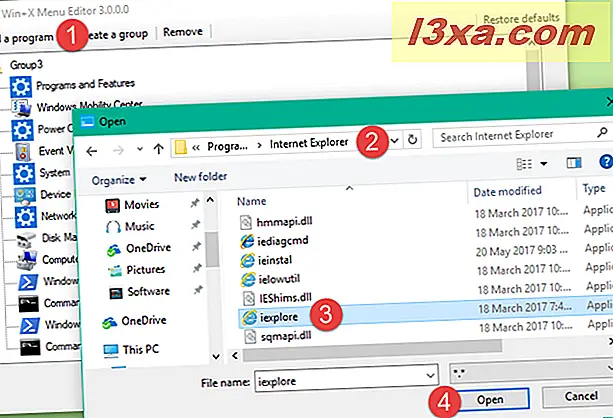
Et nytt navn på vinduet åpnes. Bruk den til å skrive inn navnet du vil bruke til denne nye oppføringen. Det er nok bedre å bruke noe som Internet Explorer enn det er å bruke iexplore . :)
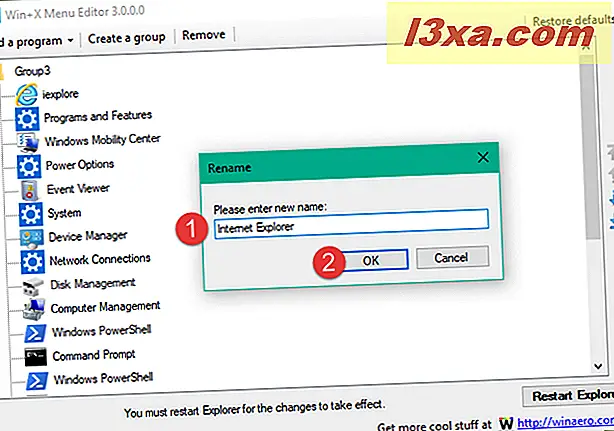
Deretter klikker du eller klikker på Restart Explorer- knappen i nederste høyre hjørne av Win + X Menu Editor for å bruke denne endringen. Når du har gjort det, blir den nye oppføringen tilgjengelig i WinX-menyen.
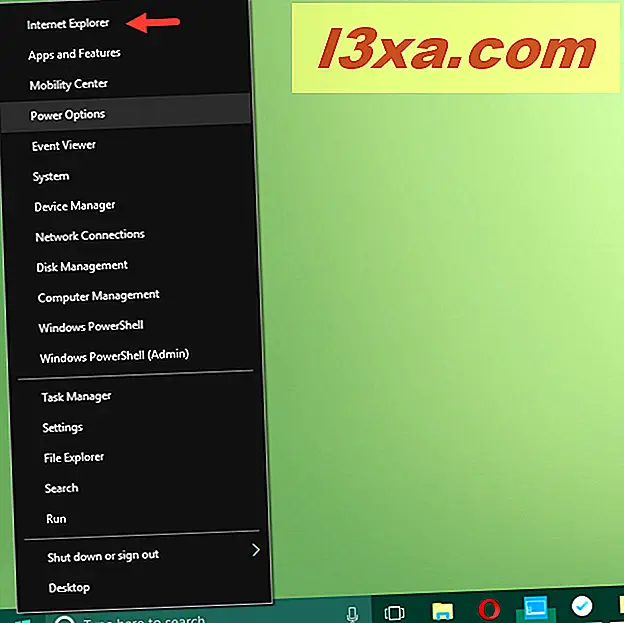
Hvis du vil legge til en ny gruppe snarveier, klikker du eller klikker på knappen Opprett en gruppe . Ingen meldinger vises, og i stedet opprettes en ny gruppe automatisk.
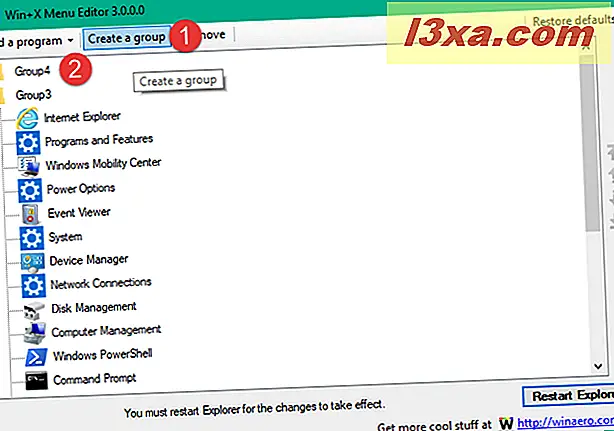
I dette eksemplet ble en ny Group4- gruppe opprettet. Du kan gjenta dette trinnet for å opprette så mange grupper som du vil. Når du har opprettet en ny gruppe, kan du legge til nye elementer i den ved å velge den og deretter bruke "Legg til et program" -knapp, som vi tidligere har vist.
Elementer fra den opprinnelige listen over oppføringer, nye programmer som er lagt til av deg eller grupper, kan enkelt fjernes fra WinX-menyen. Velg elementet eller gruppen du vil fjerne, og klikk eller trykk på Fjern- knappen fra toppmenyen til Win + X Menyredigerer .
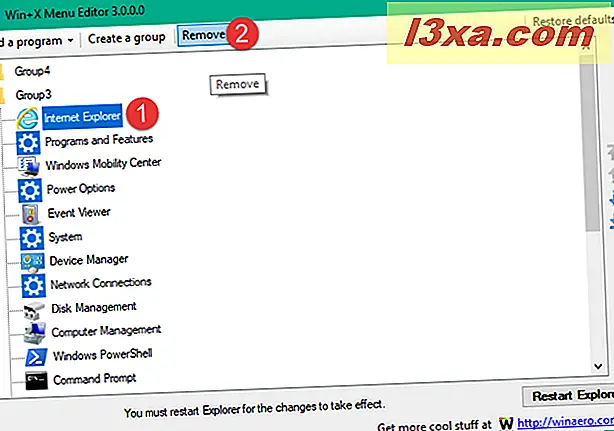
Vær forsiktig når du klikker eller klikker på Fjern fordi du ikke blir bedt om noen advarselsmelding hvis du sletter enkelte elementer, bare når du fjerner grupper. Hvis du ved et uhell sletter noe, og du vil ha det tilbake, kan du prøve å bruke de forrige delene av denne veiledningen for å legge til gjenstanden eller bruke Gjenopprett standard- knappen.
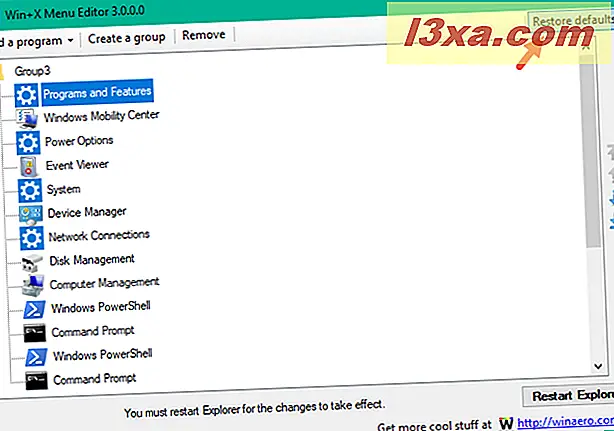
Win + X Menu Editor fjerner ikke noen programmer eller funksjoner fra ditt Windows-operativsystem; det endrer bare innstillingene og utseendet til WinX-menyen. Du kan alltid gjenopprette originalinnstillingene til WinX-menyen ved å bruke Gjenopprett standardinnstillinger .
Den andre metoden for å tilpasse WinX-menyen innebærer å gå inn i en Windows-mappe og manuelt opprette nye mapper for WinX-grupper, opprette nye snarveier eller slette eksisterende elementer. Det er den kompliserte metoden, og det krever bruk av et lite verktøy som fungerer i kommandolinjen, kalt hashlnk. Les om det på neste side av denne opplæringen.