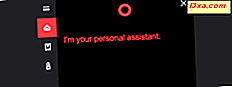Alle som bruker flere datamaskiner i et nettverk med en enkelt skriver, vet viktigheten av å kunne dele ressurser. I en tidligere opplæring forklarte vi hvordan du får tilgang til Windows 7 Delt mapper fra Ubuntu. Delingen stopper imidlertid ikke der. Denne opplæringen viser hvordan du får tilgang til Ubuntu-skrivere som deles fra en annen Windows-datamaskin.
MERK: Artikkel oppdatert for å jobbe med Ubuntu v10.10 og 11.04.
Trinn 1: Konfigurer datamaskinene i samme arbeidsgruppe
For at Ubuntu og Windows 7 skal kunne dele skrivere, må de konfigureres for å være i samme arbeidsgruppe .
Hvis du vil endre arbeidsgruppen i Windows 7, kan du se: Slik endrer du arbeidsgruppen i Windows 7.
For å endre Ubuntu-arbeidsgruppen, se: Slik aktiverer du fildeling og endrer arbeidsgruppen i Ubuntu Linux.
Når arbeidsgruppen er konfigurert til å være den samme på begge datamaskiner, fortsett til trinn 2 for å dele skriveren.
Trinn 2: Del skriveren fra Windows 7
Deretter må du konfigurere skriveren som skal deles på nettverket. For å gjøre dette, se: Hvordan dele en skriver på nettverket ditt.
Trinn 3: Konfigurer Ubuntu for å få tilgang til skriveren
Gå til "System -> Administrasjon -> Utskrift" fra hovedpanelet for å åpne skriverkonfigurasjonsbehandling.

I dette vinduet kan du se alle skriverne installert datamaskinen og de andre datamaskinene på nettverket ditt.

Høyreklikk på nettverksskriveren du vil ha tilgang til, og velg Egenskaper fra menyen.

I vinduet Skriveregenskaper, hvis Merk og modell for skriveren er oppført som Local Raw Printer, må du installere drivere for skriveren. Klikk på den tilsvarende Endre- knappen for å få tilgang til vinduet Endre driver .
Merk: Hvis merket og modellen til skriveren er riktig, kan du hoppe over de neste trinnene, fordi skriveren vil fungere fra Ubuntu.

I vinduet Endre driver finner du produsenten av skriveren du vil ha tilgang til, og velger den. I vårt eksempel er det HP. Klikk deretter på Forward .

Søk nå og velg riktig modell for skriveren. Vår er en Photosmart C5200. Hvis du må velge mellom flere drivere, velger du den med "kopper" i navnet sitt (disse driverne skal fungere bedre på Linux, CUPS betyr Common Unix Printing System). Klikk Videresend for å fortsette.
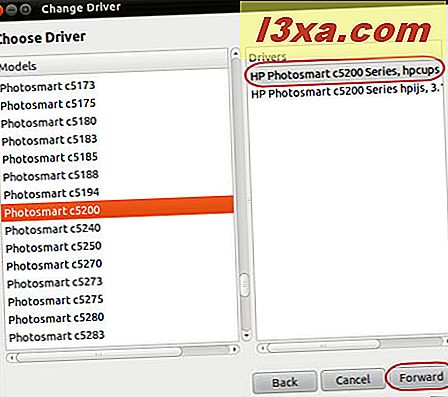
I det neste vinduet blir du spurt om du vil overføre de gjeldende innstillingene. Fordi skriveren ikke er installert ennå, er det ingen innstillinger som skal overføres. Velg derfor Bruk den nye PPD- filen (PostScript Printer Description), og klikk på Videresend .

Det siste trinnet er å velge hvilke tilleggsalternativer som skal installeres. Disse alternativene avhenger av skrivermodellen, i vårt eksempel kan vi bare installere Duplexeren, en funksjon som tillater utskrift på begge sider av et papir. Velg alternativene du vil installere og klikk på Bruk .

Nå, i vinduet Skriveregenskaper, viser feltet Make and Model skriveren som er riktig identifisert. Til slutt, for å teste skriveren, klikker du på Skriv ut testside- knappen.
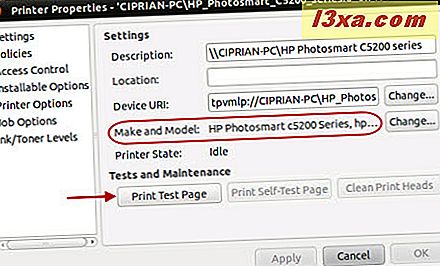
Du er informert om at testsiden ble sendt inn. Klikk på OK, og lukk vinduet Skriveregenskaper hvis alt er bra.

Konklusjon
Som du kan se, er det ganske enkelt å få tilgang til en delt skriver på et nettverk med Ubuntu. Hvis du har noen tips for skriverdeling eller avansert bruk av delte skrivere mellom Ubuntu og Windows 7, er du velkommen til å legge igjen en kommentar. Du vil kanskje også vurdere artiklene nedenfor som kan forklare operasjonsegenskapene mellom Windows og Ubuntu på et nettverk.