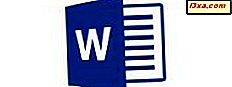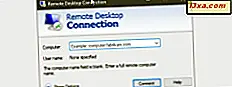
Windows Remote Desktop Connections lar deg koble til en Windows-basert PC via Internett eller et nettverk. Når du er tilkoblet ved hjelp av en eksternt skrivebordstilkobling, kan du se vertsdatamaskinens skrivebord og få tilgang til filene og mappene som om du satt foran skjermen. Dette er nyttig for både systemadministratorer og tekniske supportteam samt sluttbrukere, som kanskje vil få tilgang til arbeidsdatorene hjemmefra eller omvendt. Men før du kan koble til, må du aktivere eksternt skrivebordstilkobling . Slik gjøres det i Windows 10, Windows 7 og Windows 8.1:
Begrensninger vedrørende eksterne stasjonære tilkoblinger i Windows
Hvis du kjører Windows 10 Pro eller Enterprise, Windows 8.1 Pro eller Enterprise, Windows 7 Professional, Windows 7 Ultimate eller Windows 7 Enterprise, kan du godta eksternt skrivebordstilkobling . Hvis du kjører en annen utgave av Windows, som Windows 10 Home, Windows 8.1 eller Windows 7 Home, kan du ikke godta eksternt skrivebordstilkobling .
I denne opplæringen lærer du hvordan du aktiverer eksternt skrivebordstilkobling på den Windows-baserte datamaskinen, slik at den kan styres eksternt. For enkelhets skyld bruker vi skjermbilder som er tatt mesteparten av Windows 10 Pro, men vi vil også inkludere skjermbilder fra Windows 7 og Windows 8.1 når de trengs.
Slik finner og aktiverer du eksternt skrivebordstilkobling i Windows 10, ved hjelp av appen Innstillinger
VIKTIG: Denne metoden fungerer bare hvis du har Windows 10 Fall Creators Update, tilgjengelig for alle Windows 10-brukere, fra 17. oktober 2017. Hvis du har en eldre versjon av Windows 10, kan du gå til neste del av denne opplæringen.
Hvis du bruker Windows 10 Fall Creators Update, kan du bruke Innstillinger- appen til å komme til Innstillingene for eksternt skrivebord . Start Innstillinger-appen - en rask måte å gjøre det er å klikke eller trykke på hjulhjulknappen fra Start-menyen, eller, hvis du foretrekker å bruke tastaturet, trykker du samtidig på tastene Windows + I.

Innvendig Innstillinger, åpne Systemkategorien .

På venstre side av kategorien System velger du Eksternt skrivebord . Deretter, på høyre side av vinduet, er en side med samme navn - Eksternt skrivebord - lastet inn.
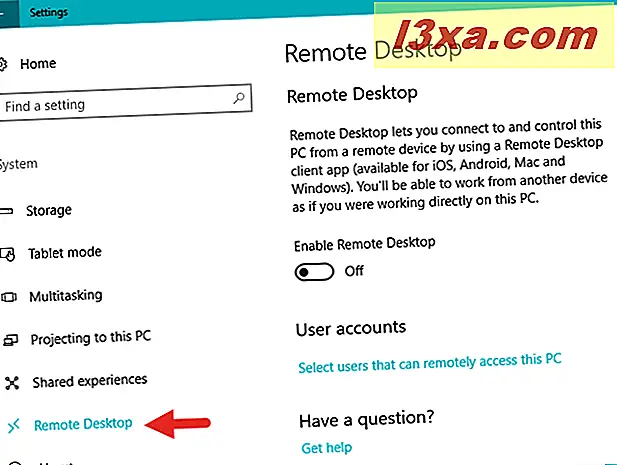
Her forklarer Windows 10 hva Remote Desktop handler om: "[det] lar deg koble til og styre denne PCen fra en ekstern enhet ved hjelp av en eksternt skrivebordsklientapp (tilgjengelig for iOS, Android, Mac og Windows)." Jeg kan jobbe fra en annen enhet som om du jobbet direkte på denne PCen. "
For å tillate eksterne skrivebordstilkoblinger til Windows 10-PCen, må du slå på "Aktiver eksternt skrivebord" -bryter.

Windows 10 ber deg om å bekrefte ditt valg. Klikk eller trykk på Bekreft- knappen.

Deretter er "Aktiver eksternt skrivebord" -bryter På, og nye innstillinger blir tilgjengelige under den.

Windows 10 tillater som standard bare tilkoblinger fra datamaskiner som kjører eksternt skrivebord med nettverksgodkjenning . Dette betyr at PCen begrenser eksterne skrivebordsforbindelser til de kjørende versjoner av eksternt skrivebord som har godkjenning for nettverksnivå . Nivånivåautentisering ble introdusert i Remote Desktop Client 6.0. Hvis klientdatamaskinen kjører Windows 10, Windows 8.1, Windows 7, eller de nylig har lastet ned klienten for eksternt skrivebordskobling, bør du ikke ha problemer med å koble til PCen din, ved hjelp av påloggingsinformasjonen til en administratorbruker.
Det er imidlertid sannsynlig at du ikke vil gi ut administratoropplysningene dine til andre, akkurat slik. For å unngå en slik situasjon, bør du konfigurere brukerne som har lov til å starte eksterne stasjonære tilkoblinger til Windows 10-PCen. For å gjøre det, bla siden Remote Desktop fra Innstillinger- appen og klikk eller trykk på koblingen som sier "Velg brukere som kan få tilgang til denne PCen eksternt."

Denne handlingen åpner et lite vindu som kalles "Remote Desktop Users", som lar deg velge hvilke brukere som skal starte eksterne tilkoblinger til Windows 10-PCen. Trinnene er de samme for alle moderne Windows-versjoner, inkludert Windows 10, Windows 7 og Windows 8.1. For å se hvilke de er, les den siste delen av denne veiledningen: "Hvordan velge brukere som har lov til å koble eksternt til PCen din, i Windows."
Slik finner og aktiverer du eksternt skrivebordstilkobling ved hjelp av kontrollpanelet (Windows 10, Windows 7 og Windows 8.1)
En metode for å få tilgang til innstillingene for "Remote Desktop Connections" som fungerer det samme i alle tre Windows-operativsystemene, er å åpne kontrollpanelet og gå til "System og sikkerhet -> System."

På venstre side av systemvinduet klikker du eller klikker på linken som heter "Fjerninnstillinger."

Uansett hvilket operativsystem du bruker, åpnes et vindu som heter Systemegenskaper . På kategorien Fjern kan du finne to seksjoner: Fjernhjelp og eksternt skrivebord . Innstillingene som interesserer oss for denne opplæringen er i sistnevnte.

Det forrige skjermbildeet viser hvordan vinduet Systemegenskaper ser ut i Windows 10. Windows 8.1-versjonen er den samme, men i Windows 7 er alternativene organisert og oppkalt litt annerledes, slik du kan se i det følgende bildet.

I området Eksternt skrivebord har du tre alternativer for å velge og aktivere:
- "Ikke tillat ekstern tilkobling til denne datamaskinen" - Dette alternativet forhindrer brukere i å koble til datamaskinen din ved hjelp av eksternt skrivebordstilkobling .
- "Tillat ekstern tilkobling til denne datamaskinen", i Windows 10 og Windows 8.1 eller "Tillat tilkoblinger fra datamaskiner som kjører en hvilken som helst versjon av Eksternt skrivebord", i Windows 7 - Dette tillater brukere å kjøre en hvilken som helst versjon av eksternt skrivebordstilkobling for å koble til PCen. Bruk dette hvis du ikke er sikker på hvilken versjon av eksternt skrivebord som brukes av klienten, eller hvis de bruker et eksternt skrivebordsprogram for tredjepart. For eksempel krever Linux-kunder sannsynligvis det andre alternativet.
- "Tillat bare tilkoblinger fra datamaskiner som kjører eksternt skrivebord med nettverksnivåautentisering" - Dette begrenser eksternt skrivebordstilkobling til de kjørende versjoner av eksternt skrivebord som har godkjenning for nettverksnivå og den er valgt som standard. Nivånivåautentisering ble introdusert i Remote Desktop Client 6.0. Hvis klientdatamaskinen kjører Windows, eller hvis de nylig har lastet ned Remote Desktop Connection- klienten, bruker du dette alternativet, da det er sikrere.
Når du klikker eller klikker på OK, kan klienter logge på datamaskinen din via eksternt skrivebordstilkobling ved hjelp av påloggingsinformasjonen til brukere av administratornivå. Du vil imidlertid ikke gi administratorens legitimasjon til andre, så før du klikker eller klikker på OK- knappen, bør du først klikke eller trykke på "Velg brukere" -knappen, og sørg for at du også utfører trinnene som vi beskriver i neste del av denne opplæringen.

Hvordan velge brukere som har lov til å koble eksternt til PCen din, i Windows
Det er alltid en god idé å konfigurere en separat standardnivå brukerkonto for eksterne stasjonære tilkoblinger . Vinduet "Eksternt skrivebordsbrukere" er stedet du kan tillate andre brukerkontoer å koble til via eksterne skrivebordstilkoblinger . Som det skjer, er det også det samme med alle moderne Windows-operativsystemer. Uansett om du bruker Windows 10, Windows 7 eller 8.1, og uansett om du åpnet vinduet Eksternt skrivebordsbrukere fra Innstillinger- appen eller Kontrollpanel, er dette hva du må gjøre neste:
For å legge til brukerne du vil gi tillatelser, klikker du på eller klikker på Legg til i vinduet Eksternt skrivebord .

I vinduet Velg brukere skriver du inn brukerkontonavnet i boksen i det neste vinduet, og klikker eller klikker på Kontroller navn .

Windows kontrollerer at en brukerkonto med det navnet eksisterer og legger til plasseringen foran den, hvis du bruker en lokal konto, eller fullfører e-postadressen hvis du bruker en Microsoft-konto. Når du er ferdig, klikk eller trykk på OK .

Du er tilbake til vinduet Remote Desktop Users . Her klikker du eller klikker på OK en gang til.

Nå vil brukeren du legger til, kunne koble til via eksternt skrivebordstilkobling til datamaskinen din med hans eller hennes påloggingsinformasjon.
Konklusjon
Etter at du har fullført trinnene ovenfor, kan brukerne koble eksternt til Windows-datamaskinen din, forutsatt at datamaskinen er slått på og koblet til et nettverk. Enheter som kjører Linux, Mac OS X eller Windows, kan også koble til ved hjelp av protokollen for eksternt skrivebord . Det neste trinnet er å lese de andre veiledningene som anbefales nedenfor hvis du vil lære hvordan du kobler til en Windows-PC og se hva du kan gjøre når du er koblet til den.