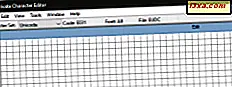
Du vet sikkert at du kan bruke spesielle symboler og tegn fra skrifter installert på Windows-datamaskinen eller -enheten. Tegn kart er det beste verktøyet for å finne og velge dem. Men hva med å lage dine egne spesialtegn i Windows i stedet for å bruke symboler skapt av andre? Ja, det kan du gjøre. I denne veiledningen vil vi vise deg hvordan du lager og lagrer dine unike symboler ved hjelp av Private Character Editor . De kan settes inn i et hvilket som helst dokument, når du trenger det, så lenge du har tenkt å bruke dem til eget bruk. Hvis du er nysgjerrig på hvordan det virker, les denne veiledningen:
MERK: Du kan bare kjøre Private Character Editor hvis du er administrator.
Trinn 1. Start Private Character Editor
Hvis du bruker Windows 10, er den enkleste måten å åpne Private Character Editor, å bruke Cortana søkefunksjon. Skriv inn ordet " privat" i søkefeltet fra oppgavelinjen, og klikk deretter eller trykk på snarveien Private Character Editor .
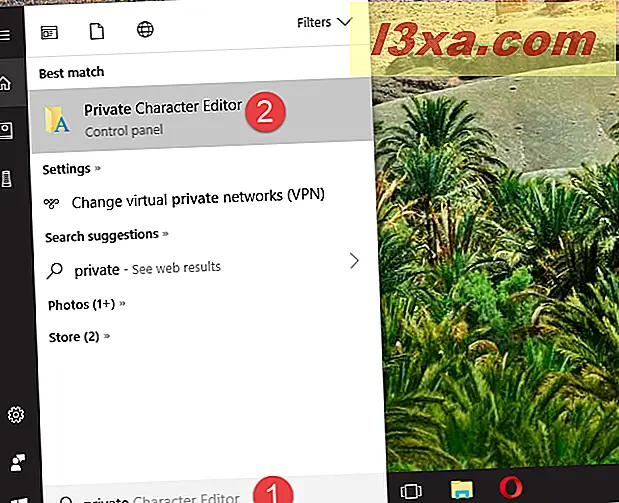
I Windows 7 kan du skrive ordet "privat" i søkefeltet Start meny og deretter klikke på Private Character Editor .
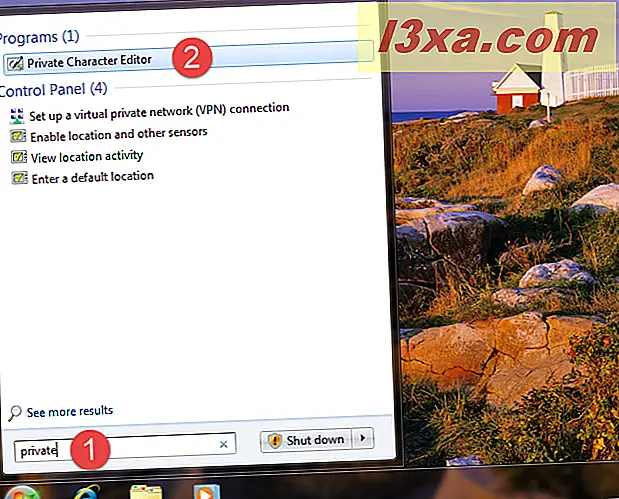
Alternativt, i Windows 7, kan du også finne en snarvei for Private Character Editor i Start-menyen . Hvis du foretrekker denne metoden, åpner du Start-menyen, går til Alle programmer -> Tilbehør -> Systemverktøy og klikker deretter snarveien Private Character Editor .
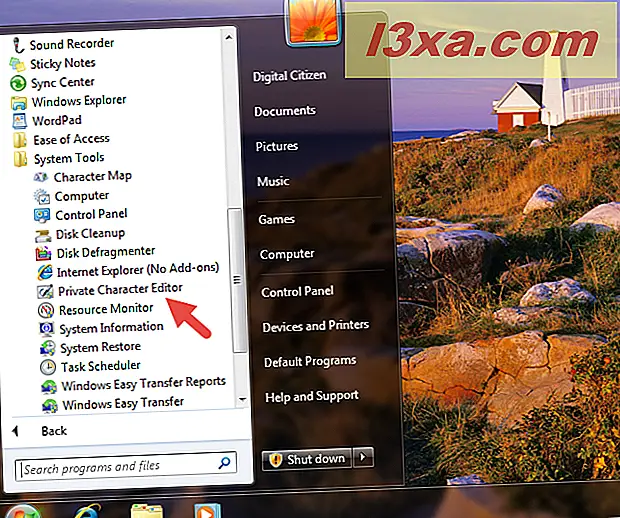
I Windows 8.1 er det ingen snarvei for privat tegnredigering i listen Alle apper på startskjermbildet. Du kan imidlertid bruke søk for å finne den. Mens du er på startskjermbildet, skriver du ordet "privat" og klikker eller klikker på søkeresultatet for Private Character Editor .
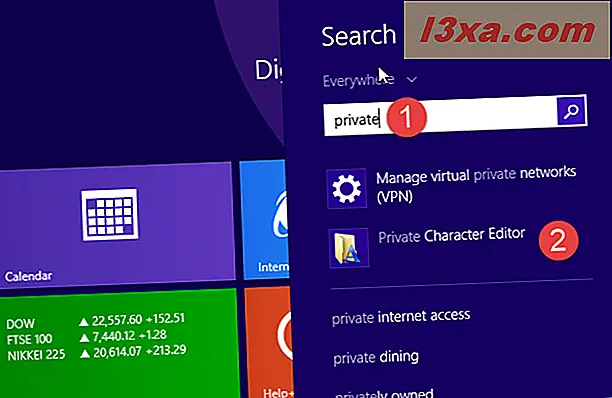
I alle moderne Windows-versjoner - Windows 10, Windows 7 og Windows 8.1 - kan du også bruke File / Windows Explorer til å starte Private Character Editor . Start med å åpne partisjonen der operativsystemet er installert (i de fleste tilfeller er det "C:" -drevet). Deretter navigerer du til "C: \ Windows \ System32" og ser etter en fil kalt eudcedit.exe . Dobbeltklikk eller dobbeltklikk på den, og Private Character Editor åpnes.
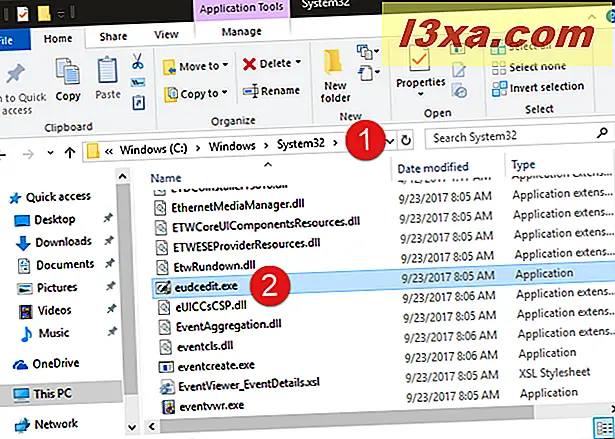
Merk at hvis du vil, kan du til og med lage en snarvei for filen eudcedit.exe på skrivebordet eller oppgavelinjen (i alle Windows-versjoner). Du kan også knytte eudcedit.exe- filen til Start-menyen i Windows 10 eller til Start-skjermen i Windows 8.1, eller til og med peke den til oppgavelinjen for raskere tilgang.
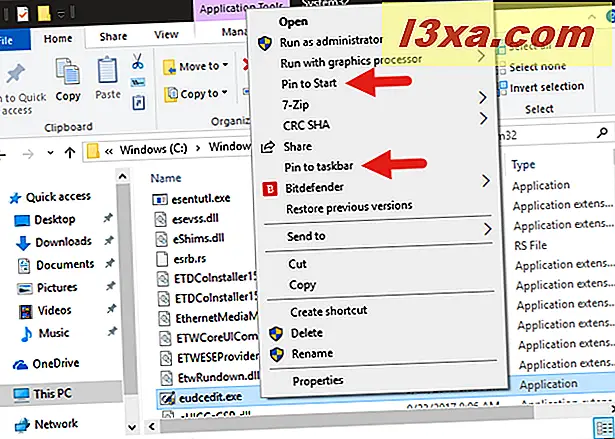
Endelig er en annen metode for å åpne Private Character Editor som fungerer i alle Windows-versjoner, å åpne Run-vinduet, skrive inn kommandoen eudcedit og deretter trykke Enter eller OK .
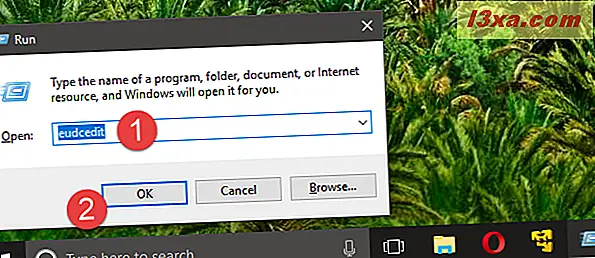
Uansett hvilket operativsystem du har, og metoden du bruker til å starte Private Character Editor, så snart den åpnes, bør du se et vindu som ligner det i skjermbildet nedenfor.
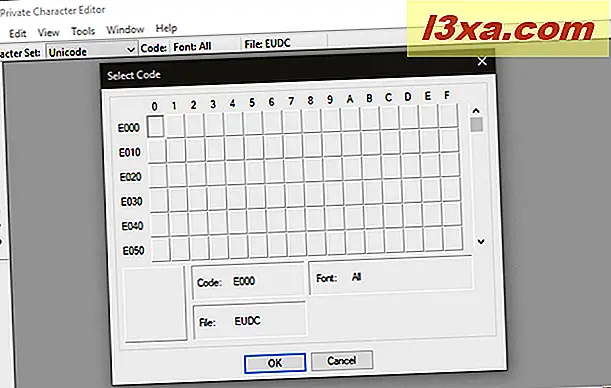
Private Character Editor ser ut og fungerer det samme i alle versjoner av Windows, for å holde ting enkelt, fra nå av vil vi bare bruke skjermbilder tatt i Windows 10.
Trinn 2. Velg koden for ditt nye tegn
Det første du blir bedt om, er å velge en heksadesimal kode som vil bli tildelt det nye symbolet du skal lage. Du må gjøre dette fordi hvert tegn i en skrift har en heksadesimal kode som brukes til å identifisere den unikt.
Derfor skal den nye karakteren du skal lage, også identifiseres med en kode. Hvis du velger den første boksen, vil koden bli E000, hvis du velger boksen fra den andre kolonnen og den første raden, vil koden bli E001 og så videre. Det er opp til deg hvilken kode du velger for ditt nye tegn.
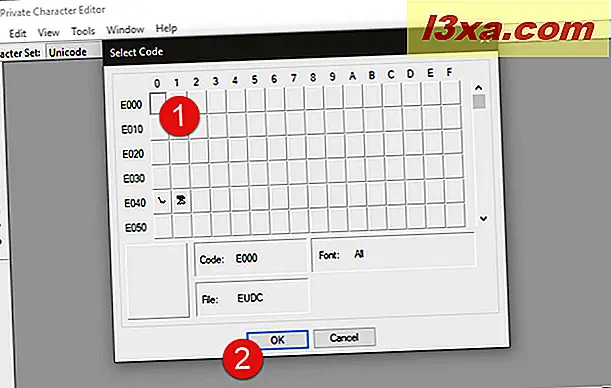
Når du åpner Private Character Editor for første gang, er hele rutenettet tom. Men etter at du har opprettet et tegn, ser du det i den tilhørende boksen. For eksempel har vi tidligere opprettet 2 symboler: ett med koden E040 og den andre med E041. Nå viser hver boks den tilknyttede karakteren.
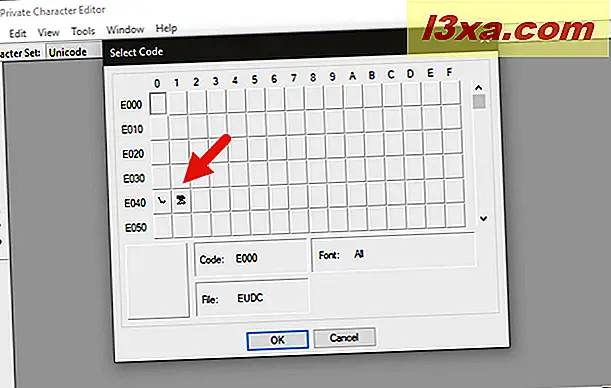
Når du har valgt den heksadesimale koden, er du fri til å lage din egen karakter.
Trinn 3. Bruk de tilgjengelige verktøyene til å tegne et nytt tegn
Lerret ditt er et 50x50 rutenett hvor du kan tegne alt du liker, akkurat som du gjør i Paint. Private Character Editor gir deg ti forskjellige verktøy som du kan bruke til å lage tegn. Verktøyene kan alle bli funnet på venstre side av vinduet, eller ved å åpne menyen Verktøy -> Meny.
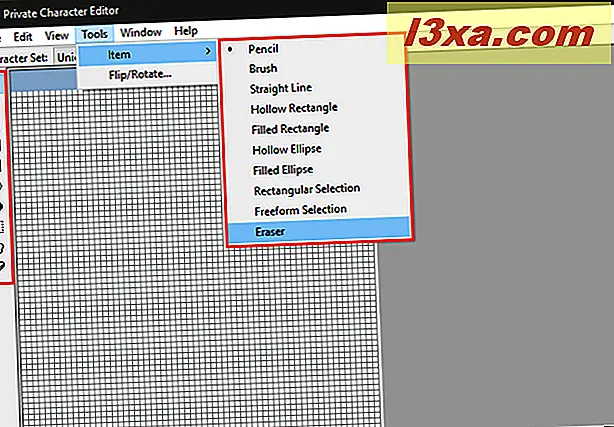
Standardverktøyet er blyant . Ved å bruke det, kan du bare tegne på ett firkant om gangen.
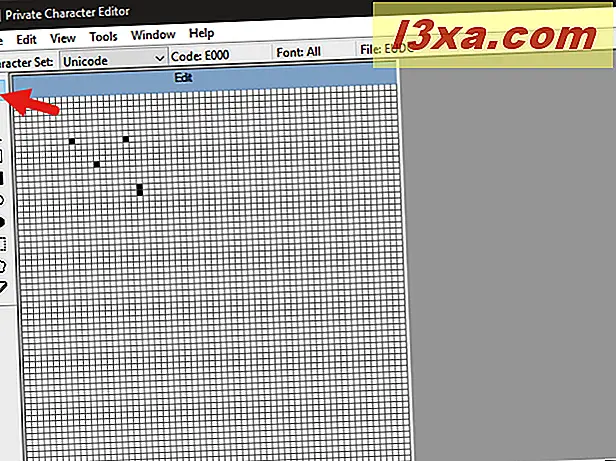
Hvis du vil tegne 2 x 2 firkanter, bruk det andre verktøyet, som heter Brush .
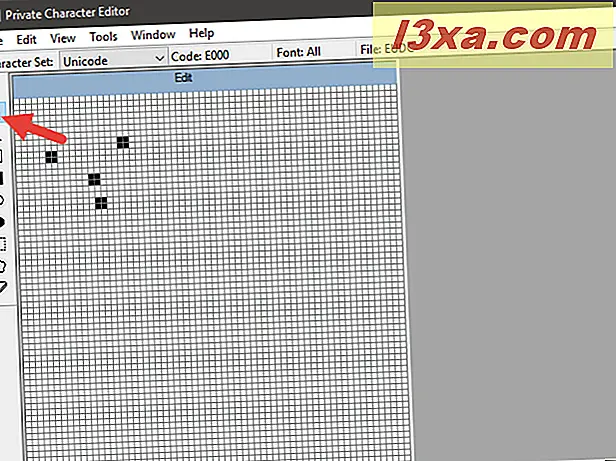
For linjer, akkurat som de i Paint, bruk straight line- verktøyet. Hold nede venstre museknapp til det punktet du vil at linjen skal starte og slippe ut på linjens ende. Hvis du har en berøringsskjerm, kan du bare dra fingeren på lerretet.
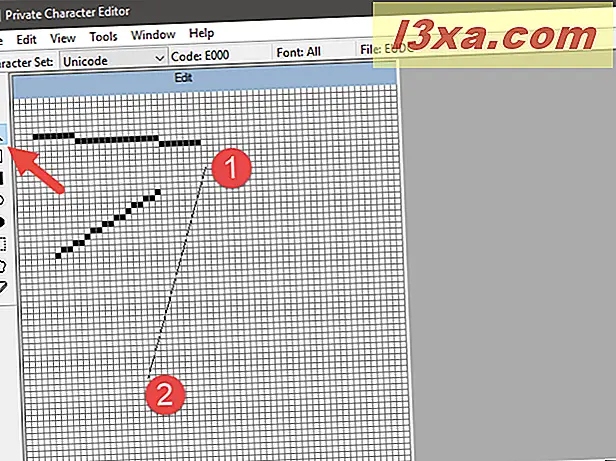
For å tegne rektangler av hvilken som helst type og størrelse, bruk verktøylinjen i rektangulære eller fylt rektangel . Den hule rektangel trekker åpenbart tomme rektangler, mens det fylte rektangel trekker fylte rektangler.
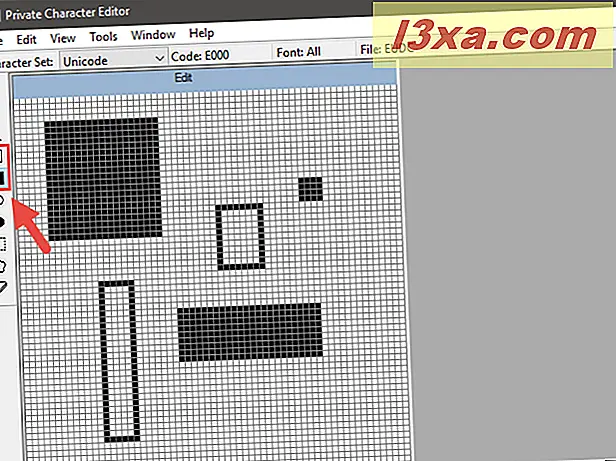
Den hule ellipsen og den fylte ellipsen er verktøyene du trenger når du vil tegne sirkler eller andre avrundede figurer.

Eraser- verktøyet, som du finner på slutten av verktøylisten, fjerner bare 2 x 2 blokker fra tegningen, ingen spørsmål spurt.
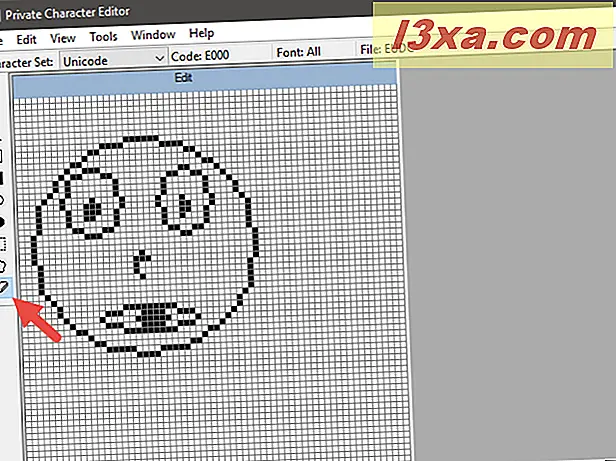
Trinn 4. Rediger ditt nye tegn
Noen ganger må du kanskje også redigere tegnet. For eksempel vil du kanskje flytte et utvalg fra ett sted til et annet, eller du vil kanskje slette hele deler av tegnet som ikke ser ut som du vil ha dem til. For det, bruk de neste verktøyene:
Det rektangulære valgverktøyet fra venstre side av vinduet lar deg velge et rektangelformet område. Klikk eller trykk i midten av det valgte området for å flytte det, eller dra dets hjørner og sider for å endre form.
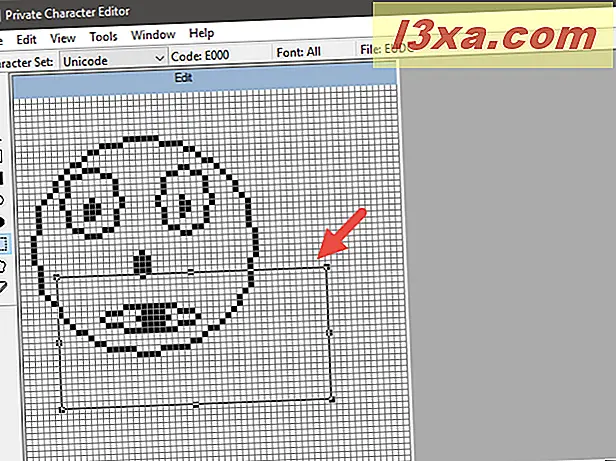
Valgfri formularvalg fungerer på samme måte som det rektangulære valgverktøyet, men du kan velge hvilken form du vil bli valgt.
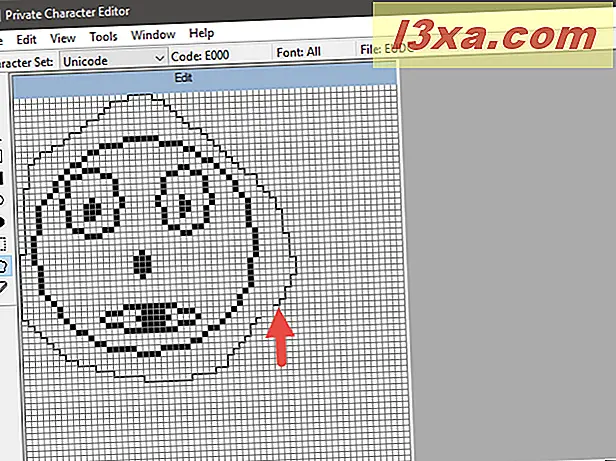
Som du forventer, kan du også kutte, kopiere, lime inn eller slette et valg fra tegnet. For å gjøre dette, åpne Rediger- menyen øverst i vinduet og velg det alternativet du vil bruke.
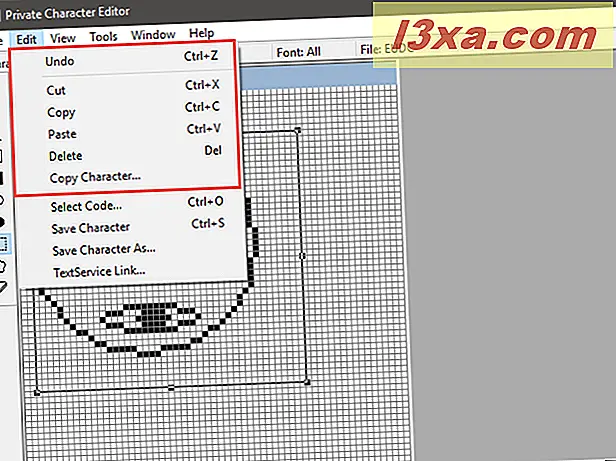
Trinn 5. Koble tegnet med en eller flere skrifter
Private Character Editor lar deg koble karakteren din til enten alle skrifter eller en bestemt skrifttype. Ved å gjøre dette legges tegnet til den valgte skrift (er). For å gjøre dette, åpne Fil- menyen og klikk eller trykk på Font Links .
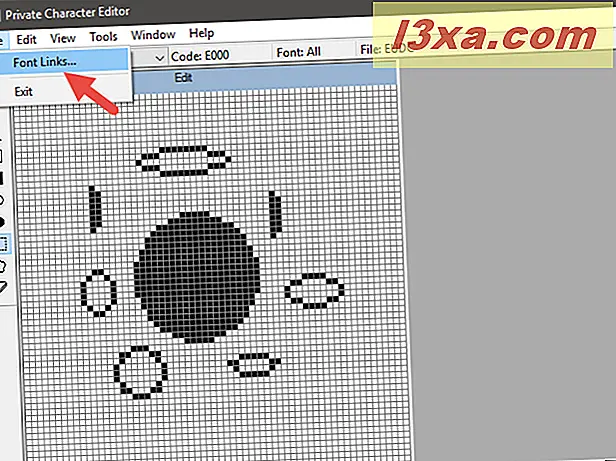
Du blir først spurt om du vil lagre karakteren din. Klikk eller trykk på Ja .
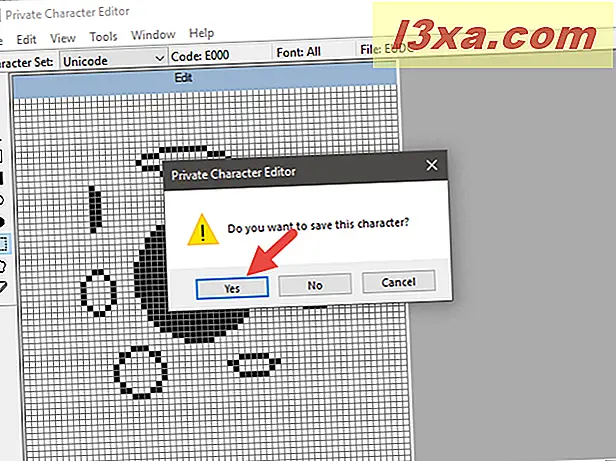
Hvis du vil koble karakteren med alle skrifttyper, velger du alternativet "Link with All Fonts" og trykker på OK .
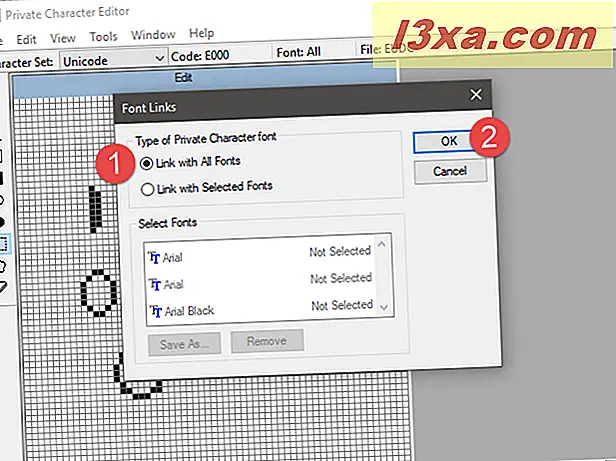
Hvis du vil koble karakteren din til bare ett eller flere bestemte skrifttyper, velger du "Link with Selected Fonts, " i Font Links- vinduet. Velg skriftene en etter en, og klikk deretter eller trykk "Lagre som" og velg et navn for din egendefinerte karakter.
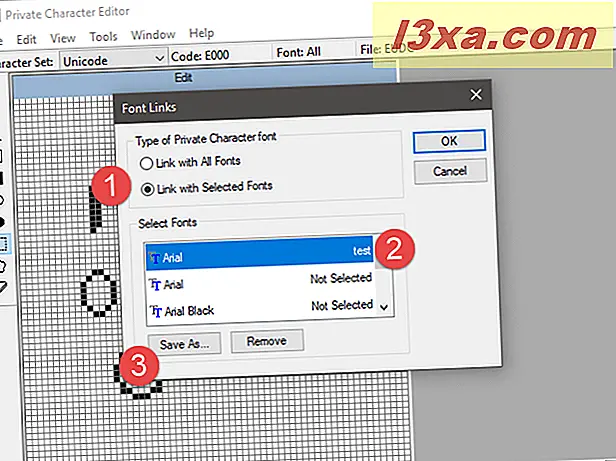
Etter at du har valgt navnet, vil det bli vist som et tegn som er tilgjengelig med skrifttypene du har valgt. Trykk på OK, og du er ferdig.
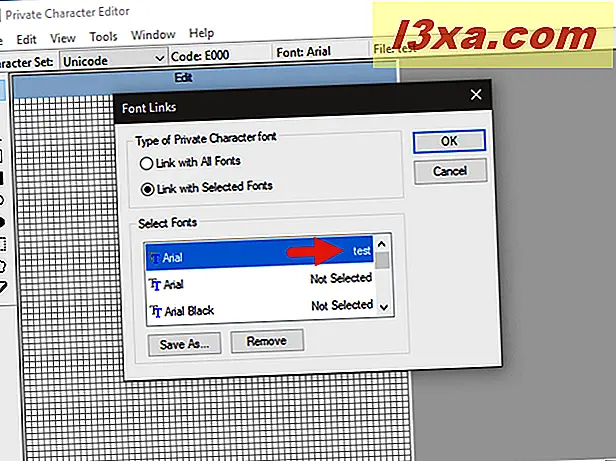
Trinn 6. Lagre din karakter
Nå som du koblet karakteren din til en skrift, er det på tide å lagre det. Åpne Rediger- menyen, og klikk eller trykk på "Lagre tegn". Alternativt kan du samtidig trykke på Ctrl + S- tastene på tastaturet.
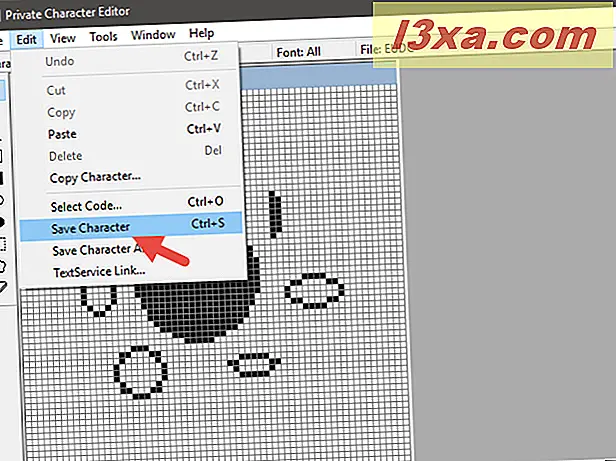
Hvis du vil lagre den ved hjelp av en annen heksekode, går du til Rediger -> "Lagre tegn som".
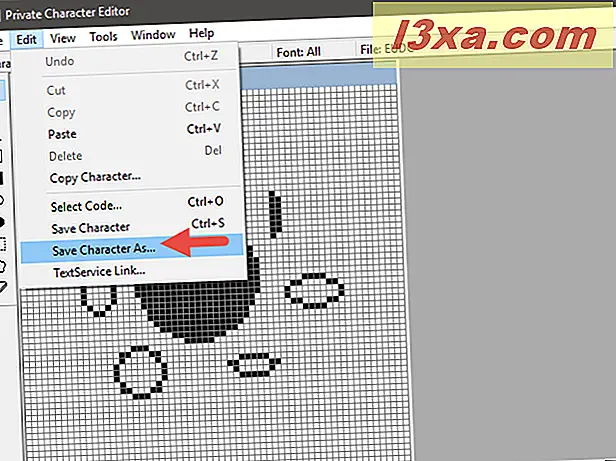
Velg den nye heksadesimale koden som sin identifikator, og klikk eller trykk på OK .
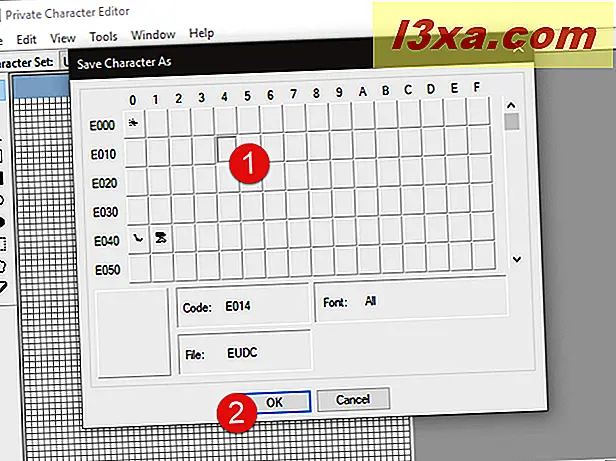
Trinn 7. Se og bruk din egendefinerte karakter
For å se og deretter kopiere det nye tegnet du opprettet i et dokument, åpner du Tegn kart.
Før du gjør det, må du imidlertid sørge for at du lukker Private Character Editor før du søker etter symbolet ditt i Character Map . Ellers vil søket ikke fungere. I Character Map, åpne Fonts- rullegardinlisten og velg "Alle Fonter (Private Tegn)."
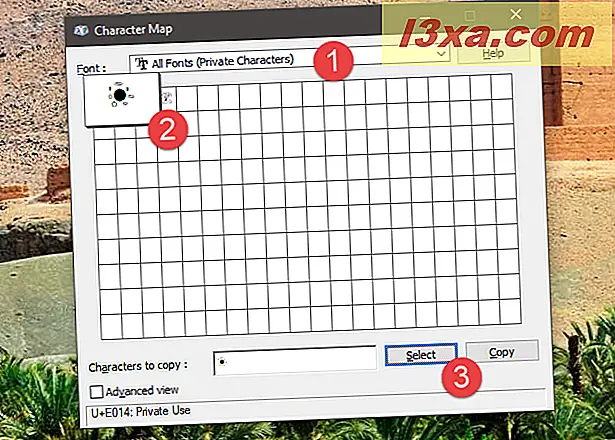
For å finne det nye symbolet i tegne kartet, kan du også velge de private tegnene som er knyttet til skrifttypen som den er koblet til. For eksempel har vi lagret tegnet fra neste skjermbilde i Arial- skrift slik at vi finner det under Arial (Private Characters) .
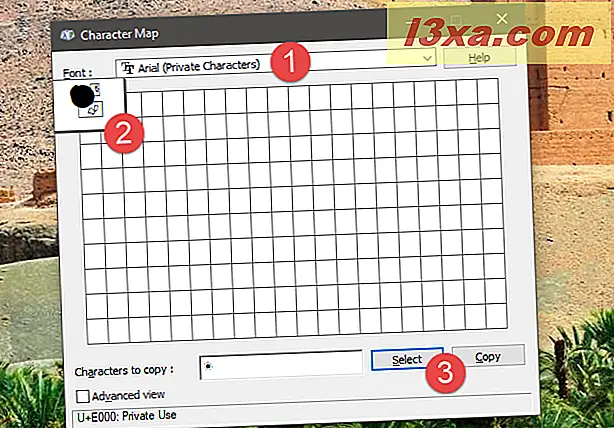
Nå kan du kopiere og lime det inn i et hvilket som helst dokument, som vist i vår Karakterkartguide.
Vri siden for å lære hvordan du bruker eksisterende tegn for å lage dine egne tegn og hvordan du også kan redigere tidligere opprettede private tegn.



