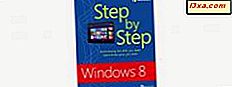Har du kjøpt en Xbox One-konsoll? Føler du deg opptatt? Vil du gå hjem, sette den opp på fem minutter og begynne å spille spill? Ikke så fort kompis! Du kan ikke gjøre det. Dessverre er den første konfigurasjonsprosessen for Xbox One kompleks, lang og utsatt for feil, hvis du ikke betaler oppmerksomhet. Derfor bestemte jeg meg for å lage denne lange og komplette trinnvise veiledningen for hvordan du konfigurerer Xbox One. Les det og følg hvert trinn på veien.
Hva å gjøre før du går videre med oppsettet
Før du starter Xbox One, må du sørge for at du oppfyller alle disse forutsetningene:
- Pak Xbox One og alt tilbehør ut og få dem tilgjengelig.
- Finn Hurtigstartguide . Du må bruke den.
- Kontroller at du har en Internett-tilkobling tilgjengelig, enten kablet eller trådløs. Hvis du går for en kablet tilkobling, må du sørge for at du har en nettverkskabel for å koble konsollen til ruteren.
- Finn batteriene til Xbox One-kontrolleren.
- Sørg for at du er i et stille rom, og du plasserer Kinect slik at det lett kan se deg og høre deg.
- Kontroller at du har en Microsoft-konto, og at du kjenner passordet for det. Hvis du har aktivert to-trinns bekreftelse, vil du også trenge en bekreftelseskode.
- Hvis du vil skrive raskere, vil du kanskje koble et USB-tastatur til Xbox One.
- Slå på høyttalerne eller TVen som skal kobles til Xbox One, og skru opp volumet.
Hvis alle disse forutsetningene er oppfylt, så fortsett med installasjonsprosessen.
Trinn 1. Koble alle kablene og ha alle forutsetninger klare
Hvis du vil at oppsettprosessen skal være jevn, rask og uten feil, start med å lese Hurtigstartguide som finnes i Xbox Ones emballasje. Ta deretter ut alle kablene, kontrolleren og hodetelefonene og koble dem som vist i veilederen. Legg batteriene til kontrolleren og sørg for at du dobbeltsjekker alle forutsetningene som er nevnt tidligere i denne artikkelen. Hvis du har alt klart, trykker du på strømknappen på Xbox One.
Trinn 2. Slå på Xbox One & Koble til Internett
Slå på Xbox One og din kontroller ved å trykke på Xbox logo-knappen på hver av dem. Når operativsystemet er lastet, blir du bedt om å trykke på A (Velg) -knappen på kontrolleren. Deretter blir du bedt om å velge språket du vil bruke. Bla til språket du vil ha, og trykk A (Velg ).

Du blir bedt om å velge hvor du bor. Listen over tilgjengelige land er ikke veldig lang. Hvis du, som meg selv, er basert i et land som ikke er på listen, velger du landet som er nærmest din.
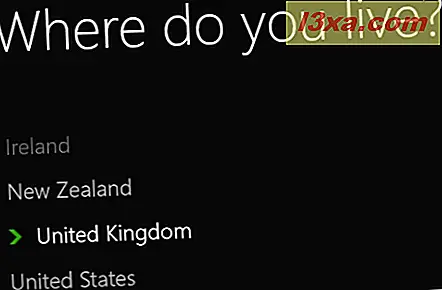
Nå er det på tide å koble Xbox One til Internett. Du blir spurt hvilken av de tilgjengelige nettverkene som er ditt. Hvis du vil koble Xbox One til nettverket med en nettverkskabel, kobler du en til den på baksiden av konsollen, i nettverksporten og den andre enden i ruteren. Deretter velger du "Bruk kablet tilkobling" .

Hvis du vil koble Xbox One til det trådløse nettverket, kan du bla gjennom listen over tilgjengelige nettverk og velge nettverket ditt. Nå blir du bedt om å skrive inn passordet for det valgte trådløse nettverket. Skriv det ved hjelp av tastene som vises på skjermen (eller det vedlagte tastaturet, hvis du har en). Deretter trykker du på Enter- knappen på kontrolleren.

Xbox One tar litt tid å koble til det valgte nettverket, og deretter sjekker det om det kan få tilgang til Internett eller ikke. Hvis alt er bra, blir du informert om at du er tilkoblet. Velg Fortsett og gå til neste trinn i denne håndboken.

Trinn 3. Oppdater Xbox One
Hvis alt er bra med Internett-tilkoblingen, begynner Xbox One å sjekke om oppdateringer. Det vil dele hvor mye data den må laste ned og be om bekreftelse for å starte oppdateringsprosessen. Du kan ikke fortsette med oppsettet uten å oppdatere konsollen.

Velg "Start oppdatering" og vent. En fremdriftslinje vises slik at du vet hvor mye data som skal overlates. For å fullføre oppdateringsprosessen starter Xbox One også på nytt.

Omstart vil ta ganske lang tid, og en fremdriftslinje vises under prosessen. Baren vises imidlertid ikke umiddelbart. Vær tålmodig og vent. Du vil se det som et poeng.

Når oppdateringen er over, vises den store Xbox-logoen på skjermen, og du kommer til neste trinn i installasjonsprosessen.
Trinn 4. Sett opp Kinect
Etter omstart, spør Xbox One deg om å velge en tidssone. Trykk på rullegardinlisten med alle tilgjengelige tidssoner og velg den der du befinner deg. Jeg anbefaler at du også merker av i boksen som sier "Juster automatisk for sommertid" . Velg deretter Neste .

Det neste trinnet er å sette opp Kinect. Denne oppsettprosessen er svært viktig for hele Xbox One-opplevelsen, så vær oppmerksom og sørg for at det ikke er støy i rommet. Når du er klar, velg "Start sensor setup" .

Sitt foran Kinect og bekreft at Kinect ser deg. Bildet som vises er fra den infrarøde sensoren, så vær ikke bekymret hvis du ikke ser deg selv i farger. :) Hvis Kinect ser deg, forblir foran den og velg "Ja, Kinect kan se meg" .

Det er på tide å sjekke lyden din, for å sørge for at talekommandoer og samtaler fungerer godt med Kinect. Slå på høyttalerne eller volumet på TVen som er koblet til Xbox One, og sørg for at rommet er stille. Deretter velger du "Start lydkontroll" .

Xbox One kontrollerer først for bakgrunnsstøy. Hold deg så stille som mulig. Deretter sjekker det etter høyttalervolumet og det minner deg om å skru volumet opp slik at det er høyere enn normalt. Hvis du ikke har gjort dette enda, gjør det nå. Du hører det spille noen lyder. Ikke bekymre deg, det er normalt. Deretter kalibrerer Xbox One mikrofonen din. Hold volumet opp og forbli stille. Når kalibreringen er over, bekrefter Kinect at alt høres bra ut.

Velg Neste og du er informert om at Kinect-oppsettet er bra.

Velg Neste og gå til neste trinn.
Trinn 5. Velg Xbox One oppstartsmodus
Det neste trinnet er det korteste av alt, og det krever at du velger hvordan Xbox One skal starte. For å fortsette, velg Neste .

Du kan velge mellom to alternativer:
- Energibesparende - det slår seg helt av Xbox One når du ikke lenger bruker det slik at det bruker lite eller ingen strøm. Oppstartstiden er lengre, og før du kan bruke Xbox One, blir du avbrutt når oppdateringer er tilgjengelige og bedt om å oppdatere før du bruker konsollen.
- Øyeblikkelig- når du ikke bruker Xbox One, forblir konsollen i lavt strømforbruk som bruker energi. Xbox One installerer automatisk tilgjengelige oppdateringer i bakgrunnen, når du ikke bruker konsollen, og du kan raskt starte konsollen ved hjelp av bare en talekommando eller bare ved å sitte foran den.
Du blir vist informasjon om de to oppstartsalternativene og bedt om å velge en av dem. Velg oppstartstypen du vil bruke, og gå til neste trinn.

Trinn 6. Logg på og tilpass ditt Xbox One
Det siste og lengste trinnet involverer å logge på Xbox One med din Microsoft-konto og tilpasse fargen som brukes til å vise grensesnittet. Først blir du informert om at du vil logge på med din Microsoft-konto. Når du er klar, velger du Neste .

Deretter blir du informert om hvordan du starter påloggingsprosessen, fra startpanelet. Velg Neste .

Home- dashbordet vises. I øvre venstre hjørne velger du Logg inn- knappen.

Du blir bedt om å velge hvordan du vil logge på som. Velg Legg til ny, slik at du kan angi detaljene for din Microsoft-konto.

Først blir du bedt om å skrive inn e-postkontoen for din Microsoft-konto. Skriv det og trykk Enter på kontrolleren din.

Deretter blir du bedt om å skrive inn passordet for din Microsoft-konto. Skriv det og trykk Enter på kontrolleren din. Hvis du har aktivert to-trinns bekreftelse på Microsoft-kontoen din, blir du bedt om å sjekke autentiseringsprogrammet på smarttelefonen og levere bekreftelseskoden. Skriv det og trykk Enter på kontrolleren din. Nå er du informert om standard personverninnstillinger som brukes på Xbox One. Disse innstillingene kan tilpasses etter den første konfigurasjonen. Les informasjonen som vises, og velg Neste .

Du blir bedt om å velge en farge som vil bli brukt til å vise Xbox One-grensesnittet. Velg fargen du foretrekker, og velg Neste .

Du er vist hvordan du ser på Xbox - den gamerpicen som er knyttet til kontoen din. Velg Neste .

Xbox One spør om du vil at den skal lagre passordet ditt slik at du ikke trenger å skrive inn det hver gang du starter konsollen. Velg det alternativet du foretrekker.

Nå blir du spurt om du vil logge inn raskere med Kinect. Fordi den er kalibrert, kan den brukes til å gjenkjenne deg før du henter kontrolleren og starter Xbox One når du er foran den. Hvis du vil signere det med Kinect, velg "Logg meg inn med Kinect" . Ellers velger du «Logg inn manuelt» .

Hvis du ønsket å logge inn med Kinect, gå foran Kinect og bekreft at alt er bra ved å heve hånden over hodet. Alternativt, velg "Det er meg" .

Oppsettprosessen avsluttes ved å be deg om å gå hjem . Trykk på Xbox logo-knappen på kontrolleren din, slik at du kan begynne å bruke Xbox One.

Nyt å bruke det!
Konklusjon
Som du kan se, er den første oppsettprosessen for Xbox One en lang en. Hvis du ikke forbereder deg på det, kan det hende at du ikke klarer å fullføre den fra første forsøk. Jeg håper denne veiledningen var nyttig, og at du var i stand til å sette opp det. Hvis du har hatt problemer under denne prosessen, ikke nøl med å dele dem ved å bruke kommentarskjemaet nedenfor.