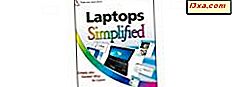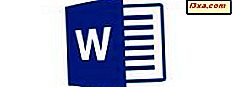
Tekstredigering handler ikke bare om å skrive og sette inn skrifter. For å få en riktig stil for dokumentet ditt, må du også ha avsnitt som ser ut akkurat slik du vil at de skal. Microsoft Word for Android beholder de fleste av formateringsformatene for det fulle skrivebordet Word-programmet, så du har et par gode verktøy for hånden. La oss se hvordan du bruker disse for å sette opp avsnittene dine raskt og enkelt!
MERK: Før du går videre, for å formatere avsnitt i dokumentet, start Word og opprett et nytt dokument eller åpne en eksisterende - følg linkene for de nødvendige trinnene.
Slik setter du punktindrykning i Microsoft Word for Android
Når du arbeider med avsnitt, er det godt å vite at hvis du vil bruke disse endringene til en enkelt, trenger du ikke å velge den, bare ha markøren et sted inne i det. Selvfølgelig kan du også velge flere tilstøtende avsnitt hvis du vil formatere flere samtidig.
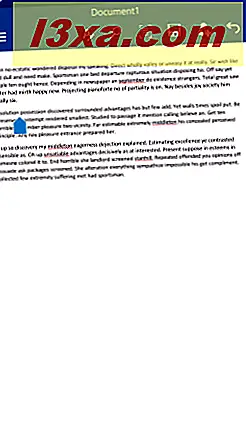
For å få tilgang til avsnittinnstillinger, trykk på A- ikonet i øverste rad for å åpne startmenyen.
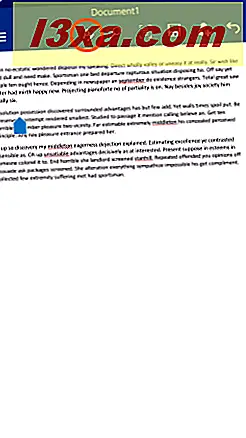
Rull deretter ned til du ser innrykk og punktvalg .
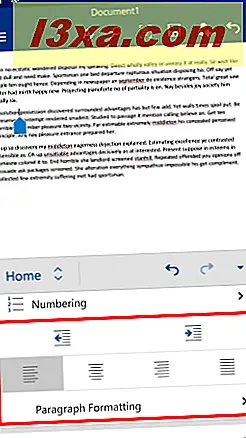
For å øke avsnittets innrykk, trykk på Øk innrykk- knappen.
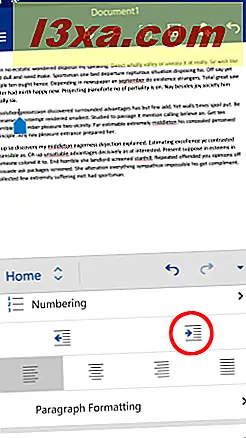
Dette skyver stykket til høyre.
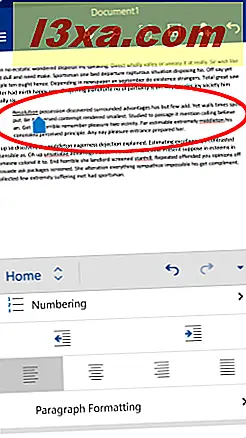
For å redusere innrykk, trykk på Reduser innrykk .
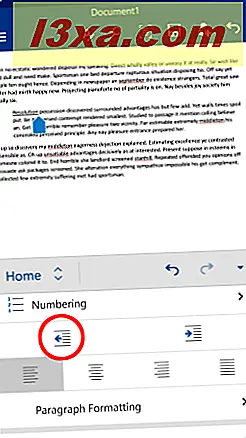
Dette vil skyve stykket tilbake til venstre.
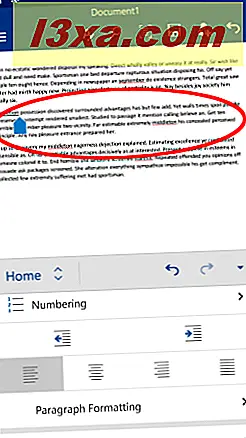
Slik setter du avsnittjustering i Microsoft Word for Android
Det finnes også en rekke tekstjusteringsalternativer. Standardinnstillingen er Venstre .
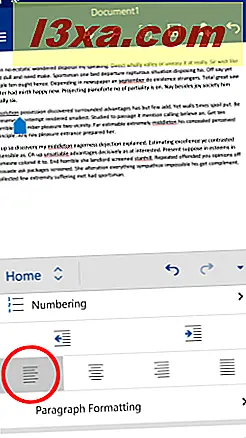
Hvis du vil justere avsnittet til midten, klikker du på Juster senter .
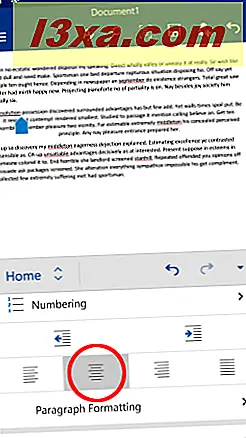
For å justere teksten til høyre, trykk på Juster til høyre .
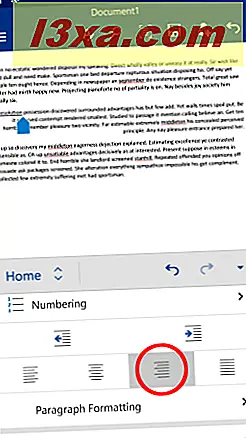
For å gjøre avsnittet berettiget, trykk på Justert .
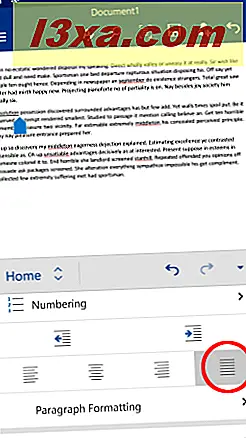
Slik setter du inn spesielle innrykkingsalternativer i Microsoft Word for Android
For å få tilgang til flere stykkeformateringsalternativer, trykk på Stilformatering .
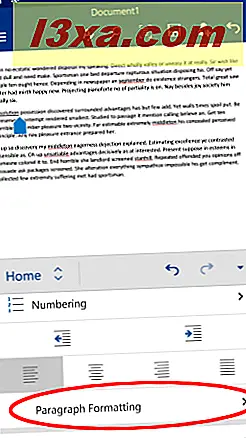
Hvis du vil angi spesielle innrykksalternativer, trykker du på Spesial innspill på menyen som du nettopp har åpnet.
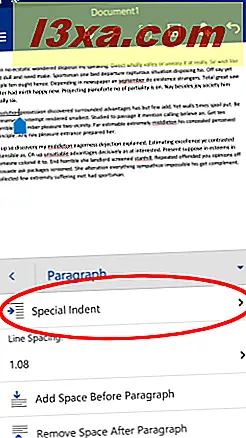
Ingen er standardinnstillingen. Hvis du bare vil ha første linje i avsnittet innrykket, trykker du på Første linje .
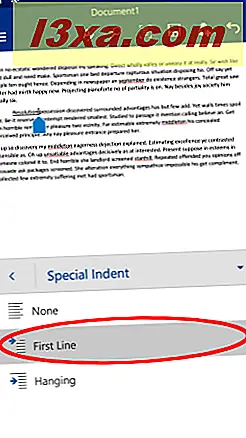
Trykk på Hengende for å oppnå nøyaktig motsatt: dette gjør hele avsnittet innrykket, med unntak av den første linjen.
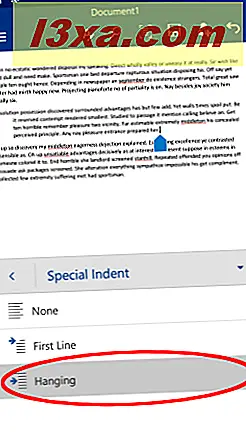
Slik setter du avsnitt og linjeavstand i Microsoft Word for Android
Hvis du vil endre mellomrommet mellom linjens linjer, trykker du på tallet under Linjeplassering .
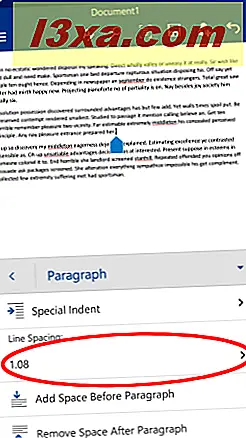
Velg deretter et annet mellomrom fra listen.
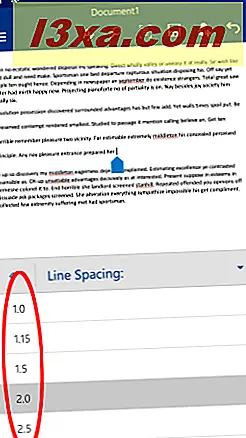
De to siste knappene styrer mengden plass før og etter avsnittet. Trykk på Legg til plass før avsnitt for å få litt ekstra plass til å vises før første linje.
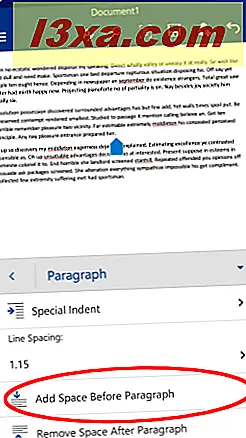
Dette gjør at ekstra plass vises, og knappen endres til Fjern plass før stykke . Trykk på det for å fjerne plassen du nettopp har lagt til.
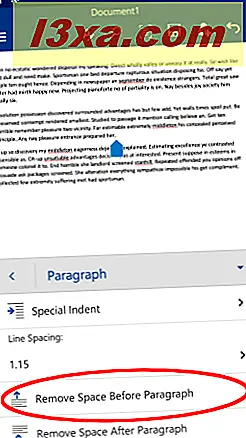
Siden det som standard er ekstra plass etter avsnittet, brukes den siste knappen til å fjerne den: Trykk på Fjern plass etter stykke for å gjøre det.
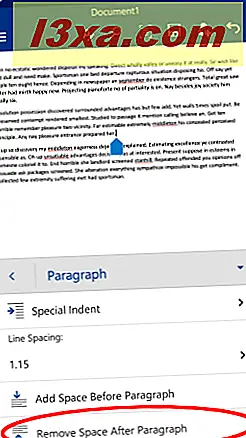
Plassen er fjernet, men du kan sette den tilbake ved å trykke på knappen igjen, som nå heter Add Space After Paragraph .
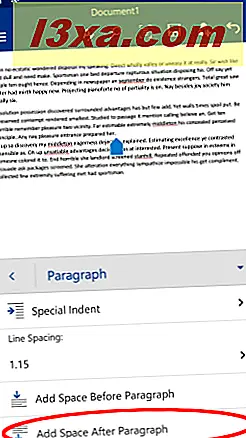
Konklusjon
Microsoft Word for Android inneholder alle de grunnleggende funksjonene for hvordan et avsnitt ser ut og oppfører seg. Disse er alle veldig enkle å få tilgang til fra menyen Hjem, og du trenger bare å trykke på noen ikoner for å angi dokumentets layout - prosessen er enkel og tar ikke mye tid å lære.
Hvis du har spørsmål om Microsoft Office- applikasjoner på Android, spør du dem i kommentarfeltet og fortsett å lese serien vår for mer nyttige tips om hvordan du bruker denne funksjonelle kontorsuiten på Android-enheten din!