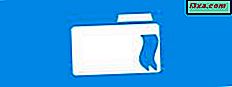
En av de mange nye bedriftsvennlige funksjonene i Windows 8.1 heter Work Folders . Mapper? Arbeid? Høres kjedelig ut, ikke sant? :) Men for noen mennesker vil denne funksjonen være veldig nyttig. Spesielt til folk som har mange enheter og trenger å jobbe også på sine personlige PCer og enheter. Slik oppretter du arbeidsmapper på klientsiden og hvordan du bruker dem til å gjøre arbeidet ditt og få det synkronisert med bedriftens servere.
Hva er arbeidsmapper?
Arbeidsmapper lar brukeren synkronisere en mappe og innholdet fra bedriftens nettverk til sin personlige enhet. Filer opprettet lokalt synkroniseres tilbake til filserveren i bedriftsmiljøet. Med arbeidsmapper kan brukerne beholde lokale kopier av arbeidsfilene på sine personlige enheter, med automatisk synkronisering til bedrifts datasenter.
Høres komplisert? La oss ta et eksempel på hvordan en informasjonsarbeider, Julian, kan bruke Arbeidsmapper til å skille sin arbeidsdata fra hans personlige data, samtidig som han har evnen til å jobbe fra en hvilken som helst enhet:
Når Julian lagrer et dokument på sin arbeidsdator i mappen Work Folders, synkroniseres dokumentet til en filserver kontrollert av IT-avdelingen i firmaet. Når Julian kommer hjem, kan han plukke opp overflaten 2, hvor dokumentet allerede er synkronisert, fordi han tidligere hadde satt opp arbeidsmapper på den enheten og ledet til kaffebaren. Han kan jobbe på dokumentet offline, og når han kommer hjem og en Internett-tilkobling er tilgjengelig igjen, blir dokumentet synkronisert tilbake med filserveren, og alle endringene er tilgjengelige for ham neste dag når han kommer tilbake til kontoret, på hans arbeidsdator. Høres bra, ikke sant?
Slik setter du opp arbeidsmapper i Windows 8.1
Jeg antar at du har en bedriftskonto opprettet av IT-administratoren. Hvis du gjør det, og du vet detaljene sine, går du til Kontrollpanel -> System og sikkerhet -> Arbeidsmapper .

Klikk eller trykk på Sett opp arbeidsmapper . Du blir bedt om å oppgi e-postadressen din og legitimasjonene til bedriftsdomenet, hvis datamaskinen ikke har sluttet seg til den (som det er tilfelle med personlige enheter).
Skriv inn arbeidsadressen din, og klikk eller klikk på Neste .

Windows Security-vinduet vises. Du blir bedt om å skrive inn brukernavnet og passordet som brukes på bedriftens nettverk. Gjør det og klikk eller trykk OK .

Deretter blir du bedt om å bekrefte plasseringen av arbeidsmappene dine. Hvis du ikke er fornøyd med standardmappen, og du vil bruke en annen, klikker du eller trykker på Endre .
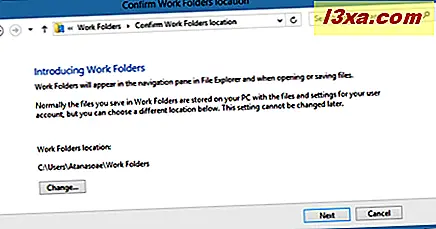
Hvis du klikker på Endre- knappen, vises en dialogboks, og du blir bedt om å velge en ny mappe. Bla gjennom datamaskinen din og velg den nye mappen du vil bruke. Deretter klikker du eller klikker på knappen Velg mappe .

Når du er ferdig, klikker du eller klikker på Neste i Bekreft arbeidsmapper plasseringsvinduet .
Deretter blir du spurt om du er enig i bedriftens sikkerhetspolicy for arbeidsmapper . For å beskytte arbeidsfilene dine kan din bedrift kryptere arbeidsmappene dine, kreve et passord for å logge på PCen din og automatisk låse skjermen, og slette alle filer i arbeidsmappene dine, hvis PCen går tapt.
Merk av i boksen som sier "Jeg aksepterer disse retningslinjene på PCen min", og klikk deretter eller trykk på Sett opp arbeidsmapper .

Windows 8.1 bruker litt tid til å sette opp ting. Vent til prosessen er ferdig.

Når du er ferdig, blir du informert om at Arbeidsmapper har begynt å synkronisere med PCen. Klikk eller trykk på Lukk- knappen.
 Arbeidsmapper er nå konfigurert på PCen. Når du klikker eller klikker på Lukk, blir du tatt til kontrollpanelet Arbeidsmapper .
Arbeidsmapper er nå konfigurert på PCen. Når du klikker eller klikker på Lukk, blir du tatt til kontrollpanelet Arbeidsmapper .
Administrere arbeidsmapper fra kontrollpanelet
Når du har satt opp arbeidsmapper når du går til Kontrollpanel -> System og Sikkerhet -> Arbeidsmapper, får du tilgang til alle administrasjonsfunksjonene og -alternativene.
Du kan se hvor mye plass som er tilgjengelig på serveren, når den siste synkroniseringen ble utført, og du kan starte en manuell synkronisering.

For å aktivere filsynkronisering over måleforbindelser, merk av i boksen "Synkroniser filer over målte tilkoblinger" . Hvis du også vil synkronisere filer når du roaming, merk av for «Synkroniser selv når jeg roaming», som i bildet nedenfor.
Hvis du støter på problemer, kan du be om hjelp fra IT-administratoren ved å klikke koblingen "Email tech support" . Dette åpner standard e-postklienten din, og du kan bruke den til å sende meldingen.

Hva skal jeg gjøre hvis Windows 8.1 sier at "Det var et problem å finne serveren for arbeidsmapper"
Når du konfigurerer arbeidsmapper, kan du oppleve følgende feil: "Det oppstod et problem å finne serveren for arbeidsmapper".

Hvis det er tilfelle for deg, klikker du eller klikker på Skriv inn en arbeidsmapper-URL i vinduet Enter work email .

Deretter angir du nettadressen for arbeidsmapper som leveres av IT-administratoren til firmaet ditt, og klikker eller klikker på Neste .

Fra og med blir du bedt om å gi e-post og passord, som tidligere delt i denne artikkelen. Følg trinnene som er delt ovenfor for å fullføre konfigurasjonen av arbeidsmappene dine.
Slik bruker du arbeidsmapper i Windows 8.1
For å få tilgang til arbeidsmappene dine, åpne File Explorer og gå til denne PCen . Der vil du se snarveien til Arbeidsmapper .

Når du har konfigurert Arbeidsmapper på flere enheter, kan du få tilgang til dokumenter fra noen av disse enhetene, og de vil bli holdt synkronisert av Arbeidsmapper . Fra nå av kan du arbeide med filer i arbeidsmappen din som du gjør med vanlige filer.
Synkroniser for arbeidsmapper - hvordan virker det?
For å teste om arbeidsmappene dine er synkronisert riktig, opprett et dokument på en av datamaskinene dine, og lagre dokumentet i arbeidsmappen .
Deretter oppretter du et annet dokument på en annen enhet, og lagrer det i arbeidsmappene dine. På et øyeblikk bør du se begge dokumentene tilgjengelige i arbeidsmappene dine, på begge enhetene.
I statuslinjen kan du se synkroniseringsstatusen.

Vanligvis synkroniseres filer automatisk, men hvis du vil utføre en manuell synkronisering, kan du høyreklikke (eller trykke og hold) i vinduet Arbeidsmapper og deretter klikke eller trykke på Synkroniser nå .

Filene dine blir synkronisert umiddelbart.

Du kan også starte en manuell synkronisering ved å klikke eller trykke på Synkroniser nå- lenken som er funnet i kontrollpanelet Arbeidsmapper .

Deretter vil kontrollpanelet informere deg om at filene synkroniseres, som vist på bildet nedenfor.

Mine filer vises i grønt. Hva betyr det?
Sannsynligvis vises alle filene i arbeidsmappene dine i grønt, en farge som ikke brukes til å vise filene i andre mapper.
Det er ingenting å bekymre seg for. IT-administratoren har opprettet en policy som krypterer arbeidsmappfiler, slik at uvedkommende ikke kan få tilgang til dem.
Hvis PCen blir stjålet, kan administratoren tilbakekalle tilgangen til disse filene og fjerne dem eksternt, slik at sensitive data ikke faller i feil hender.
Slik slutter du å bruke arbeidsmapper
Hvis du vil slutte å bruke Arbeidsmapper på en av dine personlige datamaskiner, kan det gjøres enkelt.
Gå til Kontrollpanel -> System og sikkerhet -> Arbeidsmapper . Deretter klikker du eller klikker koblingen Stopp bruk av arbeidsmapper .

En dialogboks vises, og ber deg om å bekrefte om du vil slutte å bruke arbeidsmapper .

Hvis du vil slutte å bruke arbeidsmapper, klikker du eller trykker på Ja . Ellers trykker du på Nei .
Hva skal gjøres hvis administratoren endrer kontoens passord
Bedriftsnettverk har retningslinjer slik at du blir tvunget til å endre kontoens passord regelmessig. Eller det kan hende at du har glemt passordet ditt og administratoren for å endre det, etc.
Uansett årsak, når du endrer bedriftskontoens passord, må du skrive inn de nye legitimasjonene på nytt slik at Arbeidsmapper fortsetter å fungere godt.
På et tidspunkt etter at passordet ditt blir endret, når Arbeidsmapper prøver å synkronisere filene dine, vises et varsel, og sier at "Innloggingsinformasjonen for arbeidsmapper ikke fungerte" .

Også når du går til Gå til Kontrollpanel -> System og sikkerhet -> Arbeidsmapper, vil du se at "Synkronisering stoppet. Passord nødvendig" .

For å oppdatere legitimasjonene dine, klikk eller trykk på Administrer legitimasjonsinformasjon- linken i venstre kolonne.
Windows-sikkerhetsvinduet vises, og ber om det nye brukernavnet og passordet.

Skriv dem og klikk eller trykk OK . Etter at arbeidsmapper godkjennes med bedriftens server, fortsetter den å synkronisere filene dine.
Konklusjon
Som du kan se fra denne veiledningen, er Arbeidsmapper nyttig og ikke så vanskelig å sette opp. I hvert fall ikke på klientsiden. Hvis din bedrift bruker denne nye tjenesten, kan du sette den opp på en hvilken som helst Windows 8.1 PC eller enhet for å få jobben gjort, selv når du ikke er på jobb.



