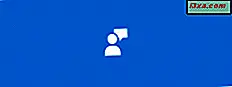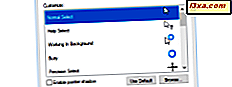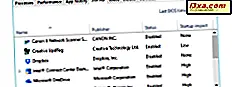Windows DVD Maker har blitt introdusert med Windows Vista, og den fortsetter å være til stede i Windows 7. I motsetning til andre verktøy i Windows 7, har Windows DVD Maker ingen nye viktige funksjoner sammenlignet med Windows Vista-motparten. Forskjellene er i beste fall kosmetiske og verktøyet fungerer det samme. I denne artikkelen vil jeg ta kontakt med følgende emner: Hvor finner du Windows DVD Maker, hvilke filtyper og plater som støtter hvordan du tilpasser og brenner en DVD og hvordan du løser problemer med dette verktøyet.
MERK: Windows DVD Maker er bare inkludert i Windows 7 Home Premium og Windows 7 Ultimate.
Hvis du har problemer med Windows DVD Maker, rull ned til delen Hva skal gjør i tilfelle av problemer i denne opplæringen.
Hvor finner du Windows DVD Maker
For å finne Windows DVD Maker type i Start-menysøkboksen ordene "dvd maker" og klikk på snarveien til Windows DVD Maker . Alternativt kan du finne det i Start -> Alle programmer -> Windows DVD Maker .
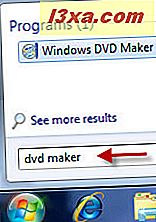
Filtyper og plater som støttes av Windows DVD Maker
Før vi går videre til den faktiske brenningsprosessen, vil jeg nevne hvilke typer filer som kan brennes med Windows DVD Maker :
- Videofiler: '.asf', '.avi', '.dvr-ms', '. M1v', '.mp2', '.mp2v', '.mpe', '.mpeg', '.mpg' '.mpv2', '.wm' og '.wmv'.
- Lydfiler: '.aif', '.aifc', '.aiff', '.asf', '.au', '.mp2', '.mp3', '.mpa', '.snd', '. wav 'og' .wma '.
- Bildefiler: '.bmp', '.dib', '.emf', '.gif', '.jfif', '.jpe', '.jpeg', '.jpg', '.png', '. tif ', ' .tiff 'og' .wmf '.
Når det gjelder media som disse filtypene kan brennes, støtter Windows DVD Maker å skrive på: DVD + R, DVD + RW, DVD-R, DVD-RW og DVD-ROM så lenge DVD Writer-enheten din støtter dem. Når det gjelder Blu-Ray, har Windows 7 ikke opprinnelig støtte for det, noe som betyr at du ikke kan brenne slike disker med Windows DVD Maker .
Slik legger du til medier for brenning og hvordan du tilpasser den
Når du starter det, starter Windows DVD Maker en side med informasjon om hva du kan gjøre med dette verktøyet. Du kan deaktivere den ved å fjerne merket for alternativet 'Ikke vis denne siden igjen' .
For å starte prosessen, klikk på 'Velg bilder og videoer' .
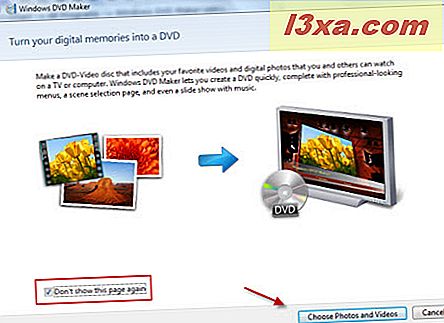
Dette er hovedvinduet for Windows DVD Maker . Her kan du legge til og organisere elementer, du kan lagre og åpne kompileringer eller konfigurere DVD-menyinnstillinger.
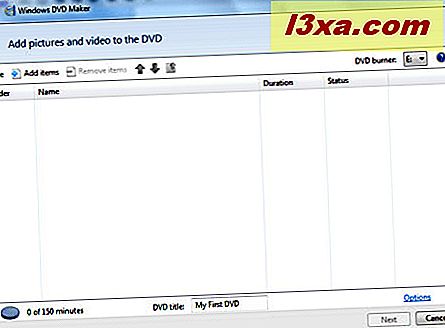
For å legge til bilder eller videoer, klikk på knappen Legg til elementer fra toppmenyen. Bla til du finner bildene eller videoene du vil legge til, velg dem og klikk på Legg til- knappen. Du kan velge flere elementer hvis du trykker og holder nede Ctrl- tasten mens du velger dem.
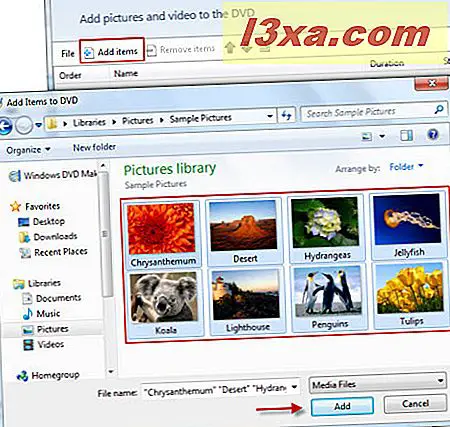
Alternativt kan du bare dra og slippe i vinduet Windows DVD Maker eventuelle bilder eller videoer du vil brenne på DVD, direkte fra Windows Utforsker .
Alle bildene du legger til i Windows DVD Maker, lagres automatisk i en mappe som generisk heter Slide Show . Dobbeltklikk på Slide Show- mappen for å vise alle bildene du har lagt til i kompilasjonen.
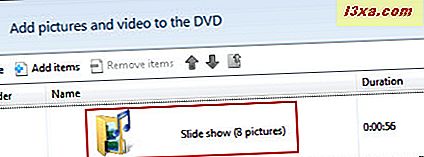
For å gå tilbake til hovedvinduet, klikk på det lille mappeikonet fra toppmenyen.
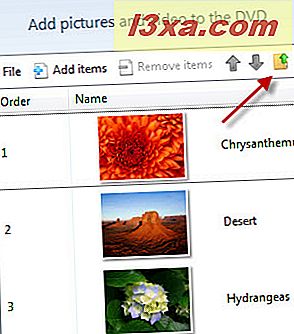
Før du går til neste trinn, har du et par muligheter:
- Lagre kompileringen til senere bruk - dette vil lagre informasjon om hva du vil skrive på DVDen din, slik at du kan bruke den senere til å brenne den samme DVDen. Dette kan enkelt lastes inn senere ved å gå til File -> Åpne prosjektfil og velge samlingen du lagret. For å lagre kompilasjonen, klikk på Fil og velg Lagre som .
- Fjern en fil - velg filen du vil fjerne, og klikk på ikonet Fjern element fra toppmenyen.
- Endre rekkefølgen på filene - velg en fil og bruk pilene fra toppmenyen for å flytte den opp eller ned.
- Velg en DVD-opptaker - klikk på rullegardinlisten fra høyre side av toppmenyen for å se tilgjengelige DVD-opptakere og velg en.
- Skriv DVD-tittelen - for dette er maksimum 32 tegn tillatt.
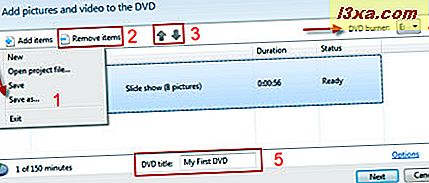
Videre, hvis du klikker på linken Valg vil du se enda flere innstillinger. Du kan velge avspillingsinnstillinger, DVD-aspektforholdet, videoformatet, brennerhastigheten og den midlertidige filplasseringen.
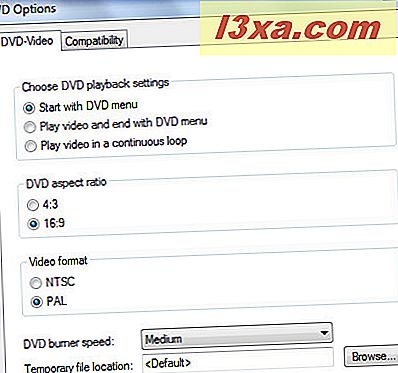
Vi anbefaler deg følgende oppsett: Start med DVD-menyen, slik at du kan velge hvilken fil som skal spilles først. Deretter, hvis du har en bred TV, velg formatforholdet 16: 9, hvis ikke, hold 4: 3-forholdet. Videoformatet avhenger av landet du bor i, for eksempel nordamerikanske land bruker NTSC- formatet og de europeiske landene bruker PAL- formatet.
For å være sikker på hvilket videoformat du skal velge, se denne artikkelen på Wikipedia. Deretter velger du hastigheten du ønsker, ved å velge brennernivå. Den midlertidige filplasseringen kan du la den være som standard . Når du er ferdig, klikk på OK .
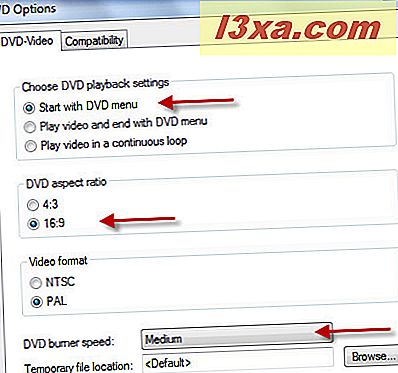
Når du er ferdig med alle endringene, klikk Neste .
Hvordan tilpasse DVD-menyen
Tilpasse DVD-menyen er det neste trinnet, før den faktiske brenningen av DVDen. Som standard vil Windows DVD Maker vise i bakgrunnen av DVD-menyen tilfeldige bilder fra videoene eller bildene du har lagt til i kompileringen.
I høyre rute i vinduet har du flere menystilter som du kan velge mellom.
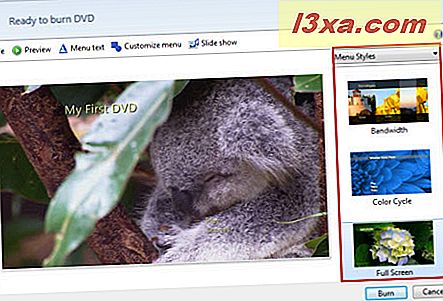
På toppmenyen har du igjen Fil- menyen som lar deg lagre gjeldende kompilering og forhåndsvisningsknappen, slik at du kan se kompilasjonen nøyaktig hvordan den skal se ut på DVD.
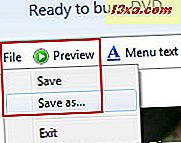
Forhåndsvisningsvinduet ser ut som i skjermbildet nedenfor.
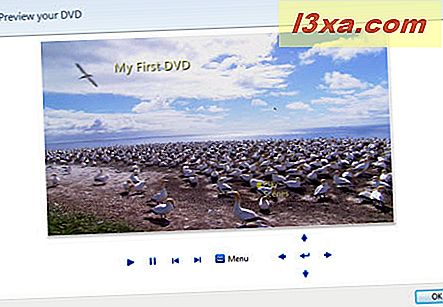
Hvis du vil endre DVD-tekstmenyen, klikker du på menyknappen fra toppmenyen.
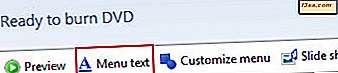
I det nye vinduet kan du velge skrifttype og farge på alle menyer, og du kan redigere navnene sine. For eksempel kan du erstatte Play med Start eller Go . Du kan gjøre det samme med DVD-tittelen, Scenevalg- knappen og Notes- knappen.
Når du redigerer menyteksten, vil du se en øyeblikkelig oppdatering på bildene som vises på høyre side. Men hvis du vil se nøyaktig hvordan DVD-menyen kommer til å se ut, bør du trykke på forhåndsvisningsknappen . Når du er ferdig med å redigere, klikker du på Endre tekst- knappen for å gjøre endringene permanente.
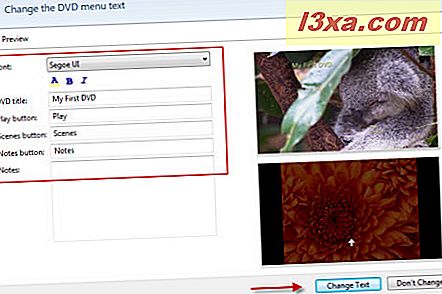
I hovedmenyen er det også 'Tilpass meny' -knappen. Klikk på den hvis du vil tilpasse menystilen.
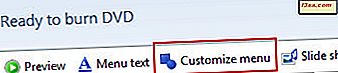
Her kan du velge skrifttype og -farge på menyen, og du kan legge til forgrunns- eller bakgrunnsvideo, avhengig av hvilken menypost du valgte tidligere. Du kan også legge til musikk mens du går gjennom DVD-menyene, og du kan velge en sceneknappstil fra en rullegardinliste med forhåndsdefinerte valg.
For å legge til en video i menyen, klikk på Browse- knappen, velg riktig fil og klikk deretter Legg til . Gjør det samme for musikkfilen, hvis du vil legge til en.
Når du er ferdig kan du lagre den nåværende stilmenyen ved å trykke på "Lagre som ny stil" -knappen fra toppmenyen. Deretter kan du klikke på Change Style- knappen for å gjøre endringene permanente.
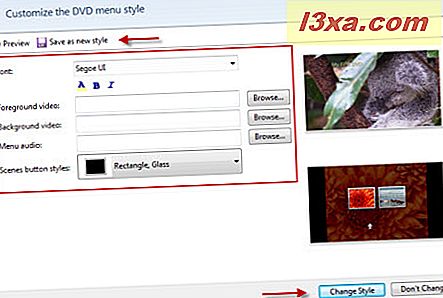
Den siste knappen fra den øvre menyen er lysbildefremvisningsknappen . Klikk på den hvis du vil redigere lysbildesettinnstillingene for gjeldende kompilering.
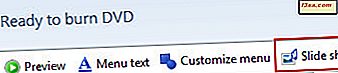
Du kan legge til musikk i lysbildeserien, organisere musikken (legge til, fjerne, flytte opp, ned), du kan sette lysbildefremvisningens bilde lengde tid fra 3 til 30 sekunder og overgangseffekten mellom lysbildene. Du kan også aktivere eller deaktivere alternativet for å endre lysbildes lengde for å matche musikklengden og deretter bruke pan- og zoomeffekter for bilder. Når du har alt satt opp, klikk på 'Endre lysbildevisning' -knappen.
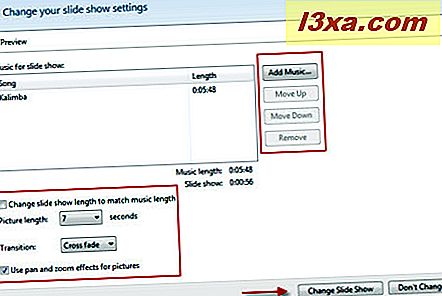
Hvis alt er slik du vil, klikk på Burn- knappen.
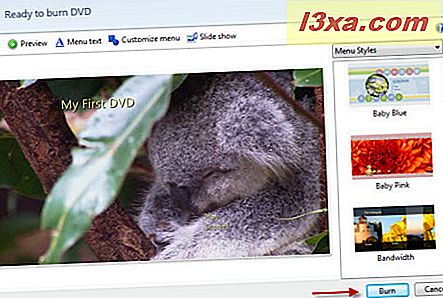
Fullfør DVD-brenningsprosessen
Først vil kompilasjonen bli kodet i riktig format og bare da vil det bli brent på DVDen. Avhengig av størrelsen på filene du legger til i kompilasjonen, vil det ta mer eller mindre tid å kode og brenne DVDen. Som regel tar kodingsprosessen mye mer tid enn brenneren. For eksempel hadde samlingen jeg brukte for denne opplæringen, 8 bilder og en video på 30 sekunder og 30 MB. Kodnings- og brenningsprosessen tok nøyaktig 10 minutter.
Etter at DVDen er klar, vil Windows DVD Maker spørre deg om du vil lage en annen kopi av DVDen. Hvis du vil ha en annen kopi, klikk på riktig knapp, hvis ikke klikk på Lukk- knappen.
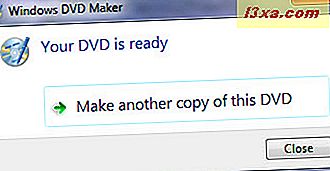
Hvis du klikker på Lukk- knappen, åpnes Windows DVD Maker igjen, og du kan lagre gjeldende kompilering eller avslutte.
Hva å gjøre i tilfelle av problemer
Hvis du oppdager noen av følgende problemer, er det sjansen for at dette skyldes et inkompatibelt filter:
- Du kan ikke sette en bakgrunnsbilde eller forgrunns-video i den tilpassede delen av DVD Maker
- Videoen vises på hovedet eller forvrengt når du forhåndsviser det i Windows DVD Maker .
- Videoen er svart og ingen lyd spiller.
- Windows DVD Maker slutter å svare.
- Lyden spiller for fort og er forvrengt.
- Lyden spilles, men videoen er svart.
I dette tilfellet, gå til DVD Options- menyen som beskrevet i første kapittel. Ved siden av DVD-Video- fanen er det kategorien Kompatibilitet .
Klikk på den for å se om du har aktive videofilter som kan forstyrre brenningsprosessen av Windows DVD Maker . Hvis du vil deaktivere de aktive filtrene, fjerner du bare det lille merketrykket foran hver.
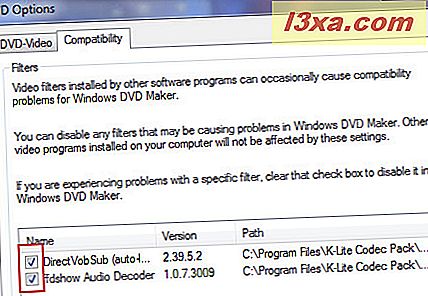
Denne innstillingen påvirker ikke andre programmer, det vil bare sørge for at det ikke er forstyrrelser i Windows DVD Maker- brenningsprosessen.
Konklusjon
Som du kan se, er ikke Windows DVD Maker vanskelig å bruke. Den har noen veldig hyggelige tilpasningsalternativer som skal passe til grunnleggende video DVD brennende behov. Hvis du allerede har brukt dette verktøyet, ikke nøl med å dele opplevelsen med oss.