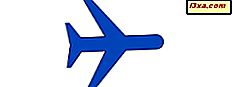Systemstatusfeltet, ellers kjent som varslingsområdet, har vært i Windows i ganske lang tid. Det fortsatte å forbedre og hjelpe brukerne å få enkel tilgang til systemfunksjoner, systemvarsler og applikasjoner, i alle Windows-versjoner, som starter med Windows 95. Det er fremdeles her i Windows 10, og det er mer tilpassbart enn noensinne, selv om enkelte ting har endret fra fortiden. I denne artikkelen viser vi deg hvordan du konfigurerer hvilke ikoner som vises i systemstatusfeltet i Windows 10. Om du vil vite hvordan du viser nettverksikonet på oppgavelinjen, skjul volumikonet, eller hold et bestemt ikon alltid synlig i systemstatusfeltet, les denne opplæringen, og du vil lære å gjøre det:
MERK: Skjermbildene som brukes i denne artikkelen er fra Windows 10 med Fall Creators Update, som ble utgitt 17. oktober 2017. Hvis du bruker en eldre versjon av Windows, for eksempel Windows 10 Anniversary Update, kan noen elementer og innstillinger se litt annerledes. Hvis du ikke vet hvilken versjon av Windows 10 du har, kan du lese denne veiledningen: Hvilken versjon, utgave og type Windows 10 har jeg installert?
Slik får du tilgang til innstillingene for varslingsområdet i Windows 10
For å fortelle Windows 10 hvilke ikoner du vil vise i varslingsområdet fra oppgavelinjen, må du først åpne det aktuelle innstillingsvinduet, kalt "Velg hvilke ikoner som vises på oppgavelinjen." Den raskeste måten å komme seg til, er å bruke søkefunksjonen som tilbys av Cortana. Søk ved hjelp av ordene "oppgavelinjeikoner" og klikk deretter eller trykk på "Velg hvilke ikoner som vises på oppgavelinjen ."
En annen måte å åpne det samme vinduet på er å høyreklikke (eller trykk og hold) på et ubrukt område på oppgavelinjen. Deretter klikker du på eller klikker på Oppgavelinjeinnstillinger i høyreklikkmenyen.
Dette tar deg inn i oppgavelinjen- området i Innstillinger-appen. Her ruller du ned listen over innstillinger som finnes på høyre side av vinduet til du finner "Velg hvilke ikoner som vises på oppgavelinjen" -koblingen. Klikk deretter eller trykk på denne linken.
En tredje metode for å komme til innstillingene i varslingsområdet er å navigere gjennom Innstillinger- appen. Åpne den ved å følge noen av metodene vi beskrev her: 10 måter å åpne Innstillinger i Windows 10. Deretter går du til Tilpasning og klikker eller klikker på oppgavelinjen i kolonnen til venstre. På høyre side av vinduet klikker du eller klikker på "Velg hvilke ikoner som vises på oppgavelinjen" -koblingen.
Slik angir du hvilke ikoner som vises i systemstatusfeltet, på oppgavelinjen i Windows 10
Uansett hvilken metode du valgte å følge for å komme hit; nå bør du se "Velg hvilke ikoner som vises på oppgavelinjen" i Innstillinger- appen. Den viser alle ikonene som vises eller kan vises i systemstatusfeltet. Hvert ikon har en bryter til høyre, som du kan slå på eller av, avhengig av om du vil se det ikonet på oppgavelinjevarselområdet eller ikke. Det er like enkelt som det!
Hvis du for eksempel vil vise nettverksikonet på oppgavelinjen, må du sørge for at du aktiverer bryteren som heter Network . Eller, hvis du alltid vil se batteriikonet i systemstatusfeltet, slår du på strømbryteren. Listen fortsetter for alle ikonene som er tilgjengelige.
Hvis du hellere vil se alle ikonene som er tilgjengelige i systemstatusfeltet, må du bare angi "Alltid viser alle ikoner i varslingsområdet" -bryteren.
Hvis du ikke vil at noen ikoner skal vises i systemstatusfeltet, må du sette den samme bryteren på Av .
Alle systemikonene du velger ikke å vises i systemstatusfeltet er skjult for visning, men du kan fortsatt få tilgang til dem hvis du klikker eller klikker på det lille pilikonet til venstre for systemstatusfeltet.
Hvordan velge hvilke systemikoner som vises i systemstatusfeltet, på oppgavelinjen i Windows 10
Nå vet vi hvordan du velger hvilke ikoner som vises på oppgavelinjen i Windows 10. Det er imidlertid et par ikoner som håndteres annerledes. Vi snakker om systemikoner. Disse er ikoner for Windows 10-funksjoner som klokken, volumet, nettverket, strømmen og så videre.
For å kunne velge hvilke systemikoner som skal vises på oppgavelinjen, må du gå til vinduet "Slå systemikonene på eller av" . Heldigvis er det lett å komme dit.
Alt du trenger å gjøre er å gå tilbake til oppgavelinjen i Innstillinger- appen. Som en påminnelse betyr det å klikke på eller trykke på Tilbake- knappen fra "Velg hvilke ikoner som vises på oppgavelinjen" -delen.
Eller, hvis du starter fra bunnen av, åpner du Innstillinger- appen, går til Tilpasning, åpner oppgavelinjen og deretter under "Velg hvilke ikoner som vises på oppgavelinjen, " klikker du eller trykker på "Slå systemikonene av eller på".
Som du ser fra skjermbildet nedenfor, er alle systemikonene listet opp, og alle har en På / Av- bryter som du kan bruke til å vise eller skjule dem i systemstatusfeltet.
Angi hvert ikon som du ønsker, og endringene dine gjenspeiles umiddelbart i Windows 10-oppgavelinjen.
Merk at ved å slå et systemikon av, flyttes det ikke bare inne i den skjulte systemstatusfeltikonlisten, som du kan åpne ved å klikke eller trykke på den lille pilen nær skuffen. Hvis du slår av et systemikon, betyr det at det er helt deaktivert, og du kan ikke lenger se det hvor som helst på oppgavelinjen.
Konklusjon
Som du kan se, er det ikke komplisert å angi hvilke ikoner som vises og som er skjult for visning på oppgavelinjen i Windows 10. Imidlertid er prosessen involvert forskjellig fra det det pleide å være i fortiden. Forhåpentligvis har denne guiden klart å hjelpe deg med å få gjort ting. Hvis du har noen spørsmål eller problemer, ikke nøl med å legge igjen en kommentar nedenfor.