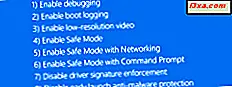
Safe Mode- miljøet i Windows er en av de beste måtene å diagnostisere og reparere problemer som hindrer at operativsystemet lastes riktig eller til og med fra lasting i det hele tatt. Standard Safe Mode starter Windows med bare noen få kjernetjenester og drivere, slik at det unngår så mange problemer som mulig. Dessverre betyr minimal Safe Mode at Windows-datamaskinen din ikke får tilgang til nettverket eller Internett. Det er imidlertid også en sikker modus med nettverksmiljø tilgjengelig, som du kan bruke til å starte Windows-datamaskinen din ved hjelp av bare et minimalt sett med tjenester og drivere, men med nettverkskomponenter inkludert. Det kan være utrolig nyttig når du trenger å laste ned reparasjonsverktøy fra internett eller når datamaskinen er infisert med skadelig programvare, og du må laste ned og kjøre antivirusverktøy som er oppdatert. Slik starter du opp i sikker modus med nettverk i Windows 10:
1. Bruk systemkonfigurasjon
Sannsynligvis er den enkleste måten å starte en Windows 10-PC i sikker modus med nettverk, å bruke systemkonfigurasjonsverktøyet, ellers kjent som msconfig.exe . For å starte System Configuration, start å skrive "systemkonfigurasjon" i Cortana's søkeboks på oppgavelinjen. Deretter, når søkeresultatene begynner å vises, klikker du eller trykker på Systemkonfigurasjon .

En alternativ måte å åpne System Configuration på er å bruke Run-vinduet. Trykk samtidig på tastene Windows + R på tastaturet, skriv msconfig i Åpne tekstfeltet, og klikk deretter eller trykk OK eller trykk Enter på tastaturet.

I vinduet Systemkonfigurasjon klikker du eller trykker på Boot- kategorien. Deretter sjekker du Sikker oppstart i delen Oppstartsalternativer og velger deretter Nettverk .
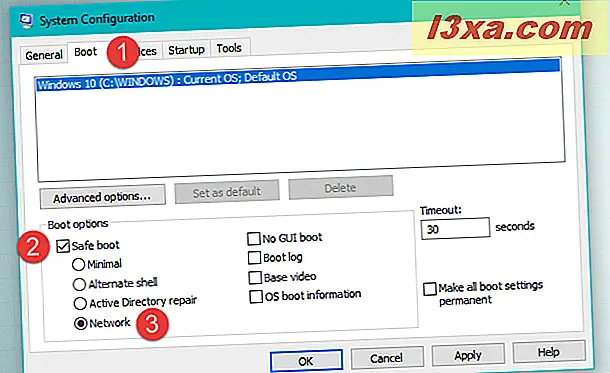
Når du klikker eller klikker på OK, vil Windows 10 pope et varsel der det forteller deg at du må starte datamaskinen på nytt for å gjøre endringene. Hvis du vil gå inn i Safe Mode med Networking akkurat nå, klikker du / trykker på Restart . Ellers velger du å " Avslutt uten omstart", og når du er klar, må du starte Windows 10-PCen manuelt.

Når du starter på nytt, starter Windows 10 automatisk i sikker modus med nettverk . Det første vi fant da det skjedde på våre testdatorer, var at Microsoft Edge ikke fungerer i denne modusen.

Heldigvis kan du bruke den gamle Internet Explorer til å navigere på internett og laste ned eventuelle reparasjonsverktøy du trenger.
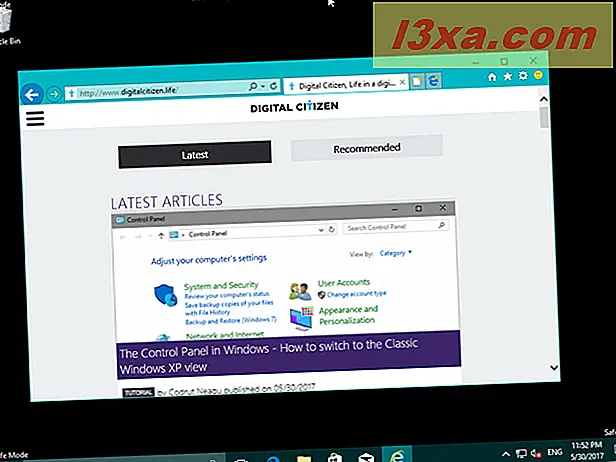
2. Bruk gjenopprettingsalternativene fra Innstillinger-appen
Du kan også starte opp i sikker modus med nettverk hvis du bruker de avanserte oppstartsinnstillingene fra Windows 10. Begynn med å åpne appen Innstillinger, og klikk deretter eller trykk på Oppdater og sikkerhet .

På venstre side av vinduet, klikk / trykk for å velge Recovery .

På høyre side av Innstillinger- appen klikker du eller klikker på knappen Restart now i avansert oppstart- seksjon.
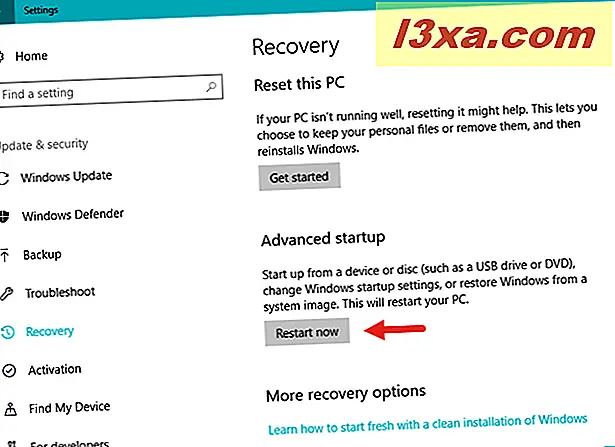
Etter en kort stund, bør du se en blå skjerm med tre alternativer: "Fortsett (Avslutt og fortsett til Windows 10", "Feilsøking (Tilbakestill PCen eller se avanserte alternativer)", og "Slå av PCen." Klikk eller trykk på den andre: Feilsøking .
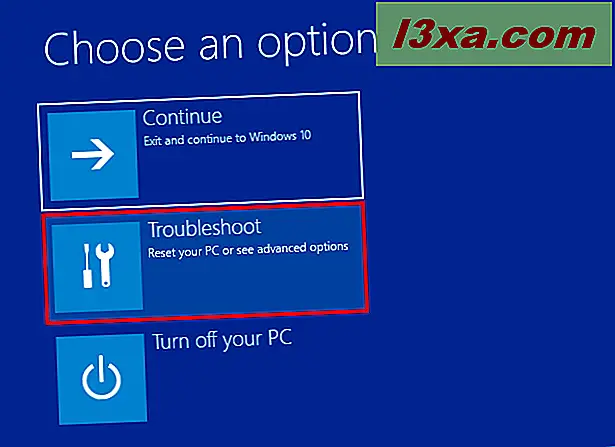
På " Feilsøk" -skjermen velger du "Avanserte alternativer".

På skjermbildet Avanserte alternativer klikker du eller klikker på "Oppstartsinnstillinger (Endre oppstartad oppførsel i Windows)."

Deretter klikker du på eller på Start på nytt på skjermbildet Oppstartsinnstillinger .

Etter en kort stund starter Windows 10 på nytt og gir deg muligheter for hvordan det starter opp. For å få det til å gå i sikker modus med nettverk, må du velge alternativ nummer fem: "5) Aktiver sikker modus med nettverk" . For å velge det, trykk enten på nummer 5 eller F5-funksjonstasten på tastaturet.

Windows 10 vil nå starte opp i sikkermodus med nettverk .
3. Bruk "Shift + Restart" -kombinasjonen
En annen metode for å starte Windows 10 i sikker modus med nettverk er å starte den på nytt mens du holder Shift- tasten trykket. Du kan gjøre det både fra Start-menyen og fra låseskjermbildet. Det som er viktig er å holde Shift trykket når du klikker / trykker på Restart .

Da laster Windows 10 den samme "Velg et alternativ" -skjermbildet som vi har vist i forrige metode fra denne veiledningen. Herfra bør du følge de samme trinnene som de vi tidligere beskrev: Følg banen "Feilsøking -> Avanserte alternativer -> Oppstartinnstillinger -> Start på nytt -> Aktiver sikker modus med nettverk" (trykk 5 eller F5-tasten).
4. Bruk en Windows 10 installasjonsplate eller USB-minnepinne og kommandoprompt
Hvis PC-en din ikke starter Windows 10, men du har tilgang til en annen datamaskin, kan du bruke arbeidsdatamaskinen til å lage en Windows 10-installasjons-DVD eller en USB-minnepinne. Følg trinnene fra denne veiledningen: Slik laster du ned Windows 10 Creators Update og lager ditt eget installasjonsmedium. Sett deretter inn DVDen eller USB-minnepinnen i Windows 10-datamaskinen din, og ikke start den fra datamaskinen. Vent på installasjonsveiviseren for Windows 10 for å laste inn og velg språk og tastaturlayout du foretrekker. Deretter klikker du eller klikker på Neste .

På neste skjermbilde, ikke klikk / trykk på Installer . I stedet ser du den nederste venstre delen av veiviseren og klikker / klikker på "Reparer datamaskinen."

Skjermen kalt "Velg et alternativ" last. På den klikker du eller klikker Feilsøking .

Deretter lastes en skjerm med tittelen "Avanserte alternativer" . Klikk eller trykk "Kommandoprompt (Bruk kommandoprompt for avansert feilsøking)."

Når kommandoprompt er lastet, bruk det til å skrive inn og kjøre denne kommandoen: bcdedit / set {default} safeboot network .

Trykk Enter på tastaturet. Kommandoprompten skal angi "Operasjonen ble fullført."

Lukk kommandoprompt, og klikk deretter eller trykk på "Fortsett (Avslutt og fortsett til Windows 10)" .

Etter at datamaskinen har startet på nytt, starter Windows 10 opp i sikker modus med nettverk .
5. Bruk en Windows 10-gjenopprettingsdisk
Hvis du allerede har en gjenopprettingsdisk eller hvis du kan opprette en på en annen Windows 10-datamaskin, kan du bruke den til å starte den ødelagte Windows 10-PCen i sikker modus med nettverk . For veiledning om hvordan du lager en gjenopprettingsstasjon, les denne veiledningen: Hvordan lage en gjenopprettingsdisk i Windows 10.

Plugg gjenopprettingsstasjonen i din Windows 10-PC og bruk den til å starte opp. Den første skjermen du ser, spør deg hvilken tastaturoppsett du foretrekker å bruke. Klikk eller trykk på den du vil ha.

Deretter klikker du på "Velg et alternativ" -skjermbildet eller klikker på "Feilsøking (Tilbakestill PCen din eller se avanserte alternativer".

De neste trinnene du må ta, er de samme som de vi har vist i den andre metoden fra denne veiledningen. I hovedsak bør du følge denne banen: "Feilsøking -> Avanserte alternativer -> Oppstartinnstillinger -> Start på nytt -> Aktiver sikker modus med nettverk" (trykk 5 eller F5-tasten).
6. Avbryt den vanlige oppstartsprosessen til Windows 10-PCen
Hvis Windows 10 ikke starter opp normalt tre ganger, vil neste gang du prøver å starte det, automatisk gå inn i automatisk reparasjonsmodus, og derfra kan du få tilgang til sikker modus med nettverk . Hvis du ikke klarer å starte opp i sikker modus med nettverk på annen måte, kan du utløse automatisk reparasjonsmodus ved å avbryte den vanlige oppstartsprosessen tre ganger over: Bruk tilbakestillingen eller strømknappen på Windows 10-datamaskinen for å stoppe den under oppstart. Merk at hvis du bruker strømknappen, må du kanskje holde den trykket i minst 4 sekunder for å tvinge strømmen av. Når Windows 10-datamaskinen går inn i automatisk reparasjonsmodus, er det første du ser en skjerm som forteller deg at operativsystemet er "Forbereder automatisk reparasjon."

Etter en liten stund forsøker "Automatisk reparasjon" å diagnostisere problemene som holder Windows 10-datamaskinen din oppstart fra.

Når skjermbildet "Automatisk reparasjon" er lastet, klikker du eller klikker på "Avanserte alternativer" -knappen.

Deretter lastes skjermbildet "Velg et alternativ" : klikk eller trykk på Feilsøking .

Følg deretter de samme trinnene som vi har vist i metode nummer 2 fra denne veiledningen. Kort sagt, følg denne banen: "Feilsøking -> Avanserte alternativer -> Oppstartinnstillinger -> Start på nytt -> Aktiver sikker modus med nettverk" (trykk 5 eller F5-tasten).
Konklusjon
Dette er alle metodene vi vet for å starte Windows 10 i sikker modus med nettverk . Hvis du vil vite hvordan du starter opp Windows 10 med det vanlige Safe Mode- miljøet, les denne veiledningen: 4 måter å starte opp i sikker modus i Windows 10. Hvis du vet om andre metoder for å komme inn i sikker modus med nettverk, vennligst del dem kommentarene nedenfor. Og hvis du trenger ytterligere hjelp i denne saken, ikke nøl med å spørre!



