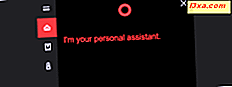
Cortana er et flott tillegg til enhver Windows 10 PC eller enhet, en personlig assistent som kan gi deg mye informasjon skreddersydd for dine behov, og en som kan hjelpe deg med å gjøre alle slags ting raskere og enklere enn du ville gjøre alene. Men Cortana er også en funksjon som er basert på din vilje til å tilby personlig informasjon om deg selv, noe som er noe privatliv bekymret brukere ikke liker. Hvis du er en slik person, og ikke vil bruke Cortana på din Windows 10-PC eller -enhet lenger, kan du helt deaktivere den:
MERK: Skjermbildene som brukes i denne artikkelen, er fra Windows 10 med jubileumsoppdatering. Windows 10 Anniversary Update er tilgjengelig gratis, til alle Windows 10-brukere, per 2. august 2016.
Trinn 1. Legg til en spesiell oppføring i Windows-registret
For å kunne deaktivere Cortana på din Windows 10-PC eller -enhet, må du legge til en egendefinert oppføring i Windows 10-registret . Det er en nøkkel som vil gi navnet til AllowCortana, og som må ha verdien 0. Denne registernøkkelen vil fortelle Windows 10 at Cortana ikke har lov til å jobbe på PCen eller enheten.
Å gå gjennom Windows 10-registret og legge til eller endre verdier i det, er ikke noe som de fleste brukere bør gjøre, fordi det er ganske vanskelig og enkelt å lage feil. Derfor trodde vi det ville være en god ide for oss å lage en enkel registerfil som du kan laste ned og kjøre på din PC / enhet. Ingen forkunnskaper kreves og det er helt trygt. På slutten av denne veiledningen finner du et lite ZIP-arkiv, kalt TurnOffOnCortana.zip . Last ned den hvor som helst på datamaskinen din. Selv skrivebordet vil gjøre, som du kan se på skjermbildet nedenfor.

Inne i ZIP-arkivet er det to registerfiler: Den første heter DisableCortana.reg, og den andre heter EnableCortana.reg .
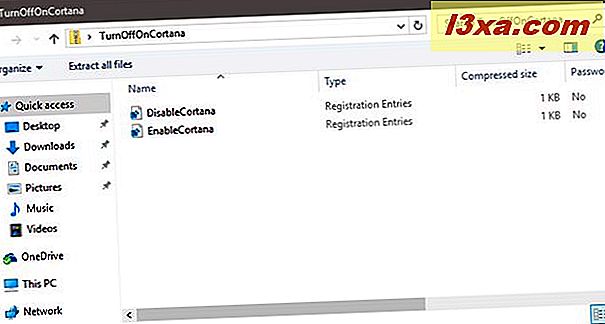
Hvis du vil slå av Cortana helt, dobbeltklikk eller dobbeltklikk på DisableCortana.reg registerfilen.

Windows 10 vil vise en sikkerhetsadvarsel der den vil spørre om du er sikker på at du vil kjøre denne filen. Filen er trygg, ta vårt ord for det, så klikk eller trykk på Kjør .
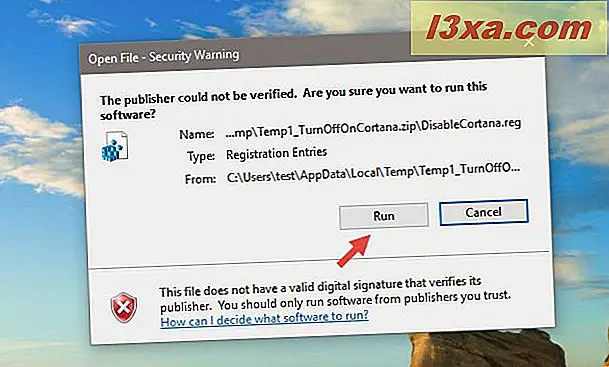
Hvis brukerkontokontroll er aktivert på din Windows 10-PC eller -enhet, blir du også spurt om du vil "[...] la denne appen gjøre endringer på PCen din" . Igjen, klikk eller trykk på Ja .
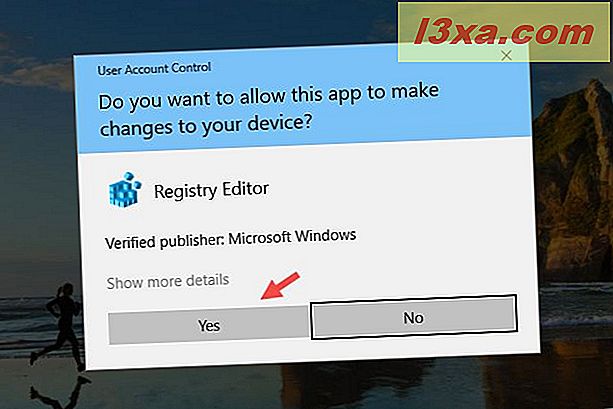
Registerredigering vil vite om du er sikker på å legge til informasjonen fra filen til Windows 10-registret. Klikk eller trykk på Ja .

Etter at den legger til informasjonen (den AllowCortana- nøkkelen vi snakket om i begynnelsen), vil Registerredigering fortelle deg det. Klikk eller trykk på OK, og fortsett til neste del av denne håndboken.
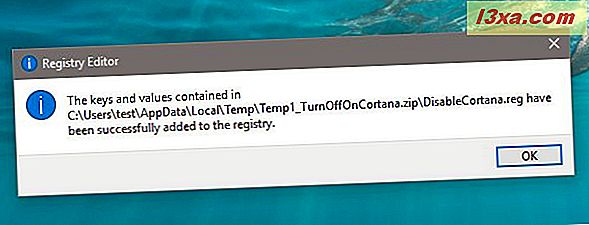
Trinn 2. Start Windows på nytt
Det andre og siste trinnet i denne prosessen er å starte Windows 10-PCen eller -enheten på nytt. Når du gjør det, vil den laste opp all informasjonen fra Windows 10-registret, inkludert oppføringen du nettopp har lagt til - AllowCortana- nøkkelen med verdien 0.
Når det er gjort, er Cortana deaktivert, og stedet på oppgavelinjen er tatt av det enkle søkevinduet.

Slik slår du Cortana tilbake, i Windows 10
Hvis du senere endrer deg og vil ha Cortana tilbake på din Windows 10-PC eller -enhet, trenger du bare å kjøre den andre registerfilen vi har med i ZIP-arkivet på slutten av denne artikkelen. Trekk ut EnableCortana.reg- filen og følg de samme trinnene fra de forrige avsnittene i denne artikkelen. Registernøkkelen vil da verdien av 1 og resultere i aktiveringen av Cortana, etter at du har startet Windows 10 på nytt.

Konklusjon
Som du har sett i denne veiledningen, tar det bare noen få skritt og et par minutter å bli kvitt Cortana på din Windows 10-PC eller -enhet. Dessverre kan du ikke gjøre det ved å bare slå på eller av en bryter. Forhåpentligvis vil registerfilene du finner på slutten av denne veiledningen, gjøre det enklere og sikrere for deg å gjøre dette hele. Bruk dem, og du vil få det du vil på kort tid. Hvis du vet om andre måter å gjøre det samme, ikke nøl med å gi oss en kommentar nedenfor.
Last ned Link: turnoffoncortana.zip



