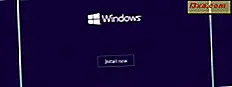Gjett hva Windows 8 og Windows 8.1-brukere: Når du bruker Microsofts nyeste operativsystem, trenger du ikke å installere virusbeskyttelse ... Åh, vi høres ut som de Mac elitister, ikke sant? Vel, det sier vi ikke på grunn av over-tillit i viruskodere manglende interesse for en forholdsvis liten markedsandel. Vi sier dette fordi Windows 8 og Windows 8.1 har et bakeri i antivirus som er tilstrekkelig til å beskytte det mot de fleste malware trusler. Windows Defender du ser i Windows 8 og Windows 8.1, er ikke den grunnleggende malware skanneren du så i Windows 7. Det er en fullverdig virusskanner med sanntidsbeskyttelse. Les videre og vi vil vise deg hvordan du bruker det.
Slik starter du Windows Defender
Åpne startskjermbildet og skriv "forsvarer". Søke sjarmen åpnes for å motta innspillet. Klikk eller trykk "Windows Defender" i resultatvinduet for å starte programmet.

I Windows 8.1 fungerer prosessen det samme. Den eneste forskjellen er at resultatene vises på en annen måte.

Du vil merke umiddelbart at den nye Windows Defender ser mye ut som Microsoft Security Essentials du kanskje har sett tidligere. Det ville være fordi den nye Windows Defender er en ny versjon av Microsoft Security Essentials . Det er bare at Microsoft har foretrukket å bruke et annet produktnavn.

Slik ser du sikkerhetsstatusen din
Hjemmesiden til Windows Defender gjør datamaskinens nåværende status svært åpenbar. Hvis alt er bra, ser du en stor merket surround ved beroligende grønn.

Hvis noe er galt - definisjonene dine er utdaterte, er sanntidsbeskyttelse deaktivert eller et virus har blitt oppdaget - du vil se mindre beroligende farger. Hvis du ser rødt, betyr det at datamaskinen er i fare og krever omgående handling. Du får se dette hvis Windows Defender er deaktivert eller et virus har blitt oppdaget.

Hvis du ser et oransjevarsel, betyr det at datamaskinen din er potensielt i faresonen. Du ser det for utdaterte virusdefinisjoner, eller hvis du ikke har kjørt en skanning på lenge.
Slik skanner du manuelt din PC ved hjelp av Windows Defender
En annen ting du vil legge merke til på Hjem- fanen i Windows Defender, er en rask måte å starte en manuell virusskanning på. Bare velg skannetypen din og klikk "Scan Now."

Du har tre valg:
- Rask - En rask skanning av datamaskinens mest sårbare områder.
- Full - En tregere grundig skanning av alle datamaskinens stasjoner.
- Tilpasset - En skanning av bare de stedene du angir.
Hvis du velger tilpasset, må du velge hvilke steder som skal skannes.

Hvis du har tenkt å bare starte en rask skanning, trenger du ikke å åpne programmet først for å gjøre det. I Windows 8 skriver du bare "Virus Scan" i Start- skjermbildet, klikker eller klikker på "Innstillinger" og klikker eller klikker "Scan for malware og annen potensielt uønsket programvare."

I Windows 8.1 er prosessen like, og du må filtrere etter Innstillinger for å se søkeresultatene.

Slik oppdaterer du Windows Defender manuelt
Windows Defender skal automatisk laste ned nye definisjonsfiler når de blir tilgjengelige gjennom Windows Update . Men hvis en oppdatering mislykkes, og du blir angrepet med den røde startfanen, velger du oppdateringsfanen og klikker eller klikker på "Oppdater".
 Windows Defender kontrollerer for å se om det er en tilgjengelig oppdatering. Hvis en er der ute, vil den laste ned og installere den for deg. Du kan klikke eller trykke på "Avbryt oppdatering" når som helst for å stoppe prosessen.
Windows Defender kontrollerer for å se om det er en tilgjengelig oppdatering. Hvis en er der ute, vil den laste ned og installere den for deg. Du kan klikke eller trykke på "Avbryt oppdatering" når som helst for å stoppe prosessen. 
Slik ser vi virus fanget av Windows Defender
Hvis Windows Defender har kommet over noen skadelig programvare - enten i løpet av en skanning eller gjennom sanntidsbeskyttelse - blir den satt i karantene til du velger hva du skal gjøre med det. Hvis du vil vise filer som er spottet av antivirusprogrammet, velger du kategorien Historikk . Du har tre alternativer for filer å se på:
- Karantene - Mistanke om skadelig programvare som er inneholdt, men ikke slettet.
- Tillatte elementer - Minner som er mistenkt for å være skadelig programvare, men som du har lov til å kjøre uansett.
- Alle oppdagede elementer - All mistenkt malware funnet av Windows Defender .
Velg en kategori for å vise, og du vil bli vist de aktuelle varslene. Velg et stykke skadelig programvare hvis du vil gjenopprette det fra karantene, slette det eller tillat det. Enkelt klikk eller trykk på knappen nederst i vinduet for å bruke den valgte handlingen.

Slik konfigurerer du Windows Defender-innstillinger
Gå over til fanen Innstillinger for å endre måten antivirusprogrammet ditt fungerer på.

Velg "Real-time Protection" fra innstillingslinjen på venstre side av vinduet for å slå den på eller av. Vi anbefaler på det sterkeste at du forlater dette hele tiden, med mindre du kjører et annet antivirusprogram. Realtidsbeskyttelse er ditt beste forsvar mot skadelig programvare da det skanner og overvåker all aktivitet for potensielt skadelig atferd. Virussøk er nyttig når datamaskinen allerede er infisert, i sanntid forhindrer infeksjon i utgangspunktet.

Hvis sanntidsbeskyttelse kommer over alt, får du et varsel om varsel av skadelig programvare.

Defender vil automatisk flytte potensiell skadelig programvare til karantene der du kan velge hva du skal gjøre med det.
Slik ekskluderer du filer, utvidelser og prosesser fra virusskanninger
Mens Windows Defender er lett på ressurser, gjør det fortsatt en merkbar gjeng i ytelsen din under skanninger. For å redusere denne effekten kan du ekskludere visse filer, filtyper eller prosesser fra virusskanninger. Hvis du vet at noe er trygt - musikksamlingen din for eksempel - unntatt fra en skanning, vil føre til at skanningen ferdigstilles mye raskere for å frigjøre ressursene dine for bruk. Vær forsiktig med dette skjønt, det vil gjøre skanningen raskere, men det vil også gjøre datamaskinen mindre sikker.
Velg "Utelukkede filer og steder", "Utelukkede filtyper" eller "Utelukkede prosesser" fra fanen Innstillinger i Windows Defender . Klikk eller trykk "Bla gjennom" og finn elementene du vil ekskludere fra skanninger. Klikk eller trykk OK for å legge dem til øverste boks i vinduet, og klikk eller trykk Legg til for å flytte dem til nederste boksen. Alle elementer i bunnfeltene vil bli ekskludert fra alle virusskanninger.

Slik endrer du Windows Defender's Advanced Settings
Den avanserte delen av Windows Defender- innstillingene har noen tweaks du kan bruke til å øke sikkerheten på systemet ditt:
- Skann arkivfiler - Dette krever at Windows Defender skanner innholdet i alle komprimerte arkivfiler, inkludert ZIP, RAR og CAB-filer.
- Skann flyttbare stasjoner - Velg dette alternativet hvis du vil at Windows Defender skal skanne en flyttbar stasjon, for eksempel eksterne harddisker eller flash-stasjoner, under fullstendig skanning.
- Opprett et systemgjenopprettingspunkt - Dette alternativet oppretter et nytt gjenopprettingspunkt når Windows Defender du velger å slette, kjøre eller karantene et potensielt stykke skadelig programvare. Dette betyr at selv om du skruer opp og slanger systemet, kan du gjenopprette.
- Tillat alle brukere å se hele historikkresultatet . Enhver bruker på datamaskinen din kan åpne forsvarer, men bare Admins kan som standard vise fanen Historikk. Sjekk dette alternativet for å endre det.
- Fjern karantene i fil etter - Bruk dette alternativet til å angi en tidsperiode for å slette karantene. Pass på at du stiller inn tid nok til å legge merke til om noe du trenger mangler.

Slik endrer du MAPS Membership Settings
Microsoft Active Protection Service - kjent som MAPS - er en tjeneste på systemet ditt som kan sende informasjon til Microsoft om skadelig programvare som er oppdaget på systemet ditt. Sende denne informasjonen kan hjelpe Microsoft til å bedre spore og håndtere skadelig programvare, men ideen om å sende data ut til Microsoft er nervepirrende for mange brukere.
Velg "MAPS" fra fanen Innstillinger for å velge hvor mye - hvis noe - data du vil sende til Microsoft om skadelig programvare treff:
- Jeg ønsker ikke å bli med MAPS - Velg dette alternativet for å melde deg av MAPS og holde malware-dataene dine private.
- Grunnleggende medlemskap - Velg dette alternativet hvis du bare vil sende grunnleggende informasjon til Microsoft, inkludert hvor du fikk skadelig programvare, og om du tillot det, satte den i karantene eller slette den.
- Avansert medlemskap - Velg dette alternativet for å sende detaljert informasjon om din oppdagede skadelig programvare til Microsoft. Ytterligere informasjon inkluderer hvor malware var lagret på datamaskinen din, individuelle filnavn på malware-komponentene og rapporter om hvordan malware påvirket systemet.

Slik slår du Windows Defender på eller av
Mens Windows Defender er et veldig effektivt antivirusprogram, er det ikke det eneste alternativet. Hvis du kjøper en datamaskin fra en forhandler, vil det trolig ha en prøveversjon av et annet antivirusprogram, og Windows Defender vil bli deaktivert. Alternativt kan det være aktivert, men du vil slå av det for å installere noe annet selv. Uansett din situasjon, kan du enkelt slå Windows Defender på eller av med fanen Innstillinger .
Velg Administrator, og klikk eller klikk på avkrysningsboksen ved siden av "Slå på Windows Defender." Velg den for å slå den på, avmarker den for å slå den av.

I Windows 8.1 har samme avkrysningsboks blitt omdøpt til Slå på denne appen . Slik fungerer det, er det samme som i Windows 8.

Hva om planlegging av skanninger?
Vent litt. Vi har dekket hver tomme av Windows Defender- brukergrensesnittet, og vi har ikke sett noe om å planlegge en skanning! Selv om den åpenbare antagelsen er at Windows Defender ikke støtter denne grunnleggende viktige funksjonen, er det ikke riktig. Du må bare bruke oppgaveskjemaet til å konfigurere gjentatte virusskanninger. Selv om det ikke er veldig vanskelig å gjøre, er det viktig nok å garantere sin egen artikkel. Sjekk det ut for å lære å planlegge en virusskanning i Windows 8: Slik planlegger du en virusskanning med Windows 8s innebygde antivirusprogram. Denne prosedyren gjelder også for Windows 8.1.
Konklusjon
Det handler om alt det er å vite om Windows Defender . Du vil legge merke til at det er en enkel løsning på beskyttelse mot skadelig programvare som er så ikke-påtrengende at du nesten ikke vil legge merke til at den er der. Ta deg tid til å sette den opp når du først får din nye Windows 8 eller Windows 8.1-enhet, og du trenger ikke å åpne den igjen med mindre den finner noe. Det gir samme beskyttelsesnivå som Microsoft Security Essentials, slik at du kan beregne med tillit.
Er du komfortabel med å bruke bakt i Windows Defender ? Hvis ikke, hvilke antivirusløsninger foretrekker du? Vi er nysgjerrige på å kjenne dine meninger.