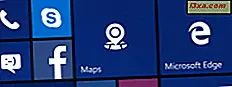Vi satser på at de fleste, om ikke alle strømbrukere og geeks der ute, elsker å bruke kommandoprompt . Det er one-stop å gå til når du vil utstede kommandoer i et tekstbasert skjema, og det er også en av de beste måtene du kan utstede administrative kommandoer på. Men i lang tid trodde vi at Microsoft til slutt vil dike denne nyttige appen og erstatte den med nyere PowerShell . Vi vil si at det var en riktig antagelse, da kommandoprompt er blitt ignorert i alle nyere versjoner av Windows. Det ser imidlertid ut til å ha gjort en sving i Windows 10, da kommandoprompt mottok noen store forbedringer og funksjoner. Og en av de beste tingene som har skjedd, er at vi nå har mange nye hurtigtaster som vi kan bruke i kommandoprompt . I denne artikkelen vil vi vise deg noen av de mest nyttige, så ikke stopp her: Fortsett å lese!
Slik aktiverer du de utvidede hurtigtastene i Windows 10 Kommandoprompt
Først og fremst bør du vite at selv om Microsoft til slutt har lagt til nye hurtigtaster i Windows 10s kommandoprompt, er de ikke aktivert som standard. For å få dem til å fungere, må du gjøre noen innstillinger.
Start med å åpne kommandoprompt . Det er flere måter du kan gjøre det på, og du finner dem alle her: 7 måter å starte kommandoprompt i Windows.
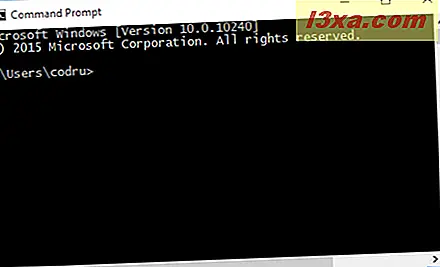
Deretter åpner du vinduet Egenskaper for kommandoprompt . For å gjøre det, høyreklikk eller lenge trykk øverst i kommandoprompt- vinduet og klikk eller trykk på Egenskaper .
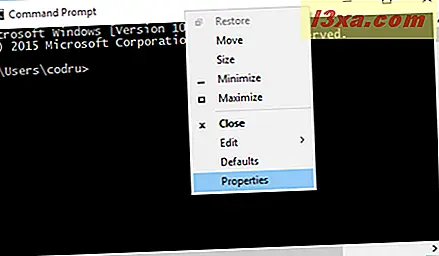
I Egenskaper- vinduet, bytt til kategorien Alternativer og fjern merket for alternativet "Bruk eldre konsoll (krever gjenoppstart)" .
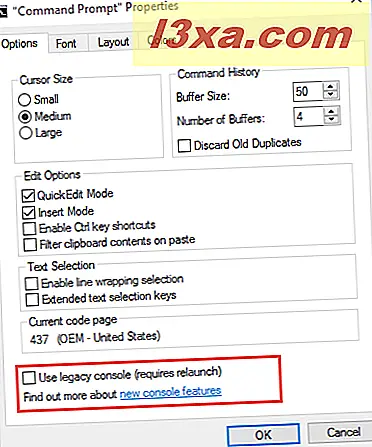
Når du har fjernet merket ovenfor, trykker du på OK og starter Kommandoprompt .
Det er obligatorisk for deg å gjøre det som ellers vil de nye funksjonene ikke være klare for å aktivere.
Når du har startet på nytt Kommandoprompt, går du til fanen Alternativer i Egenskaper- vinduet igjen. Deretter kontrollerer du alternativene "Aktiver Ctrl-tastene" og "Utvidede tekstvalgstaster" .
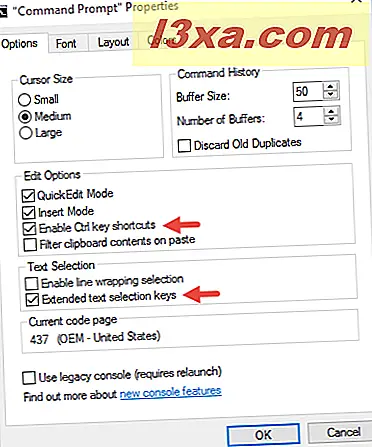
Og det er det - nå kan du bruke alle de nye hurtigtastene som er inkludert i den siste versjonen av kommandoprompt .
MERK: Hvis du vil øke produktiviteten ytterligere når du arbeider med kommandoprompt, anbefaler vi at du også aktiverer følgende alternativer: "Filtrer innholdet i filterklippet på lim" og "Aktiver linjeinnpakning" . Du finner mer informasjon om hva hver av disse alternativene gjør, i denne veiledningen: Hvordan få kommandoprompt til å se og fungere bedre.
Tastaturgenveier for å administrere kommandoprompt i Windows 10
Her er noen hurtigtastene som er nyttige for å administrere kommandoprompt- vinduet:
Alt + Enter eller F11 - Bytter kommandopromptvinduet til fullskjermmodus.
Alt + F4 - Lukker kommandoprompt .
Tastaturgenveier for kopiering og lagring av tekst i Windows 10-kommandoprompt
Etter mange års ventetid støtter kommandoprompt til slutt de vanlige tastaturgenveiene:
Ctrl + C - Kopierer den valgte teksten og plasserer den i utklippstavlen.
Ctrl + C - Pastes utklippstavleinnholdet.
Tastaturgenveier for valg av tekst i Windows 10-kommandoprompt
I Windows 10 støtter kommandoprompt mye mer tekst som velger tastatursnarveier enn noen gang før. Her er noen av dem:
Ctrl + A - Velger all teksten fra den aktuelle linjen. Ved den andre tastetrykk, velger den all teksten fra Kommandoprompt- vinduet.
Shift + Left Arrow - Utvider eller begrenser tekstvalget med ett tegn til venstre.
Shift + Høyre pil - Utvider eller begrenser tekstvalget med ett tegn til høyre.
Shift + Ctrl + Venstre pil - Utvider eller begrenser tekstvalget med ett ord til venstre.
Shift + Ctrl + Høyre pil - Utvider eller begrenser tekstvalget med ett tegn til høyre.
Shift + Pil opp - Utvider eller begrenser tekstvalget med en linje oppover.
Shift + Pil ned - Utvider eller begrenser tekstvalget med en linje nedover.
Shift + Home - Utvider eller begrenser tekstvalget til begynnelsen av gjeldende kommando. Ved andre tastetrykk, utvides eller smalges tekstvalget til begynnelsen av linjen.
Shift + End - Utvider eller begrenser tekstvalget til slutten av gjeldende kommando. Ved andre tastetrykk, utvides eller smalges tekstvalget til slutten av linjen.
Ctrl + Shift + Home - Utvider tekstvalget til begynnelsen av kommandoprompt- vinduet.
Ctrl + Shift + End - Utvider tekstvalget til slutten av Kommandoprompt- vinduet.
Shift + Page Up - Utvider eller begrenser tekstvalget med en side opp.
Shift + Page Down - Utvider eller begrenser tekstvalget med en side ned.
Tastaturgenveier for å hoppe gjennom tekst i Windows 10-kommandoprompt
I den forrige delen av denne artikkelen har vi vist deg noen hurtigtastene som er nyttige for å velge tekst. Nå er det på tide å se hvordan du raskt kan navigere tekst:
Hjem - Flytter markøren til begynnelsen av kommandoen.
Slutt - Flytter markøren til slutten av linjen.
Ctrl + Venstre pil - Flytter markøren til forrige ord.
Ctrl + Høyre pil - Flytter markøren til neste ord.
Ctrl + Pil opp - Ruller kommandolinjevinduet oppover.
Ctrl + Pil ned - Ruller kommandoprompt- vinduet nedover.
Tastaturgenveier for å administrere tekst i Windows 10-kommandoprompt
Noen ganger er det nyttig å vite hvordan du kan håndtere tekst. Dermed mener vi ting som å raskt finne biter av tekst, autofullfør kommandoer eller slette hele deler av teksten:
Ctrl + F - Åpner dialogboksen Finn, som du kan bruke til å skrive inn og søke etter tekst i kommandopromptvinduet . Hvis teksten du har søkt på er funnet, blir den automatisk valgt.
Fane - Autofyller mappenavn. Du kan trykke flere ganger for å bla gjennom alle de tilhørende mappenavnene fra din nåværende sti.
Ctrl + End - Sletter all tekst fra din nåværende markørposisjon og til slutten av linjen.
Ctrl + Home - Sletter all tekst fra din nåværende markørposisjon og opp til begynnelsen av linjen.
Konklusjon
Hvis du liker å jobbe med Command Prompt, er det nesten sikkert at du også liker å bruke tastaturet mer enn musen din. Og det betyr at jo flere tastatursnarveier for kommandoprompt, jo bedre. Hvis du vet om andre slike snarveier, ikke nøl med å dele dem med oss i kommentarfeltet nedenfor, og vi lover at vi oppdaterer denne artikkelen så snart som mulig.