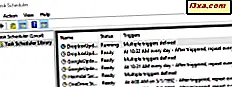
Oppgaveplanleggeren er et praktisk verktøy fra Windows, som lar deg planlegge og kjøre automatiserte oppgaver. For eksempel, ved hjelp av Oppgaveplanlegger kan du få Windows til å kjøre et program til en viss tid, bare én gang, med jevne mellomrom eller bare hvis det skjer en bestemt hendelse. For å kunne gjøre alt dette må du først vite hvordan du åpner oppgaveplanleggeren . Hvis du vil ha en fullstendig oversikt over alle måtene du kan starte oppgaveplanlegger på, les videre på:
MERK: Denne veiledningen dekker Windows 10, Windows 7 og Windows 8.1. Noen metoder fungerer i alle tre versjoner av Windows, andre bare i ett eller to. For hver metode vil vi fortelle deg Windows-versjonen der den fungerer. Hvis du ikke kjenner versjonen av Windows som du har, les denne veiledningen: Hvilken versjon av Windows har jeg installert?
1. Åpne oppgaveplanleggeren ved hjelp av søk (alle Windows-versjoner)
I Windows 10 er sannsynligvis den raskeste måten å starte oppgaveplanlegger på å bruke søk. Skriv ordet "tidsplan" i søkeboksen på oppgavelinjen, og klikk deretter eller trykk på Task Scheduler .

Hvis du bruker Windows 7, skriver du ordet "tidsplan" i Start-menysøkboksen og klikker på Søkeordet for oppgaveplanleggeren.

I Windows 8.1, bytt til startskjermbildet og begynn å skrive "scheduler" . Deretter klikker du eller klikker på søkeresultatet "Planlegg oppgaver" .

2. Åpne oppgaveskjemaet ved å bruke Start-menyen (Windows 10 og Windows 7)
Windows 10 inneholder også en snarvei for oppgaveplanleggeren i Start-menyen . Åpne Start-menyen og bla nedover til du finner mappen Windows Administrative Tools . Innenfor det kan du finne snarveien til oppgaveskjemaet . Klikk på den.

I Windows 7 kan du finne en snarvei for oppgaveskjemaet i mappen "Tilbehør -> Systemverktøy" fra Start-menyen .

Dessverre har Windows 8.1 ikke en snarvei til oppgaveplanleggeren på startskjermbildet .
3. Åpne oppgaveskjemaet ved å bruke kjørevinduet (alle Windows-versjoner)
Uansett hvilken Windows-versjon eller -utgave du har, kan du også bruke Run-vinduet til å starte oppgaveplanleggeren . Trykk på Windows + R- tastene på tastaturet for å åpne Kjør, og skriv deretter taskschd.msc i Åpne- feltet. Til slutt klikker du eller trykker på OK, eller trykker på Enter på tastaturet.
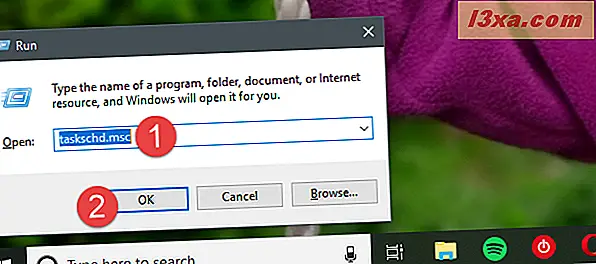
4. Åpne oppgaveskjemaet ved hjelp av kontrollpanelet (alle Windows-versjoner)
Uavhengig av hvilken Windows-versjon du bruker, start Kontrollpanel, naviger til System og Sikkerhet -> Administrasjonsverktøy " og klikk eller klikk på koblingen " Planlegg oppgaver " .
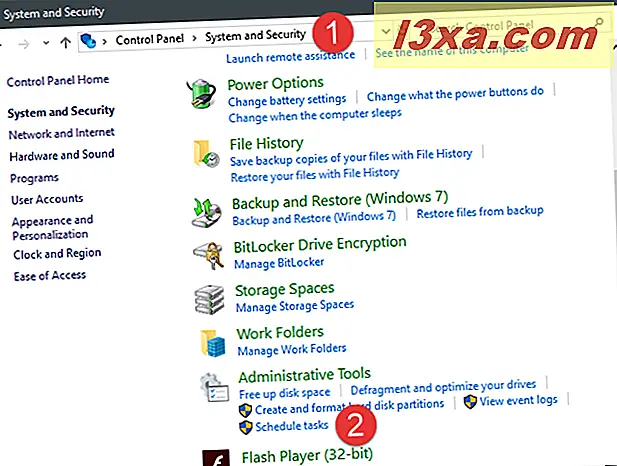
Du kan også åpne vinduet Administrative Tools og dobbeltklikke eller dobbeltklikke på snarveien Task Scheduler .

5. Åpne Oppgaveplanleggeren ved å lage en snarvei for den, hvor som helst du vil (alle Windows-versjoner)
Hvis du foretrekker å ha snarveier til alle viktige ting på Windows-PCen, vil du kanskje ha det samme for oppgaveskjemaet . Når du lager snarveien, må du bare huske at målet skal være taskschd.msc . Deretter kan du dobbeltklikke eller dobbeltklikke på snarveien, og oppgaveskjemaet åpnes.

Hvis du ikke vet hvordan du lager snarveier i Windows, forklarer denne håndboken hele prosessen: Hvordan lage snarveier for apper, filer, mapper og nettsider i Windows.
6. Åpne oppgaveplanleggeren ved hjelp av kommandoprompt eller PowerShell (alle Windows-versjoner)
Noen foretrekker kommandolinjen i stedet for grafiske grensesnitt. Hvis du er en av dem, bør du vite at du også kan starte oppgaveplanleggeren fra kommandoprompt eller PowerShell. I noen av disse appene skriver du kommandoen taskschd.msc og trykker Enter på tastaturet. Oppgaveplanleggeren skal åpnes umiddelbart.

7. Åpne Oppgaveplanleggeren ved å bruke Oppgavebehandling (alle Windows-versjoner)
Du kan åpne oppgaveskjemaet også ved hjelp av oppgavebehandling . Trykk Ctrl + Shift + Esc- tastene på tastaturet for å starte Oppgavebehandling . Hvis du bruker en Windows 10 eller Windows 8.1-PC, kan Oppgavebehandling åpne kompaktmodus. Hvis det gjør det, klikk eller trykk på "Flere detaljer." Deretter åpner du Fil- menyen, klikker eller klikker på "Kjør ny oppgave", og skriv kommandoen taskschd.msc i vinduet "Opprett ny oppgave" . Trykk deretter på Enter på tastaturet, eller klikk eller trykk OK .

8. Åpne oppgaveskjemaet ved hjelp av snarveien fra samlingen vår (alle Windows-versjoner)
Vi har en av de største samlingene av snarveier for Windows. Hvis du laster ned det, kan du finne en snarvei for Oppgaveplanleggeren i underprogrammet Programmer som svarer til Windows-versjonen.
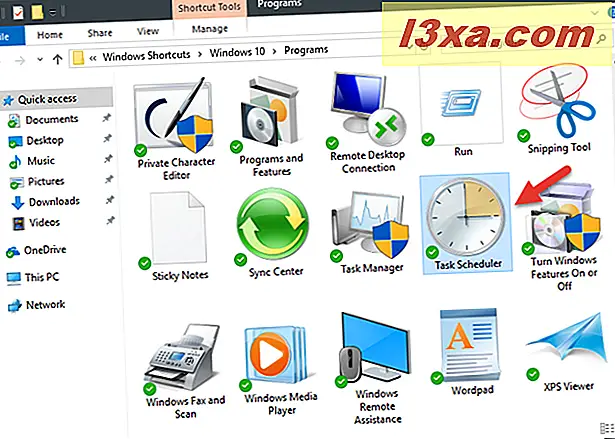
9. Åpne oppgaveskjemaet ved hjelp av Computer Management-konsollen (alle Windows-versjoner)
Oppgaveplanleggeren kan også nås via Computer Management- konsollen. Åpne Computer Management-konsollen og, på venstre side av vinduet, i delen Service og programmer klikker du eller klikker på Oppgaveplanlegger .

Planlegger du oppgaver på Windows-datamaskinen din?
Nå vet du hvordan du åpner oppgaveplanleggeren i Windows, uavhengig av hvilken versjon av operativsystemet du har. Bruker du oppgaveplanleggeren til å automatisere oppgaver på enhetene dine? Eller ville du åpne den bare på grunn av din nysgjerrighet for å se hva den gjør? Vi vil gjerne høre fra deg, i kommentarfeltet nedenfor.



