
Hvis du måtte holde en presentasjon på jobb eller på skolen, vet du sikkert hvor viktig det er å gjøre presentasjonen attraktiv for å holde publikum oppmerksom på helt til slutt. Når du trenger å gjøre noe om noe, kan en video bare gjøre trikset. PowerPoint lar deg legge til videoer i presentasjonene dine. For eksempel kan du legge inn en lokal videofil fra datamaskinen, et YouTube-klipp eller en video fra et annet nettsted. Slik legger du inn noen video i Microsoft PowerPoint-presentasjonene dine:
MERK: I denne artikkelen har vi brukt Microsoft Office PowerPoint 2016.
Slik legger du inn videoer fra PC-en din i PowerPoint-presentasjoner
Denne metoden lar deg sette inn lokale videofiler fra datamaskinen eller andre datamaskiner du er koblet til. Du kan legge inn nesten hvilken som helst type videoformat, fra ".mp4" til ".avi", til ".mkv" eller ".mov." Først må du åpne PowerPoint-appen og velge lysbilde hvor du vil legge til videoen.
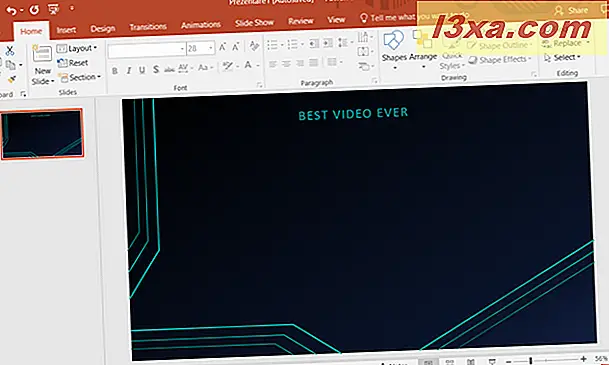
Deretter klikker du eller klikker på Sett inn- kategorien fra båndet på toppen.
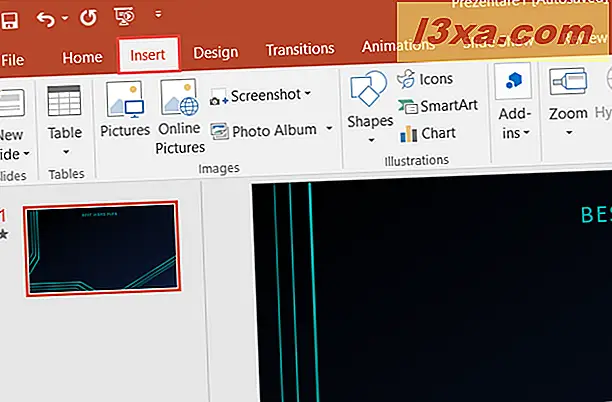
Nå må du gå til medieseksjonen, som bare ligger på høyre side av båndet.
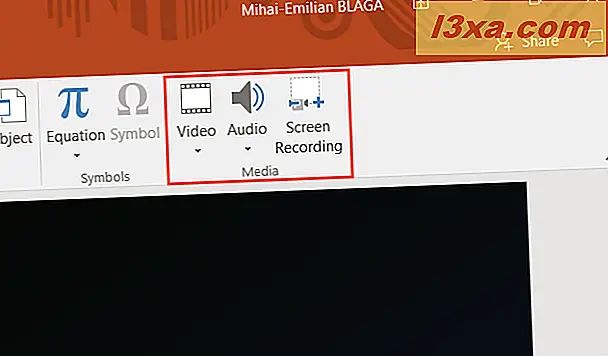
Klikk eller trykk på Video- knappen i Medieseksjonen, og en liten meny åpnes. Trykk på " Video on My PC" -alternativet for å legge inn en video fra PCen.
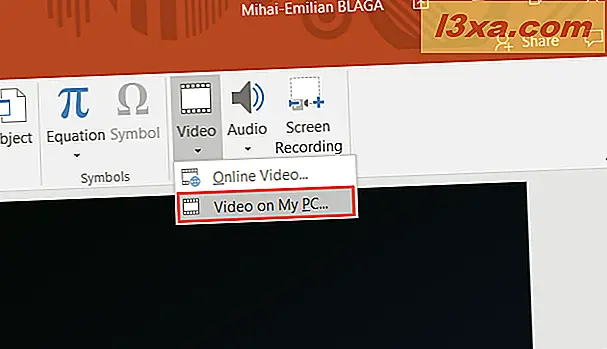
Filutforsker åpnes. Søk etter mappen som inneholder videoen du vil sette inn i presentasjonen. Når du har funnet videofilen, kan du klikke eller trykke på Sett inn.
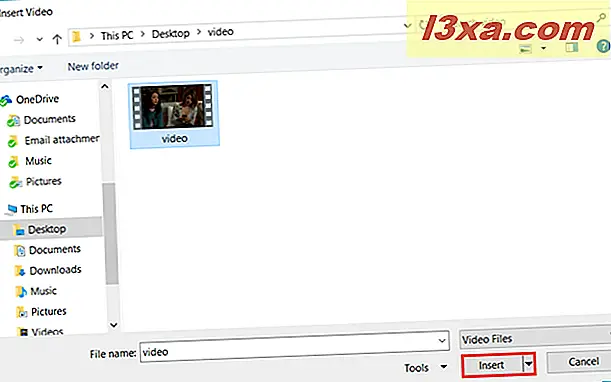
Nå er videoen innebygd i PowerPoint-presentasjonen. Du kan spille av videoen ved hjelp av knappene nederst på videospilleren som vises på lysbildet. Hvis du ikke kan se knappene, må du kontrollere at videoen er valgt. Du kan dra hjørnene for å endre størrelsen på det, eller klikk og dra for å plassere det på lysbildet.
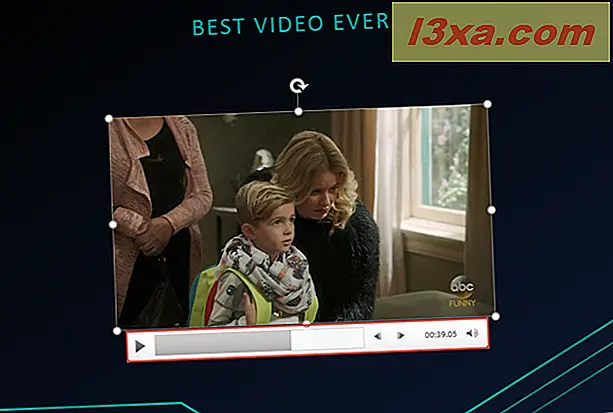
Videoen er pakket inn i PPT- eller PPTX-filen der du lagrer presentasjonen, så du trenger ikke å bekymre deg for å sende den sammen med presentasjonen. Husk at når størrelsen på videoen øker, vil størrelsen på presentasjonen øke også. Du bør ikke legge inn svært lange videoer hvis du vil beholde presentasjonsfilen liten og enkelt overførbar.
Slik legger du inn en YouTube-video i PowerPoint-presentasjonen
PowerPoint 2016 lar deg søke etter videoer på YouTube i appen og legge dem direkte til presentasjonen din. For å gjøre dette, velg lysbilde hvor du vil ha videoen og gå til Sett inn- fanen på båndet. Se etter medieseksjonen og trykk på Video- knappen. Velg alternativet Online Video i menyen som vises.
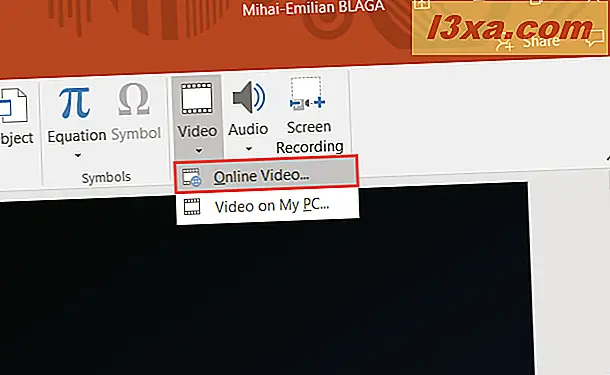
Nå åpnes et annet vindu med to alternativer: YouTube og "Fra en video-integrert kode".
Ved siden av YouTube-logoen er det en søkefelt hvor du kan skrive inn navnet på videoen du vil legge til. Klikk eller trykk på Søk- knappen for å vise søkeresultatene.
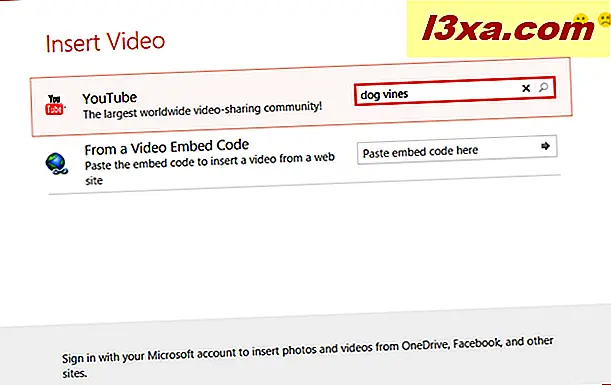
Det neste du må gjøre er å velge videoen fra listen over resultater, og trykk på Sett inn- knappen nederst i vinduet.
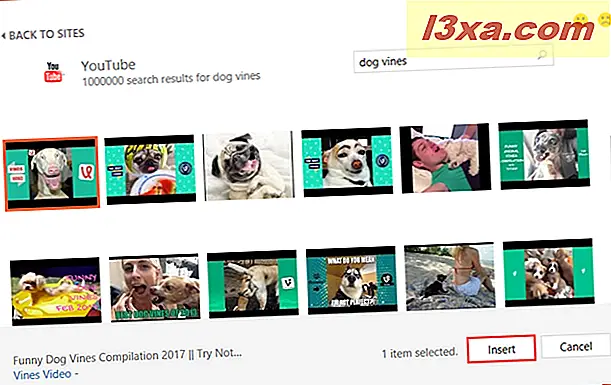
Vent til videoen legges til i PowerPoint-presentasjonen.
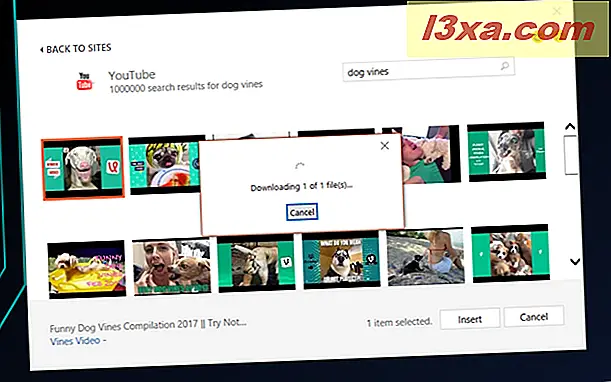
Du kan forhåndsvise videoen, endre størrelsen eller plassere den på samme måte som du vil.
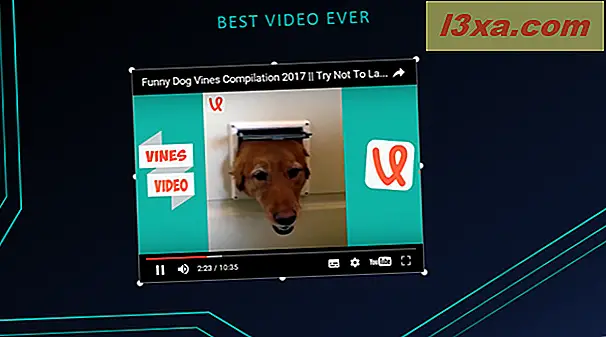
VIKTIG: Pass på at du er koblet til Internett når du vil spille av videoen fra presentasjonen din, under presentasjonen.
Slik legger du inn en video i PowerPoint-presentasjonen ved å bruke en innebygningskode
Med dette alternativet kan du sette inn online videoer i presentasjonene dine ved hjelp av innebygde koder fra alle typer online plattformer. For å gjøre dette, velg først lysbildet der du vil ha videoen og gå til Sett inn- fanen på båndet. Se etter medieseksjonen, og trykk på Video- knappen. Velg alternativet Online Video i menyen som vises.
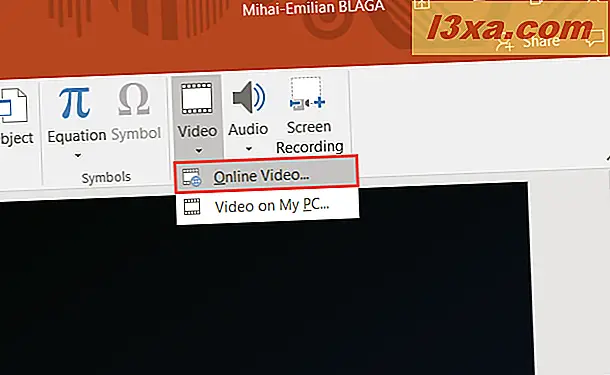
Deretter må du kontrollere at du har kopiert video-innebygningskoden fra nettplattformen der du fant videoen du vil bruke i presentasjonen. For eksempel, under hvilken video du ser på YouTube, må du trykke på Share- alternativet. Deretter klikker du eller klikker på Embed slik at videoinnleggskoden blir vist.

Lim inn embedkoden i feltet " Fra en videoinnbindingskode" og trykk på Sett inn- knappen på høyre side av feltet eller Enter- tasten på tastaturet.
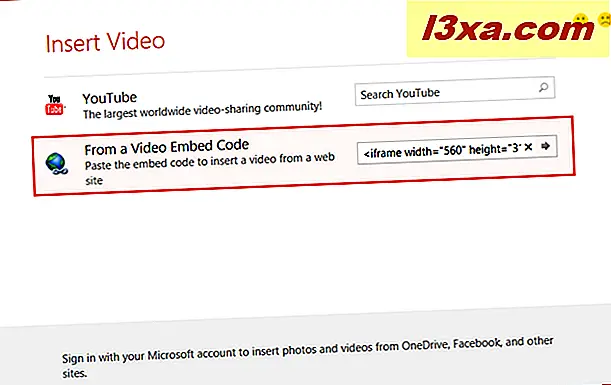
Vent til videoen settes inn i PowerPoint-presentasjonen din, hvor du kan spille den, endre størrelsen på den, eller plassere den som du vil.
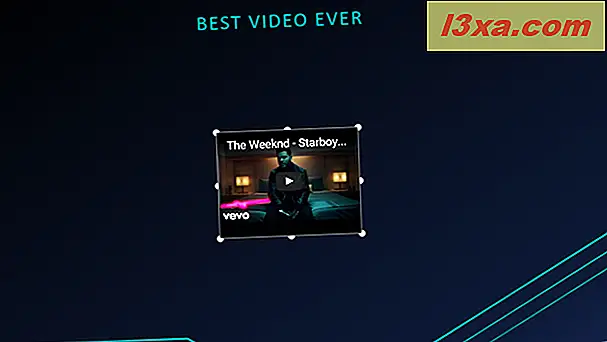
Problemet med denne metoden er at det aksepterer bare veldig enkle innlejrede koder, som de på YouTube. Det ser imidlertid ikke ut til å jobbe med videoer fra andre kjente online plattformer som Vimeo eller Dailymotion. Vi prøvde og mislyktes hver gang.
VIKTIG: Pass på at du er koblet til Internett når du vil spille av videoen fra presentasjonen din, under presentasjonen.
Konklusjon
Som du ser, kan du bruke Microsoft PowerPoint til å legge inn videoer i presentasjonen din ved hjelp av flere metoder, alle tilgjengelige for alle brukere. Du kan legge til en video som er lagret på PCen eller på Internett-videoer fra YouTube eller en annen plattform, ved hjelp av innebygde koder. Prøv denne funksjonen og la oss få vite hvordan det fungerer. Også, hvis du har spørsmål angående dette emnet, ikke nøl med å dele dem med oss i kommentarene nedenfor.



