
Ikke mange mennesker vet om Windows Remote Assistance og hvordan man bruker den til å yte ekstern teknisk støtte til andre Windows-brukere. Derfor, i denne opplæringen vil vi dekke dette verktøyet i detalj og vise deg hvordan det fungerer. Som du ser, fungerer det problemfritt, og du trenger ikke virkelig å installere tredjeparts programvare for en rask støttesesjon. Windows Fjernhjelp vil gjøre jobben helt fint.
MERK: Windows Remote Assistance ser ut og fungerer på samme måte både i Windows 7 og Windows 8.1. For enkelhets skyld er alle skjermbilder som vi skal bruke i denne veiledningen tatt i Windows 8.1.
Forutsetninger for å bruke Windows Fjernhjelp
Først og fremst krever Windows Remote Assistance to parter: en til å be om hjelp via dette verktøyet og en annen som vil godta invitasjonen til å levere den. For at den skal fungere, må parten som mottar hjelp, ha Windows Fjernhjelp aktivert i Systemegenskaper . Vi har allerede snakket om hvordan du aktiverer det, her: Slik aktiverer du eksternt skrivebordstilkobling i Windows 7 og Windows 8.
Partiet som trenger hjelp, må be om det via Windows Remote Assistance .

For å be om hjelp kan man enten sende en invitasjonsfil (ved hjelp av ett av de to første alternativene: "Lagre denne invitasjonen som en fil" eller "Bruk e-post for å sende invitasjon" ) eller bruk Easy Connect .

Hvis noen av de to involverte partene bruker en langsom eller ustabil internettforbindelse, er det best å bruke ett av de to første alternativene. Hvis begge parter har god Internett-tilkobling, er Easy Connect et godt valg. Denne tilkoblingsfunksjonen bruker Microsofts Peer Name Resolution Protocol (PNRP).
Selv om du tidligere har koblet til det, kan du ikke koble til en annen datamaskin via Windows Fjernhjelp hvis den ikke har bedt om hjelp og venter på en innkommende forbindelse.
Slik søker du hjelp via Windows Fjernhjelp
Først må du starte Windows Remote Assistance . I Windows 7 er den raskeste måten å gjøre det på å skrive ordet "fjernkontroll" i søkeboksen Startmeny . Deretter klikker du snarveien til Windows Fjernhjelp .

Hvis du bruker Windows 8.1, bytter du til startskjermbildet og begynner å skrive ordet "invitasjon" . Deretter trykker du på eller klikker "Inviter noen til å koble til PCen din og hjelpe deg, eller tilby ..." .

En annen måte å starte Windows Remote Assistance, tilgjengelig både i Windows 7 og 8.1, er å kjøre filen msra.exe, funnet i mappen "C: \ Windows \ System32" .
Når du har åpnet Windows Remote Assistance, klikker du eller klikker på "Inviter noen til å hjelpe deg" .
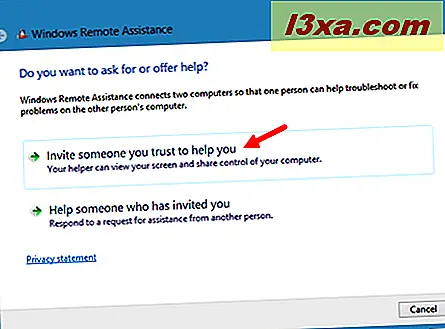
Velg måten du vil koble til med personen som vil hjelpe.

Hvis du sender en invitasjon, må du sørge for at personen i den andre enden mottar den og vet også om den. Invitasjonen lagres som en fil med utvidelsen ".msrcIncident", som kun åpnes av Windows Fjernhjelp .
Hvis du bruker Easy Connect, vil du først se en liste med personer som har hjulpet deg tidligere (bare hvis du mottok hjelp).

Uansett hvordan du sender forespørselen om hjelp, en gang sendt, viser Windows Fjernhjelp et langt passord og begynner å vente på den innkommende tilkoblingen. Pass på at personen som skal koble til datamaskinen, vet passordet, ellers vil forbindelsen ikke fungere.

Slik gir du hjelp via Windows Fjernhjelp
Start Windows Fjernhjelp ved å bruke noen av metodene vi viste i forrige seksjon. Deretter velger du "Hjelp noen som har invitert deg" .

Nå må du velge tilkoblingsmetoden. Hvis du mottok en invitasjon, last den ned til datamaskinen, klikk eller klikk på "Bruk en invitasjonsfil" og velg den filen.
Hvis du vil "Bruk Easy Connect", begynner Windows Remote Assistance å søke etter den andre parten. Denne prosessen kan ta en stund, spesielt hvis du ikke er med i det samme nettverket, eller en av de to tilkoblingene er sakte (eller ikke veldig stabil).

Når den andre datamaskinen er funnet og forbindelsen er i ferd med å bli etablert, blir du bedt om tilkoblingspassordet.
Få tilkoblingspassordet fra den andre parten, skriv det og trykk OK .
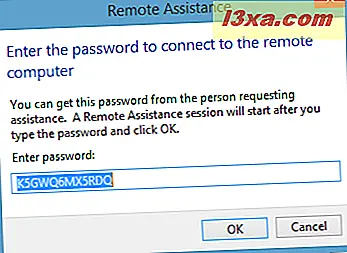
Fjernpartiet vil bli bedt om å godkjenne forbindelsen. Datamaskinen din venter til du godtar den innkommende tilkoblingen.

Du er nå koblet til den andre datamaskinen via Windows Remote Assistance, og du kan se skrivebordet.

For å ta kontroll og bruke musen og tastaturet på den eksterne datamaskinen, må du først trykke på Request-kontrollknappen og vente på den andre partens godkjenning.

En god anbefaling er at den eksterne parten skal sjekke boksen som sier "Tillat ... å svare på brukerkontokontroller", spesielt hvis du må installere programmer eller konfigurere viktige aspekter av operativsystemet.

Tilgjengelige konfigurasjonsalternativer
Øverst i Windows Remote Assistance- vinduet finnes det en verktøylinje med flere knapper. Antallet av dem varierer avhengig av partiet. For eksempel, Forespørselskontroll og Faktisk størrelse / Tilpass til skjerm er bare tilgjengelig for datamaskinen som gir hjelp.

Begge parter har tilgang til Chat- funksjonen og bruker den til å kommunisere.

På datamaskinen som mottar hjelp, kan du bruke Innstillingene til å konfigurere måten båndbredden brukes på. Hvis forbindelsen virker dårlig, ikke nøl med å flytte båndbreddebrukeren til Lav .

Dessverre kan datamaskinen som gir hjelp ikke konfigurere dette. Det har bare to alternativer tilgjengelig: "Lagre en logg av denne økten" og "Utveksle kontaktinformasjon ved bruk av enkel tilkobling" .

Hjelp- knappen er selvforklarende: den laster inn hjelpsinformasjon om Windows Fjernhjelp .
Hvis forbindelsen ikke kan etableres, kan parten som mottar hjelp, feilsøke problemet. Hvis du trykker på Feilsøking- knappen, starter du en veiviser som kan hjelpe til med å identifisere problemet og også fikse det.
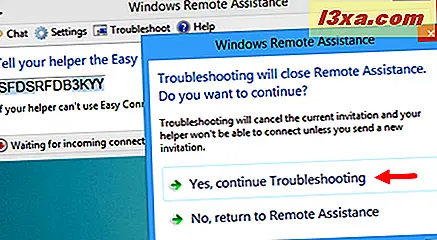
Konklusjon
Vi har brukt Windows Remote Assistance på et par forskjellige datamaskiner og Internett-tilkoblinger, og det har alltid fungert bra. Hvis du støter på problemer med det, ikke nøl med å lese gjennom Windows Fjernhjelp: vanlige spørsmål.
Etter vår mening er Windows Remote Assistance et anstendig alternativ til noen kjente eksterne stasjonære støtteløsninger som TeamViewer eller UltraVNC. Den eneste ulempen er at den bare fungerer for Windows-operativsystemer.



