
Windows Media Player 12 har et svar på iTunes-butikken via nettbutikkens nettleserfunksjoner. Du kan bla gjennom Microsofts egen Windows Media Guide for å sjekke ut gratis trailere, musikkvideoer og singler fra topp artister direkte i Windows Media Player 12. Eller du kan besøke andre online innholdstjenester, for eksempel eMusic og Audible, uten å forlate Windows Media Player 12. Denne funksjonen gir deg tilgang til dynamisk innhold, inkludert funksjoner artister, internettradio og sneakketopper av kassekontorfilmer sammen med videoene og musikken som er lagret lokalt på harddisken din. I denne opplæringen viser vi deg hvordan du velger en butikk, surfer på nettbutikker, laster ned og streamer sanger og navigerer i Windows Media Guide.
Hvordan velge en butikk
For å velge en nettbutikk i Windows Media Player 12, klikker du pilen til høyre for ikonet "Nettbutikker" eller "Mediehåndbok" rett under navigasjonsruten . Velg "Bla gjennom alle nettbutikker" .
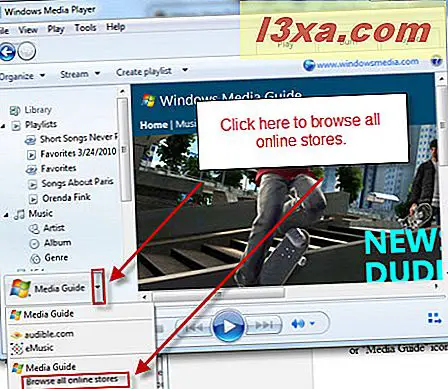 Merk: Hvis du ikke ser ikonet "Media Guide" eller "Online Stores", klikker du Fil og sørger for at "Work Offline" ikke er merket av. Hvis den er markert, fjerner du merket av og starter deretter Windows Media Player 12.
Merk: Hvis du ikke ser ikonet "Media Guide" eller "Online Stores", klikker du Fil og sørger for at "Work Offline" ikke er merket av. Hvis den er markert, fjerner du merket av og starter deretter Windows Media Player 12. 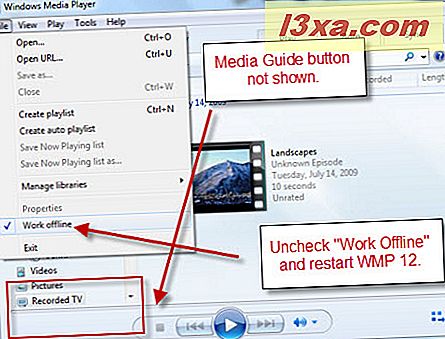
Alternativt, klikk Vis og velg 'Nettbutikker' for de samme alternativene som om du skulle klikke på ikonet under navigasjonsruten .
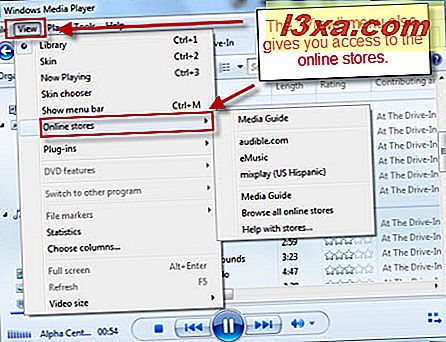
Ok, vi alle på samme side nå? Flott. Etter å ha klikket på 'Browse all online stores', bør du se på 'Choice of Online Stores' skjermen. Fra nå av er pickingene relativt slanke, bestående av Audible, eMusic og noen latino butikker. Microsoft vil trolig legge til mer nedover veien. Selv om det ikke er nødvendig for nå, kan du sortere butikkene etter medietype ved å klikke på hyperkoblingene.
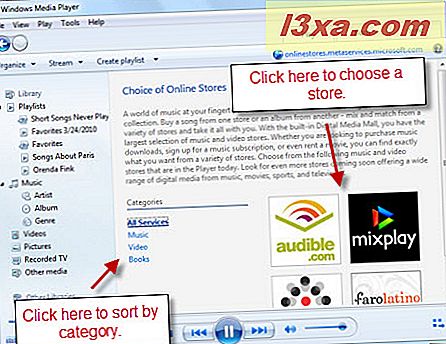
Nå kan det også være en god tid å påpeke at Media Guide og nettbutikkene i hovedsak bare er websider som vises i Windows Media Player 12. For de som er paranoide om hackere og virus, innfører dette et sikkerhetsproblem, men ikke mer enn å surfe i Internet Explorer kanskje. For å gjøre deg rolig, kan Windows Media Player hjelpe deg å kjenne til webområdet ditt øverst til høyre. Du kan klikke på dette for å oppdatere siden også.
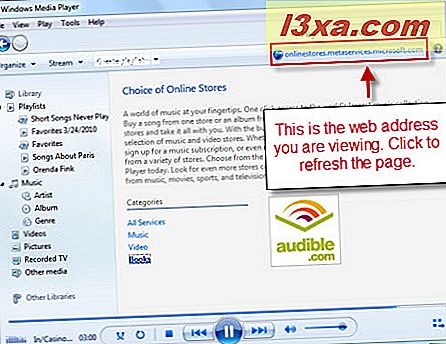
Når du klikker på en butikk, vil Windows Media Player 12 dobbeltsjekke for å sikre at du vil velge den. Si ja
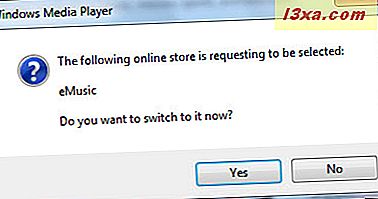
Før vi går videre, klikker du pilen til høyre for ikonet "Nettbutikker" (faktisk, nå skal det vises ikonet til butikken du ser på). Du kan klikke på Legg til nåværende tjeneste på menyen for å lagre deg et skritt senere.
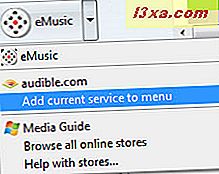
Neste gang du klikker på pilen, vil du se denne nettbutikken (og eventuelle andre du har lagt til) i rullegardinmenyen. Hvis du vil bli kvitt det, klikker du bare på "Fjern nåværende tjeneste fra menyen" .
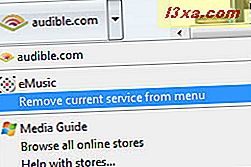
Slik søker du nettbutikker
Nå som du har valgt en butikk, kan du begynne å surfe på innholdet på nettet. Som vi nevnte, er alt dette bare en glorifisert nettleser. Så når du bytter, blir du rett og slett tatt til nettsiden til tjenesten du valgte, men det kan bli spruced litt for visning i Windows Media Player 12. Noen av disse tjenestene har gratis innhold, men de fleste vil kreve at du minst register.
Når det er sagt, er disse nettstedene vanligvis optimalisert for bruk i Windows Media Player 12, slik at du vanligvis kan spille forhåndsvisninger og klipper rett i Windows Media Player 12. I dette skjermbildet er jeg logget inn på eMusic-kontoen min og forhåndsvisning et album direkte i Windows Media Player 12.
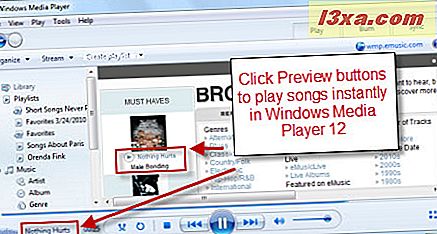
Alle nettbutikker vil ha sine egne grensesnitt og navigasjonsordninger, så vi vil la dem vise tauene. Men bare slik at du vet, eventuelle transaksjoner du foretar gjennom nettbutikken, håndteres av den respektive leverandøren og ikke Microsoft. Kontoen din vil være med eMusic eller Audible eller den du velger å registrere deg, til tross for at du har tilgang til butikken via Windows Media Player 12.
Slik laster du ned innhold
I tillegg til streaming av innhold, kan du også kjøpe nedlastbart innhold. Igjen har hver tjeneste sitt eget system for å administrere kjøp og nedlasting. Men noen ganger, ved å klikke på en nedlastbar fil, vil du trekke opp standard Windows nedlastingsdialog. Her kan du velge Åpen for å spille uten å lagre på harddisken. Du kan også klikke på Lagre for å beholde filen.
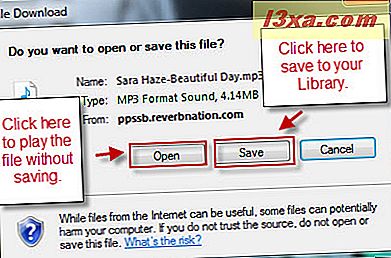
Når du klikker på Lagre, lagrer du bare filen i musikkbiblioteket eller en annen mappe som overvåkes av Windows Media Player 12. Hvis du har glemt hvordan du konfigurerer mappene i musikkbiblioteket, går du tilbake og leser Windows Media Player 12 - Hva er nytt og hvordan det Virker.
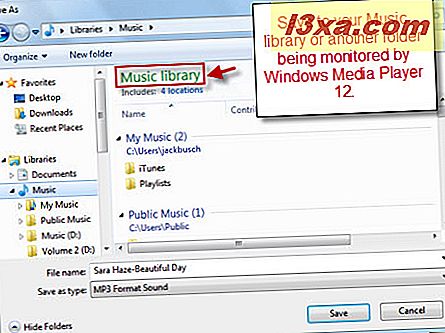
Windows Media Guide - Slik bruker du den
Windows Media Guide er adskilt fra nettbutikken, men fungerer i stort sett på samme måte. Her bruker du bare Windows Media Player 12 som en suppe-webleser for å besøke WindowsMedia.com. Windows Media Guide har mer Windows Media Player 12-vennlig innhold, men også gratis filmtrailere, kjente artister og Internett-radio. Filmtrailere og gratis musikkvideoer fungerer på samme måte som de gjør på de andre nettbutikkene - bare klikk for å se dem øyeblikkelig i Windows Media Player 12. For eksempel, ved å klikke på denne Robin Hood-annonsen, vil traileren kjøres øyeblikkelig i nå avspillingsmodus .
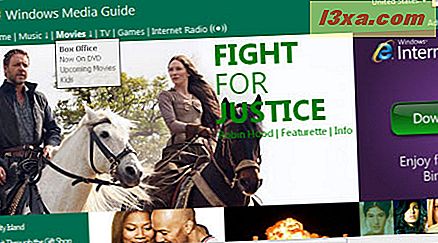
Når videoen er ferdig med å spille, kan du gå tilbake til spillerbiblioteket for å gå tilbake til mediehåndboken.
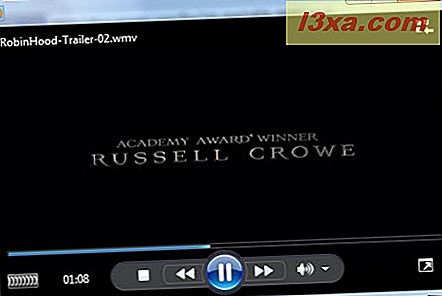
Slik lytter du til internettradio
Internett Radio-funksjonen i Windows Media Player 12 er spesielt egnet. Du kan bla gjennom radiostasjoner etter sjanger og klikk på Lytt for å begynne streaming umiddelbart. Du kan også klikke på Visit for å bli tatt til stasjonens nettsted. Dette vil åpne nettstedet i standard nettleseren din.
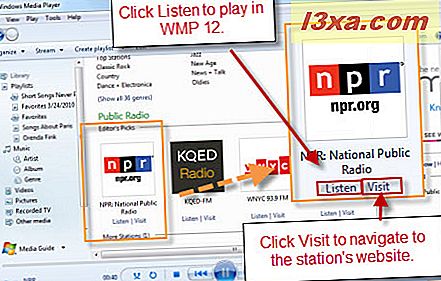
Til høyre vil Windows Media Player 12 holde styr på dine nylig lyttede stasjoner.
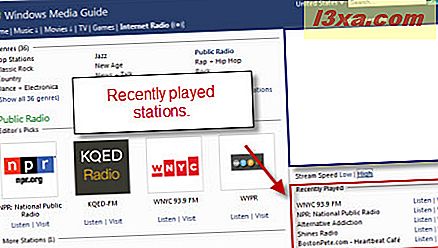
Du får også se et alternativ som lar deg velge mellom lave og høye strømhastigheter. Ditt nåværende valg vil være fet skrift. Vi mistenker at du ikke trenger denne funksjonen fordi A) har noen oppringt disse dager? og B) Windows Media Player 12 registrerer automatisk hastigheten din som standard når den starter strømmen. Jeg slått den på kabelbredbåndsforbindelsen min og la ikke merke til en forskjell.
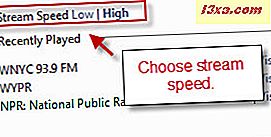 Merk: Hvis du av en eller annen grunn vil deaktivere automatisk oppdagelse av tilkoblingshastigheten, klikker du Verktøy og velger Valg . Klikk på "Velg tilkoblingshastighet" og velg en hastighet på rullegardinmenyen på fanen Ytelse . Du kan også endre bufferen, hvis du vil. Dette er praktisk hvis du har en veldig langsom tilkobling som gir hakkete lyd. Hvis du stiller bufferen høyere, stopper avspillingen til en viss mengde innhold er lastet for å redusere choppiness. Vi anbefaler at du stikker til standardinnstillingene med mindre du har alvorlige ytelsesproblemer. Klikk på Bruk og deretter OK når du er ferdig.
Merk: Hvis du av en eller annen grunn vil deaktivere automatisk oppdagelse av tilkoblingshastigheten, klikker du Verktøy og velger Valg . Klikk på "Velg tilkoblingshastighet" og velg en hastighet på rullegardinmenyen på fanen Ytelse . Du kan også endre bufferen, hvis du vil. Dette er praktisk hvis du har en veldig langsom tilkobling som gir hakkete lyd. Hvis du stiller bufferen høyere, stopper avspillingen til en viss mengde innhold er lastet for å redusere choppiness. Vi anbefaler at du stikker til standardinnstillingene med mindre du har alvorlige ytelsesproblemer. Klikk på Bruk og deretter OK når du er ferdig. 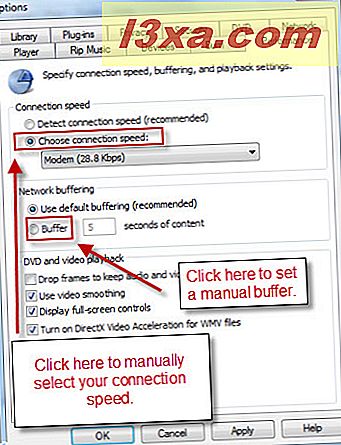
Slik søker du i Windows Media Guide
I øverste høyre hjørne merker du en søkeboks. Du kan søke i Windows Media Guide herfra ved å skrive inn et artist-, sang- eller albumnavn eller et annet nøkkelord. I dette eksemplet har jeg søkt etter Cat Stevens . Du får to sett med resultater: de øverst vil åpne i Windows Media Guide i Windows Media Player 12. De gjenværende resultatene som ligger under folden, er fra hele Internett (for eksempel YouTube og DailyMotion) og åpnes som standard nettleser, hvis klikket.
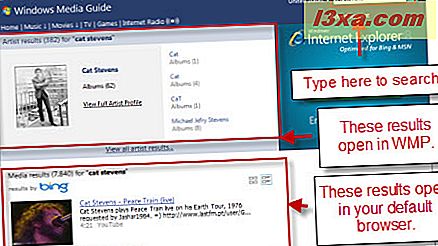
Konklusjon
Gjennom Windows Media Player 12 kan du bla gjennom Windows Media Guide og andre nettbutikker. Herfra kan du umiddelbart laste ned sanger, spille av direkte innhold og lytte til internettradio. Selv om grensesnittet stort sett er det samme som å se på disse nettstedene gjennom Internet Explorer, har nettbutikkene og Windows Media Guide-sider blitt optimalisert for å fungere godt med Windows Media Player 12. Den samlede effekten er en nettleseropplevelse som er litt mer ledig og nedslående enn iTunes, men mangler en sentralisert konto via Microsoft for betalt innhold. Med det sagt, hvis du allerede har en Audible eller eMusic-konto, kan du med Windows Media Player 12 sømløst integrere biblioteket ditt med ditt kjøpte innhold. Alt i alt tilbyr Windows Media Player 12 en enkel og praktisk måte å utforske og kjøpe ny musikk på.



