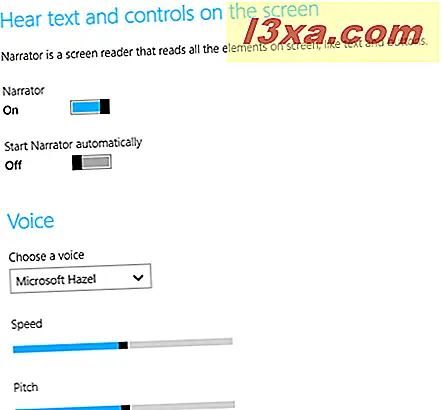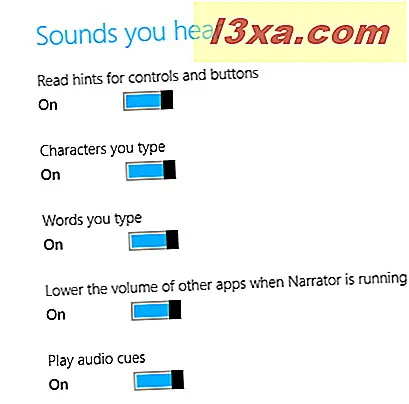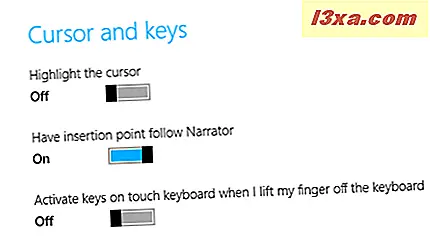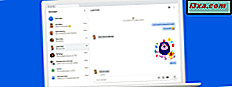I tidligere artikler har jeg snakket om Narrator- verktøyet i Windows 8.1 og hvordan det har blitt betydelig forbedret fra Windows 7-versjonen. I Windows 8.1 er det faktisk verdt å bruke, og det er mange alternativer for å få det til å fungere. Fortelleren vil lese hva som er på skjermen, og du har nå tre valg av tre genererte stemme som høres mer ut som ekte tale enn en datamaskin. Men som det er egendefinert i Windows 8.x-operativsystemer, kan du også bruke dette verktøyet fra PC-innstillinger og starte det fra en berørt enhet, ikke bare fra skrivebordet . Slik starter du og konfigurerer fortelleren ved hjelp av PC-innstillinger .
Hvor finner du forteller i PC-innstillinger
I Windows 8.1 kan du også nå Narrator via PC-innstillinger . Hvis du ikke er kjent med PC-innstillinger, les vår grundige opplæring: Seks måter å få tilgang til PC-innstillinger.
Når du er på hoved PC-innstillingsskjermbildet, se på valgene på venstre side av skjermen og velg Ease of Access .

På skjermbildet Ease of Access ser du alle alternativene som er oppført på venstre side av skjermen. Fortelleren er øverst i listen og er valgt som standard.

Du ser den rene, godt utformede og brukervennlige Windows 8.1-innstillingsskjermen. Skjermen inneholder ikke alle alternativene du vil se når du åpner Narrator på skrivebordet, men de mest nyttige innstillingene er der. Hvis du vil ha en fullstendig oversikt over bruk av dette verktøyet rett fra skrivebordet, anbefaler vi deg å lese denne veiledningen: Slik bruker du fortelleren på Windows 8.1-PCer.

Alternativene på denne skjermen er for å sette Narrator på / av, stemmen du hører (og tilhørende innstillinger), lyden Narrator vil spille for ulike handlinger, og alternativene for markøren og tastene.
Hvert valg har en glidebryter. Som du kanskje kan forestille deg, kan du ikke endre noen av innstillingene til Narrator er slått på. Deretter er alle alternativene satt til På, bortsett fra den endelige, som er berøringsskjerm type-for-skyve-alternativet. Du vil eksperimentere med alle innstillingene for å se hva som passer best for deg.
Når Narrator er slått på, vises ikonet i oppgavelinjen på skrivebordet . Det er imidlertid minimert ved oppstart som standard.

Utforske alternativene i Narrator fra PC-innstillinger
Deretter ønsker vi å forklare alle Narrator- innstillingene som finnes i PC-innstillinger :
- Stemme - her er hvor du velger stemmen du vil høre. Igjen, i engelskspråklig versjon kan du velge David (standard mannlig amerikansk), Hedda (kvinnelig stemme som snakker en blanding mellom tysk og engelsk), Hazel (kvinnelig britisk engelsk) og Zira (standard kvinnelig amerikansk). Du kan velge hastigheten som stemmen snakker, og du kan styre tonehøyde på stemmen. Det er verdt å spille rundt med disse innstillingene for å høre hvordan de endrer stemmeene. Jeg fant standardinnstillingene veldig hyggelig.
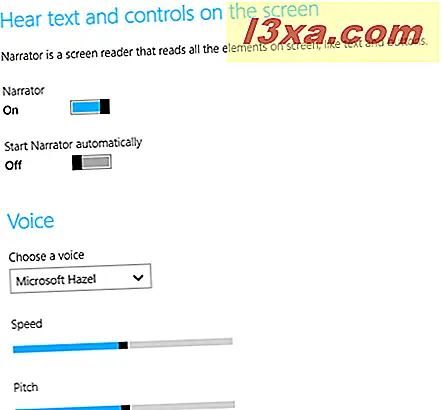
- Lyder du hører - dette er hvor du konfigurerer hva fortelleren leser for deg. Valgene er:
- "Les tips for kontroller og knapper" - dette fungerer som en hørbar versjon av ToolTips
- "Tegn du skriver" - med mindre du er en veldig treg jaktspiller, vil Narrator ikke kunne holde tritt med deg, og jeg foreslår at du slår av
- "Ord du skriver" - bruken av dette avhenger også av hvor fort du skriver; Som en veldig rask maskinskriver slått jeg umiddelbart av
- "Senk volumet av andre programmer når Narrator kjører" - hvis du trenger å høre hva Narrator sier, og hvis appene du bruker, gir mye støy, bør denne være igjen på
- "Play audio cues" - Narrator har sitt eget sett med lyder som det spiller når bestemte handlinger finner sted; Du bør eksperimentere med dette for å se om det er nyttig for deg
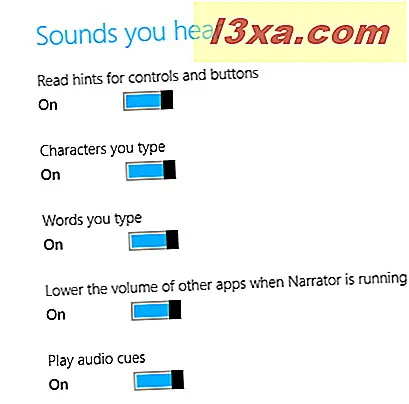
- Markør og nøkler - Denne delen omhandler Narrator- markøren (en blå boks som rammer hva Narrator leser) og tastaturet. Valgene er:
- "Marker markøren" - hvis du ikke liker den blå boksen, kan du gjemme den
- "Har innsettingspunkt følg Narrator" - dette betyr faktisk at forteller følger hvis du navigerer fra element til element med tabulatortasten
- "Aktiver nøkler på berøringstastaturet når jeg løfter fingeren fra tastaturet" - dette er spesielt for berøringsskjermbrukere som skriver ved å skyve fingrene fra nøkkel til nøkkel; Fortelleren vil ikke prøve å lese alle de andre tastene du skummer over, og vil bare si noe når du løfter fingeren av tastene
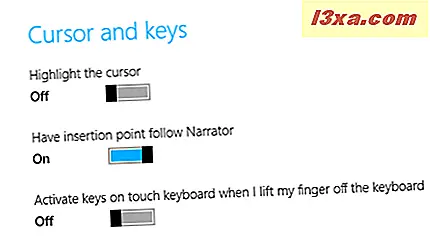
Bruk av forteller
Når Narrator starter, uansett hvordan du har gjort det, fungerer det som på skrivebordet. Som du vil se for deg, fungerer Narrator like godt på berøringsskjerm enheter, og som vi har sett her, kan det enkelt konfigureres via PC-innstillinger .
Hvis du har brukt Narrator på en berøringsskjerm, vennligst fortell oss hva du synes om det i kommentarene nedenfor. Jeg har ikke en berøringsskjerm, så jeg vil gjerne høre dine meninger.