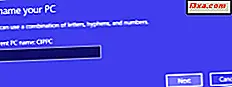Windows 7 introduserte et stort redesign av oppgavelinjen som pakker mange forbedringer. Listen inneholder funksjoner som Aero Peek, overleggsikoner og fremdriftslinjer, hoppelister, pinnede elementer og så videre. De fleste av dem jobber fortsatt i Windows 8.1, så i denne artikkelen vil vi vise deg hvordan du bruker alle funksjonene i Windows oppgavelinje i begge operativsystemene.
Slik knytter du elementer til oppgavelinjen
Feste elementer til oppgavelinjen betyr å legge til snarveier til den. For å gjøre dette, trykk eller klikk og dra filen over oppgavelinjen.
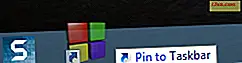
Hvis du bruker operativsystemet Windows 8.1, kan du også følge disse trinnene for å knytte elementer til oppgavelinjen: Først skriver du inn søkeboksen navnet på programmet du vil pinne, høyreklikk eller trykk og hold det og deretter, velg "Pin til oppgavelinje" .
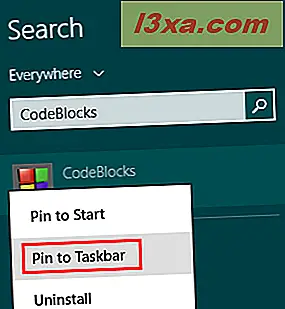
I både Windows 7 og Windows 8.1 kan du peke på elementer direkte fra skrivebordet . Trykk og hold eller høyreklikk snarveien eller den kjørbare filen og velg "Pin til oppgavelinje" .
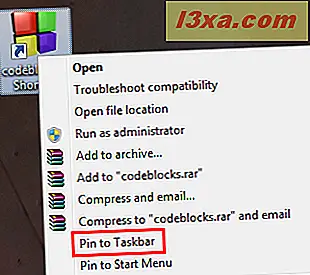
Slik bruker du hoppelister
Hopplister er en veldig kul funksjon i Windows-oppgavelinjen. Når du høyreklikker eller trykker og holder nede en snarvei fra oppgavelinjen, vil du se en liten meny tilpasset den, som viser ofte brukte destinasjoner for det programmet (for eksempel: Biblioteker i Windows / File Explorer ) eller de vanligste oppgavene som utføres av brukeren i det programmet (for eksempel: Åpne ny faneblad i Internet Explorer).
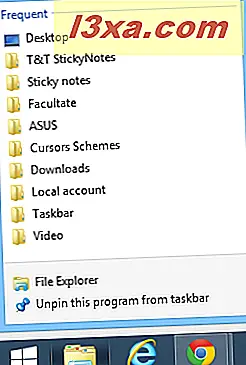
De mest populære programmene inkluderer forbedringer som støtter denne funksjonen og gjør det til en stor forbedring av brukervennligheten.
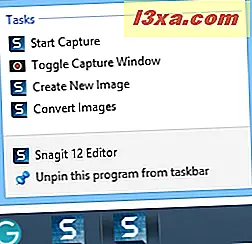
Slik bruker du både interaktive og grupperte miniatyrbilder
I Windows 7 og Windows 8.1 grupperes alle oppgavelinjevinduer som standard, uavhengig av nummeret. Når du har flere vinduer i samme applikasjon åpen, vil du se ikonet og noen ekstra rektangler på høyre side. Hvis du forlater musen over programikonet, vil du se en forhåndsvisning av alle åpne vinduer i sanntid. Disse forhåndsvisningsvinduene er også interaktive. Du kan lukke alle vinduene ved å klikke på x- knappen til høyre og du kan åpne et bestemt vindu ved å klikke på miniatyrbildet.
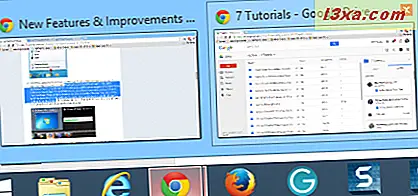
Slik bruker du miniatyrer verktøylinjer eller Live miniatyrbilder
Miniatyr-verktøylinjer gjør at generering av vinduskontroller kan vises når du holder musen over miniatyrbildet i et åpent vindu. Når en film er åpen, lar den deg stoppe eller begynne å spille den direkte fra miniatyrbildet. Eller når du hører på musikk, kan du hoppe over det aktuelle sporet eller sette det på pause. Denne funksjonen er veldig bra, men dessverre er den bare tilgjengelig for programmer som er utviklet for å bruke den.

Slik bruker du Aero Peek
Aero Peek- funksjonen kompletterer de interaktive miniatyrbildene veldig bra. Når du holder musen over en miniatyr forhåndsvisning på oppgavelinjen, vil du også se det tilhørende vinduet på skrivebordet med alle andre vinduer bleknet bort i glassark. Denne funksjonen er svært nyttig for brukerne når du identifiserer om vinduet de skal åpne, er det riktige. Du får samtidig en forhåndsvisning av sanntidsbilde i tillegg til hele vinduet med bare en musepeker.
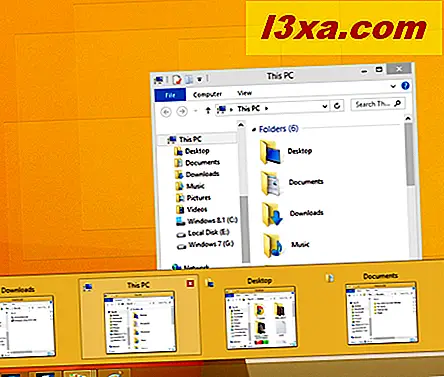
Slik bruker Overlay Ikoner og Progress Bars
Overlay Icons og Progress Bars er en annen flott funksjon. Det tillater et program å vise et ikon eller fremdrift i konteksten på oppgavelinjeknappen. Dette er det mest merkbare når du kopierer filer og mapper i Windows / File Explorer . Under kopieringsaktiviteten vil du se en fremdriftslinje som viser statusen til kopieringsprosessen. Når den er ferdig, kommer den til å fylle opp og forsvinne. Dette er ekstremt nyttig siden du ikke lenger trenger å åpne vinduet Windows / File Explorer for å se hvordan prosessen går. Igjen kan programmer programmeres for å utnytte denne funksjonen. For eksempel kan det være veldig nyttig for filarkivere.
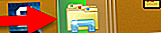 Color Hot-track - når du beveger musen over et løpende vindu fra oppgavelinjen, vil du se en dynamisk farget lyseffekt. Denne lyseffekten følger musebevegelsen over oppgavelinjeikonet, og den er basert på ikonets farge. Som du ser på skjermbildet under, er det fargede lyset gult for Windows / File Explorer, blått for Internet Explorer, rødt for Google Chrome og oransje for Firefox .
Color Hot-track - når du beveger musen over et løpende vindu fra oppgavelinjen, vil du se en dynamisk farget lyseffekt. Denne lyseffekten følger musebevegelsen over oppgavelinjeikonet, og den er basert på ikonets farge. Som du ser på skjermbildet under, er det fargede lyset gult for Windows / File Explorer, blått for Internet Explorer, rødt for Google Chrome og oransje for Firefox . 
Slik bruker du snarveien "Vis skrivebord" og varslingsområdet
På høyre side av oppgavelinjen har du varslingsområdet og "Vis skrivebord" -knappen. I Windows 7 når du holder musen over den, vil du se "Vis skrivebord" -teksten over den, Aero Peek blir aktivert, og du vil se en gjennomsiktig kontur av alle åpne vinduer. I Windows 8.1 er denne knappen ikke så synlig, men er der. Hvis du klikker på det, ser du skrivebordet . Hvis du klikker på det igjen, vil det gjenopprette alle de åpne vinduene i sin siste kjente posisjon.
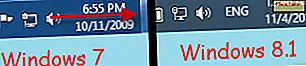
Som standard vil meldingsområdet skjule alle ikoner bortsett fra de for volummikseren, nettverket og handlingssenteret . For å få tilgang til de andre ikonene, må du klikke på pilen til venstre.
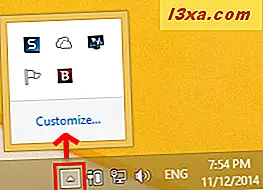
For mer informasjon om varslingsområdet og hvordan du bruker det, les denne veiledningen: Slik tilpasser du varslingsområdet i Windows 7 og Windows 8.
Konklusjon
Windows 7 introduserte nye flotte funksjoner for å forbedre oppgavelinjen og Windows 8.1-oppgavelinjen holdt dem alle. Vi håper at Windows 10 vil forbedre den og tilby nye funksjoner, men det vil fortsatt bli sett. Hvis du har spørsmål om dette emnet eller problemer med Windows-oppgavelinjen, ikke nøl med å legge igjen en kommentar i seksjonen nedenfor.