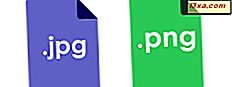Noen av våre lesere har spurt seg selv: "Hva på jorden er Event Viewer, og hvorfor vil jeg jobbe med det?" Windows begynner å holde rede på hva det gjør så snart du starter det, og lagrer kontinuerlig loggfiler som kan gi et vell av informasjon når noe går galt, og selv når alt er bra. Event Viewer gir deg en enkel måte å se på loggene. I denne veiledningen tar vi en titt på Windows-loggene, og informasjonen Event Viewer angir hva som skjer med systemet ditt:
Hva er Event Viewer-snap-in og hendelsene det vises?
Teknisk sett refererer Microsoft til ting som appinstallasjoner, sikkerhetsadministrasjonsoperasjoner og systemoppsettoperasjoner som "hendelser". Event Viewer er et innebygd Windows-program som lar deg sjekke hendelsene som finner sted på datamaskinen din, ved å gi deg tilgang til logger om program-, sikkerhets- og systemhendelser. Med informasjonen som er funnet i Event Viewer, kan du feilsøke Windows-datamaskinen din og se om det er problemer med maskinvare eller programvare. Microsoft henviser også til Event Viewer som en "Microsoft Management Console Snap-In", et begrep som du kanskje har møtt tidligere. Vi er ikke sikre på hvorfor Microsoft valgte å kalle det en "snap-in", men da tenker programmerere på forskjellige måter fra brukerne av deres programvare.

For å oppsummere, kaller Microsoft det å se hendelser med et snap-in, og resten av oss kaller det og ser på logger med Event Viewer . Det er fem primære typer hendelser registrert av Event Viewer i Windows:
- Søknad : viser hendelser relatert til programvare installert på datamaskinen
- Sikkerhet : inneholder hendelser relatert til sikkerheten til datamaskinen din
- Oppsett: refererer til domenekontrollhendelser, noe som hjemmebrukere ikke bruker, men bedrifter gjør det
- System: Viser hendelser som er relatert til Windows systemfiler hendelser
- Videresendte hendelser er hendelser fra andre datamaskiner i nettverket ditt, som ble videresendt til datamaskinen.
Hver hendelse i hver kategori av hendelser kan ha ett av disse nivåene:
- Feil: betyr at det kan ha vært datatap eller noe program ikke fungerer riktig, eller en enhetsdriver kunne ikke lastes. Hendelsen var kritisk, og du bør undersøke hva som forårsaket det.
- Advarsel: er mindre alvorlig enn en feilmelding (programmerings terminologi på jobb igjen). Du kan få en advarselsmelding hvis du for eksempel går tom for plass på en flash-stasjon. Et annet eksempel er når noen feilparametere er blitt sendt til et program, og det kan ikke bruke dem på en nyttig måte. En advarselsmelding gir deg et varsel om en bestemt hendelse, men det betyr ikke nødvendigvis at noe forferdelig har skjedd.
- Informasjon: Viser informasjon om ting som skjer på datamaskinen. De fleste loggoppføringene er klassifisert som informasjon, noe som betyr at Windows eller programmene gjør hva de skal gjøre, eller hvis det oppstod en feil (ikke hva en programmerer ville kalle en "feil") av noe slag, det forårsaket ikke noen problemer.
La oss se hvordan du starter Event Viewer i Windows, og hvordan du bruker den til å samle informasjon og feilsøke datamaskinen eller nettbrettet ditt:
Slik åpner du Event Viewer
I Windows er den raskeste måten å starte Event Viewer ved å søke etter den. Skriv inn «Event Viewer» i søkeboksen fra oppgavelinjen (i Windows 10) eller Startmenyen (i Windows 7), eller direkte på Startskjermbildet (i Windows 8.1). Deretter klikker du eller klikker på søkeresultatet for Event Viewer .

Det finnes også andre måter å åpne Event Viewer i Windows, men vi har allerede vist dem i denne opplæringen: Slik starter du Event Viewer i Windows (alle versjoner).
Når du har startet det, kan det ta noen sekunder før Event Viewer vises, siden den må initialiseres før du bruker den for første gang. Det skal se slik ut:

La oss se på forskjellige måter du kan vise og vise Windows-logger, og hvordan du sjekker hva de betyr, slik at du kan feilsøke problemer på datamaskinen din:
Slik bruker du Event Viewer for å sjekke på Applikasjonshendelser
Utvid menyelementet som heter Windows-logger i det venstre panelet, for å se loggfilene Program, Sikkerhet, Oppsett, System og Videresendte hendelser som vi snakket om i forrige del av denne opplæringen.

Vær oppmerksom på at sikkerhetsloggen er den eneste som ikke er tilgjengelig for standardbrukere. Du kan bare se innholdet sitt hvis du er logget inn med en administratorkonto, eller ved å høyreklikke og velge Kjør som administrator når du starter hendelsesoversikten .

Maksimer vinduet Event Viewer slik at du kan se hva som foregår tydeligere. Deretter klikker du på en av hendelseskategoriene fra venstre rute. For øyeblikket klikker du / trykker på Programmer . I midten av Event Viewer- vinduet, bør du nå se mange meldinger.

Windows holder styr på alt det har gjort og klassifiserer informasjonen på en av tre måter: Feil, Advarsel eller Informasjon . Du kan klikke eller trykke på en enkelt oppføring (enkeltklikk) for å se en forklaring som vises i det nedre panelet. Du kan også se arrangementet som vises i det høyre panelet, med en meny med handlinger du kan ta.

Forklaringene som vises er ofte kryptiske, og noen av feilmeldingene ser rett og slett ubehagelig ut. Bare husk at de fleste meldinger er nettopp det: meldinger. De betyr ikke at noe er galt. Hver hendelse har også en hendelse-ID, og det er mange av dem. For å få informasjon om disse hendelses-IDene, søk etter dem på denne nettsiden: EventIDNet. Når du finner arrangementet, ikke glem å sjekke kommentarene nederst på den første nettsiden. Det er her andre brukere forklarer hva som skjedde, og hvor du er mer sannsynlig å se en forklaring som kan forstås av vanlige brukere også.
Når du har valgt et arrangement, kan du se navnet dupliseres og utheves i nederste halvdel av høyre rute. Prøv å klikke på forskjellige hendelser for å se denne skjermendringen.

Merk at informasjonen i den høyre ruten er den samme for alle Windows-loggene i venstre rute. Noen av det som vises i den høyre ruten dupliserer hva du ser i nederste rute. Hvis du for eksempel klikker på Hendelsesegenskaper i høyre rute, vises et vindu med samme feilmelding som du ser i nederste rute. Du kan imidlertid gjøre mer med informasjonen fra vinduet Hendelsesegenskaper .

Hvis du klikker på Kopier, kopierer den ikke bare feilmeldingen: den kopierer hele delen av feilloggen. Hvis du diskuterer et problem med teknisk støtte, kan teknisk supportpersonen be deg om å gi et utskrift av feilloggen. Dette er den raskeste og enkleste måten å få det på. Klikk på Kopier- knappen, og bruk Ctrl + V for å lime inn resultatet. Her ser du hvordan du leter inn en slik melding i Notisblokk.

Det finnes også et eget Copy- menyelement i høyre rute, som gir deg to alternativer: "Kopier tabell" og "Kopier detaljer som tekst" :
- "Kopier tabell" kopierer enlinjefeilmeldingen som vises i øvre rute.
- "Kopier detaljer som tekst" fungerer på samme måte som Kopier- knappen i vinduet Hendelsesegenskaper .

For å få en fullstendig forklaring på en feil, fra vinduet Hendelsesegenskaper kan du klikke på Event Log Online Help, som skal hentes på Microsofts TechNet-nettsted. Det ser imidlertid ut til at de ikke er online lenger. Men siden TechNet ble designet med ekspertbrukeren i tankene allikevel, kunne forklaringen du kunne finne det ikke ha vært mer lærerikt enn den originale kryptiske meldingen. Så et sannsynligvis bedre alternativ er for deg å markere meldingen, kopiere den og lim den inn i din favoritt søkemotor. Vi har funnet ut at bruk av Bing er mer sannsynlig å liste Microsoft-sider, men din erfaring kan være annerledes. Det er verdt å prøve mer enn en søkemotor for å få forståelige resultater. Vanligvis er det et forum hvor noen spør om denne meldingen. Svarene på spørsmålet kan eller ikke kan være nyttige. Det ville vært fint om Microsoft hadde gitt noen nettsider for å forklare disse tingene til vanlige brukere.

Hvis du klikker på Lagre valgt hendelse, vises et vindu med Dokumenter- mappen. Hvis du lagrer dokumentene dine et annet sted, kan du bruke dette vinduet på samme måte som du vil bruke File Explorer eller Windows Explorer til å finne den foretrukne mappen din for lagring. Hendelsen er lagret som en hendelsefil, med suffikset ".EVTX" . Hvis du dobbeltklikker på den filen, åpner den Event Viewer : en andre forekomst av programmet hvis du allerede har det i gang.

Slik bruker du Event Viewer for å sjekke sikkerhetshendelsene
Klikk på Sikkerhetsmenyen i venstre rute. Her finner du en annen liste med meldinger, hvorav de fleste skal være merket Auditsuksess . Windows gjør en sikkerhetskontroll hver gang du logger på, og hver gang du lager, endrer eller sletter en fil. Det logger også på ethvert forsøk på å bruke ressurser som du ikke har autorisert tilgang til, i hvilket tilfelle etiketten vil være revisjonsfeil . Det sjekker også systemets integritet. Rull skjermen til høyre, om nødvendig, eller dra og slipp kolonnebreddene slik at du kan se etikettene for hver hendelse.

Slik bruker du Event Viewer for å se på oppsetthendelsene
Hver gang du konfigurerer ny programvare, og hver gang du installerer Windows-oppdateringer, oppretter Event Viewer en logg i Setup- menyen. Hvert Windows Update- element kan generere flere oppføringer i loggen. Du kan se her at mange ting skjedde samtidig 14. februar 2018.

Hver hendelse har også en hendelse ID- kode. Disse er som følger (vår forenklet forklaring i stedet for den offisielle Microsoft-terminologien):
- Windows 10 har blitt bedt om å installere noe og jobber med det.
- Installasjonen var vellykket.
- Programvaren forsøkte å forberede seg til installasjon, men lyktes ikke.
- Datamaskinen må startes om før installasjonen er fullført. Dette oppstår ofte i tilfelle av Windows-oppdateringer.
Slik bruker du Event Viewer for å sjekke systemhendelsene
Systemloggen er, som du kanskje forventer, for systemmeldinger generert av Windows og av annen installert programvare, for eksempel enhetsdrivere. Hvis noe ikke lastes, vil det være en loggoppføring for det her, merket som Advarsel . I skjermbildet under, kan du se en advarsel om en driver som ikke lastet på første forsøk.

Hver av disse hendelsene har en hendelse-ID, men ser dem opp kan være informativ.
Konklusjon
Denne opplæringen dekket den primære bruken av Event Viewer, og vi så bare på hver logg, i stedet for å gjøre noe. Mens Event Viewer er et program rettet mot mer avanserte brukere, kan alle finne nyttig informasjon ved å bruke den. Bruker du Event Viewer for å feilsøke problemer på Windows-datamaskinen eller nettbrettet? Del dine tanker i kommentarfeltet nedenfor.