
I vår søken for å forbedre opplevelsen din med Windows Utforsker i Windows 7 og File Explorer i Windows 8.1, opprettet vi denne opplæringen som skal bidra til å avslutte alle dine frustrasjoner om hvordan dette programmet viser innholdet i mapper på datamaskinen. Vi skal vise deg hvordan du endrer standardvisningsmaler, slik at de bare inneholder de detaljene du trenger. Les videre for å lære hvordan.
MERK: Denne veiledningen gjelder både Windows 7 og Windows 8.1.
Tilgjengelige typer mappevisningsmaler
Windows Utforsker og Filutforsker har fem typer mappevisninger som du kan bytte mellom:
- Generelle elementer - denne visningsmalen, viser følgende datakolonner:, Navn, Dato endret, Type og Størrelse . Standardvisningen er Detaljer . Denne visningen brukes av Windows Utforsker / Filutforsker for de fleste mapper på systemet, fordi de har blandede filer som finnes i dem.
- Dokumenter - den viser som standard følgende datakolonner: Navn, Dato endret, Type og Størrelse . I likhet med de generelle elementene, bruker denne visningsmalen detaljvisning.
- Bilder - denne visningsmalen viser bilder ved hjelp av ikonet Stort ikoner . Når du velger detaljvisning, viser den følgende datakolonner: Navn, Dato, Merker, Størrelse og Vurdering .
- Musikk - den inneholder følgende datakolonner: Navn, Bidragende artister, Album, # (står for spornummer) og Tittel . Standardvisningen er Detaljer .
- Videoer - Standardvisningen er Store ikoner . Når du velger detaljvisning, viser den følgende datakolonner: Navn, Dato, Merker, Størrelse og Vurdering .
I hver av disse mappevisningsmaler kan du bytte mellom standardlisten med visninger: Ekstra store ikoner, store ikoner, mellomstore ikoner, små ikoner, liste, detaljer, fliser, innhold . Du kan også tilpasse disse visningene for å legge til eller fjerne detaljer, og deretter bruke dem som standard for den valgte mappen for mappevisning. For å lære mer om forskjellene mellom disse visningene og hvordan du kan jobbe med dem, sjekk ut denne veiledningen: Forklare Windows Utforsker Visninger.
Velg en mappes visningsmal for tilpasning
Først må du åpne en mappe som du vil tilpasse. Vi brukte mappen Mine dokumenter for denne opplæringen. Deretter får du tilgang til egenskapene ved å høyreklikke inne i vinduet og i den nylig åpnede menyen, velg Egenskaper . I vinduet Dokumentegenskaper klikker du på Tilpass- fanen og endrer visningsmalen til den du vil bruke. Ikke glem å merke av i boksen som sier "Bruk også denne malen til alle undermapper" .
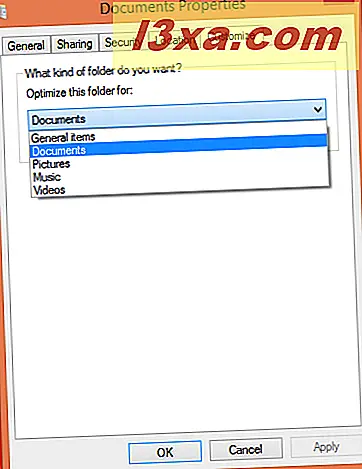
For fullstendige instruksjoner om hvordan du endrer visningsmalen for en mappe, sjekk ut denne veiledningen: Angi en standardvisningsmal i Windows Utforsker for hvilken som helst mappe.
Slik konfigurerer du mappens visningsmall og legger til ekstra datakolonner
Nå som du har tildelt visningsmalen du vil bruke, er det på tide å konfigurere det. Velg først Visningsdetaljer. Dette er den eneste konfigurerbare visningen. De andre kan ikke konfigureres fordi de bare viser ikoner av forskjellige størrelser, fliser eller et lite forhåndsvisning av innhold.
I Windows 7, se øverst til høyre i vinduet. Der vil du se en rullegardinmeny med et lite ikon ved siden av det. Klikk på pil nedover.

Klikk på Detaljer- visningen.
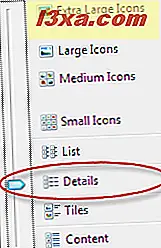
I Windows 8.1 må du klikke på Vis- fanen på bånd og velge Detaljer- visning i avsnittet Layout .

For å lære alt er det å vite om visninger, forskjellene mellom tilgjengelige typer visninger og hvordan du bytter mellom dem, les denne veiledningen: Forklare Windows Utforsker Visninger.
For å konfigurere detaljevisningen, høyreklikk på kolonneoverskriften. Deretter, i høyreklikkmenyen, sjekk de ekstra kolonnene du vil ha fra listen, eller fjern de merkene du ikke vil ha.
I Windows 7, for detaljerte konfigurasjoner og en bredere liste over alternativer, klikk på Mer i høyreklikkmenyen, som vist nedenfor.
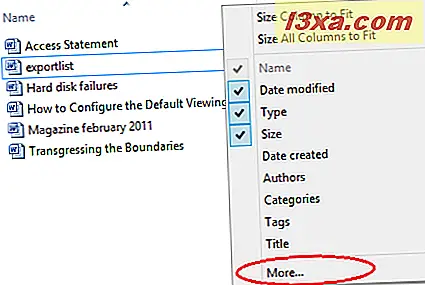
I Windows 8.1 kan du også bruke høyreklikkmenyen for å komme til konfigurasjonen av detaljevisningen . Likevel gir båndet i Windows 8.1 en enklere måte å få tilgang til disse ekstra kolonnene i fanen ovenfor. I delen Aktuell visning klikker du på Legg til kolonner og klikker deretter på Velg kolonner for den utvidede listen over alternativer.
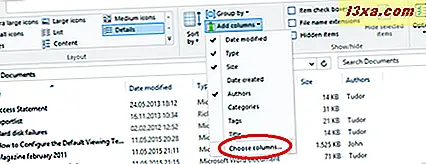
Dette åpner vinduet Velg detaljer . Her kan du sjekke alle kolonnene med informasjon du vil aktivere. For å endre rekkefølgen de vises på, bruk knappene Flytt opp og Flytt ned . Når du er ferdig med å konfigurere, klikker du OK .
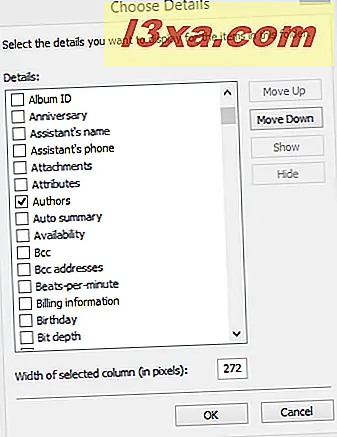
Som et eksempel valgte vi en mappe med Microsoft Word-dokumenter som vi hadde tildelt Dokumentsevisningsmalen . I tillegg til standard kolonner, har vi lagt til en som viser informasjon om forfatterne av dokumentene som er inkludert i mappen.
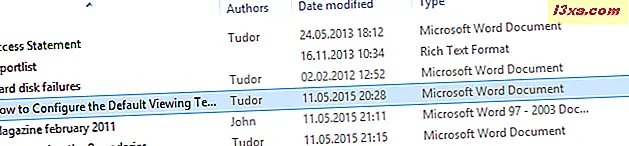
Slik bruker du tilpasningen til alle mappene som bruker den samme visningsmalen
Hvis du vil bruke endringene du har gjort på alle mappene med samme visningsmaler, må du åpne vinduet Mappevalg, mens mappen du bare har tilpasset, fortsatt er valgt. Den enkleste måten å gjøre dette på, både i Windows 7 og 8.1, er å åpne Kontrollpanel, og deretter velge Utseende og Tilpasning og til slutt klikke på Mappevalg .
Gå til kategorien Vis og klikk på Bruk på mapper- knappen i vinduet Mappevalg .
Komplett informasjon om vinduet Mappevalg, hvordan du åpner det og hva du kan konfigurere med det, finnes i denne veiledningen: Hvordan forbedre Windows Explorer ved hjelp av mappealternativer.
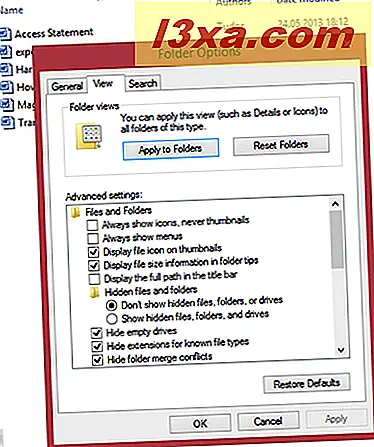
Hvis knappen Bruk på mapper er gråtonet i Windows 8.1, går du til båndet, velger kategorien Vis og klikker på Alternativer- knappen. I den nylig åpnede menyen, klikk på Endre mappe og søkealternativer . Dette vil til slutt åpne Folder Options- vinduet der du vil kunne trykke på Bruk til mappe- knappen. Dette ser ut til å være et svært vanlig problem i Windows 8.1, og jeg håper denne snarveien vil hjelpe deg med å unnslippe det.

I Windows 7 er det en enklere måte å bruke endringene på alle mapper med samme visningsmaler. Når du er ferdig med å tilpasse standard visningsmalen, gå øverst i venstre hjørne av vinduet og klikk på Organiser- fanen. I den nylig åpnede menyen, klikk på Mappe og søkealternativer som åpner vinduet Mappevalg .
Gå til kategorien Vis og klikk på Bruk på mapper- knappen i vinduet Mappevalg .
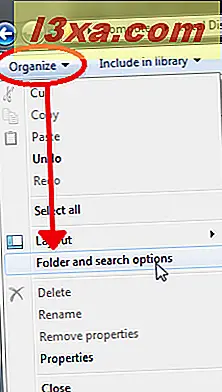
Endelig blir du bedt om å bekrefte innstillingene dine. Klikk Ja .
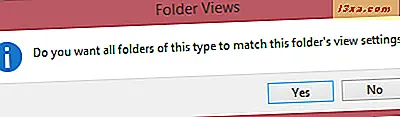
Nå har alle mappene som bruker visningsmalen du just tilpasset, samme visningsinnstillinger. For å bekrefte vår endring tok vi en mappe med bilderevisningsmalen og tilordnet dokumentmalen vi just tilpasset. Nedenfor kan du se forskjellen.
Her er et skjermbilde før endringen:

Her er et skjermbilde etter endringen:
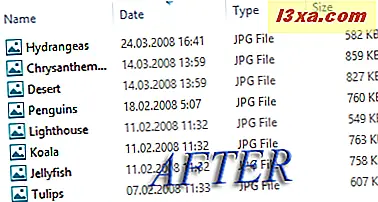
Konklusjon
Gjenta denne prosedyren for å tilpasse alle visningsmaler som ikke viser informasjonen du vil ha, slik du vil. Deretter tilordnes de riktige visningsmalerne til mappene hvor du lagrer informasjonen du jobber med regelmessig. På denne måten vil alle dine frustrasjoner med hvordan Windows Utforsker og / eller File Explorer-visningsinformasjon være borte.



