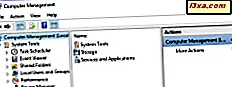Windows 10 fokuserte mye på å skape en bedre desktopopplevelse enn noen gang før. Vi har nye funksjoner og alternativer, som støtte for flere virtuelle skrivebord, Cortana - en vittig digital assistent, en ny Start-meny og så videre. Mens du kan bruke en mus eller en berøringsskjerm for å navigere gjennom Windows 10 og alle dens funksjoner, kan alle "user-computer" -interaksjonene bli raskere og enklere hvis du velger å også bruke hurtigtastene som er tilgjengelige for dette operativsystemet. I denne artikkelen er målet vårt å presentere noen av de mest nyttige tastaturgenveiene fra Windows 10. Vi vil ikke inkludere hver tilgjengelige tastaturgenvei - vi deler bare de som vi anser både enkle å huske og nyttig fra en produktivitetsperspektiv. La oss komme i gang:
Snarveier for skrivebordet
Skrivebordet er sikkert det mest brukte brukergrensesnittet, så alle tastaturgenveier som hjelper deg med å gjøre ting raskere på det, er sikkert en god ting. Så her er noen av de mest nyttige tastaturgenveiene i Windows i Windows 10:

Windows - Åpner og lukker Start-menyen . Windows + A - Åpner Action Center . Windows + D - Bytter mellom Vis skrivebord og den innledende tilstanden din skrivebord var i. For å si det med andre ord: det skjuler eller viser eventuelle programmer og Windows fra skrivebordet. Windows + E - Lanserer File Explorer . Windows + I - Åpne appen Innstillinger . Windows + K - Åpner tilkoblingsruten, hvorfra du kan starte tilkoblinger til trådløse skjermer og lydenheter. Windows + L - Låser Windows 10-datamaskinen eller -enheten og tar deg til Lås-skjermen . Windows + M - Minimerer alle åpne vinduer fra skrivebordet. Windows + O - Låser skjermretningen til Windows 10-enheten din. Dette er nyttig når du vil at Windows 10-nettbrettet eller hybriden skal være i stående eller liggende modus, selv om du omorienterer den. Windows + P - Åpner prosjektpanelet og lar deg søke og koble til eksterne skjermer og projektorer. Windows + R - Starter kjørevinduet . Windows + X - Åpner den avanserte menyen fra nedre venstre hjørne av skjermen. Det er også kjent som WinX- menyen eller strømbrukerens Start-meny . Windows + utskriftsskjerm - Tar et bilde av skjermen og lagrer det automatisk i skjermbildemappen . Som standard er den plassert i denne PC -> Bilder -> Skjermbilder . Windows +, - Gir deg en titt på skrivebordet. Windows + mellomromstast - Bytter mellom tilgjengelige innspringspråk og tastaturoppsett.
Kortkommandoer for å jobbe med Cortana
Cortana er en av de beste nye funksjonene fra Windows 10. Hun er veldig lett å finne på oppgavelinjen, og det er enda raskere å bare ringe henne ved å si "Hei Cortana!" . Men det er folk der ute som sikkert vil bruke tastaturet til å begynne å samhandle med henne:
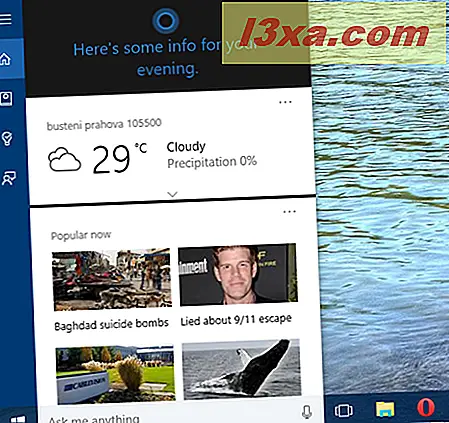
Windows + S - Lanserer Cortana, og du kan begynne å bruke henne med en gang. Windows + C - Lanserer Cortana i lyttemodus, slik at du kan begynne å snakke med Cortana umiddelbart.
Snarveier for å bytte mellom programmer i Windows 10
Når du finner deg selv arbeider med mange apper samtidig, kan det være ganske nyttig å ha muligheten til å raskt bytte mellom dem uten å måtte bevege seg bort fra tastaturet ditt. 
Alt + Tab - Gjentatte ganger på Tab- tasten mens du holder Alt trykket på sykluser gjennom åpne vinduer og programmer. Slett Tab- tasten på vinduet eller appen du vil åpne. Ctrl + Alt + Tab - Viser listen over åpne vinduer og apper og holder listen på skjermen selv etter at du har slettet tastene. Du kan deretter navigere gjennom åpne vinduer og programmer ved hjelp av piltastene. Windows + Tab - Åpner Oppgavevisning, hvor du kan bytte mellom åpne vinduer eller virtuelle skrivebord.
Snarveier for administrasjon av App Windows
I tillegg til å bytte mellom apper, kan det også være raskere å administrere flere vinduer samtidig på skjermen, hvis du kan gjøre det utelukkende fra tastaturet ditt: 
Windows + Venstre pil - Festes det aktive vinduet til venstre halvdel av skjermen. Windows + Høyre pil - Hopper det aktive vinduet til høyre halvdel av skjermen. Windows + Pil opp - Maksimerer det aktive vinduet både vertikalt og horisontalt. Windows + Pil ned - Gjenoppretter ditt aktive vindu til sin opprinnelige tilstand, eller minimerer det. Windows + Shift + Pil opp - Maksimerer det aktive vinduet vertikalt, og opprettholder bredden. Windows + Shift + Pil ned - Gjenoppretter eller minimerer ditt aktive vindu vertikalt, og opprettholder bredden. Windows + Home - Minimerer alle inaktive vinduer og gjenoppretter dem alle hvis du bruker tastekombinasjonen på nytt. Windows + Skift + Venstre pil - Hvis du har flere skjermer, flyttes det aktive vinduet til skjermen til venstre. Windows + Skift + Høyre pil - Hvis du har flere skjermer, flyttes det aktive vinduet til skjermen til høyre. Alt + Space - Lanserer tittellinjemenyen i det nåværende vinduet. Du kan også få tilgang til denne menyen ved å høyreklikke på tittellinjen i det nåværende vinduet. Menyen inneholder vanligvis alternativer for å endre størrelsen på vinduet og andre programspesifikke alternativer. F11 - Aktiverer eller deaktiverer fullskjermvisningen i det aktive vinduet. Den fungerer bare for programmene som støtter denne funksjonen, som File Explorer og de fleste nettlesere.
Snarveier for virtuelle skrivebord i Windows 10
Windows 10 ga oss muligheten til å bruke flere virtuelle skrivebord. Det er en veldig fin funksjon som sikkert kan forbedre produktiviteten din. Bruk musen din er imidlertid ikke den raskeste måten å administrere dine virtuelle skrivebord på. En raskere måte å gjøre det på er å bruke tastaturet, og her er noen av hurtigtaster du kan bruke:

Windows + Ctrl + D - Oppretter et nytt virtuelt skrivebord. Windows + Ctrl + Venstre pil - Bytter til forrige virtuelle skrivebord. Windows + Ctrl + Høyre pil - Bytter til neste virtuelle skrivebord. Windows + Ctrl + F4 - Lukker det nåværende virtuelle skrivebordet.
Snarveier for oppgavelinjen i Windows 10
Aktivitetsfeltet er en av de definitive delene av Windows-operativsystemene. Å være i stand til raskt å hoppe eller få tilgang til programmer som er festet til det, er definitivt nyttig:

Windows + 1, Windows +2, etc. - Start den første, andre, tredje ... applikasjonen festet til oppgavelinjen, og så videre. For eksempel starter Windows + 1 avhengig av hvilket program som er først i listen, nummerert fra venstre til høyre. Windows + T - Fremhever det første programmet i oppgavelinjen. Du kan bruke piltastene til å bla gjennom oppgavelinjeprogrammene. Programmene som kjører, viser også et miniatyrbilde over ikonet når du velger dem. Windows + B - Hvis ikonene for varselområdet er satt til "Vis alltid alle ikoner og varsler på oppgavelinjen", merker denne tastaturgenveien det første programmet i systemstatusfeltet. Du kan bruke piltastene til å bla gjennom alle programmene som finnes i systemstatusfeltet. Hvis "Alltid vise alle ikoner og varslinger på oppgavelinjen" er deaktivert, markerer denne tastaturgenveien pilen "Vis skjulte ikoner" . Du kan deretter trykke Enter for å vise de skjulte ikonene eller bruke piltastene til å bla gjennom programmene som finnes i systemstatusfeltet. Shift + klikk på en oppgavelinjeapplikasjon - Lanserer en ny forekomst av det valgte programmet. Den fungerer bare for applikasjoner som støtter kjøring i flere forekomster, som Microsoft Office eller nettlesere. Ctrl + Shift + klikk på en oppgavelinjeapplikasjon - Lanserer en ny forekomst av det valgte programmet med administratorrettigheter. Den fungerer bare for applikasjoner som støtter kjøring i flere forekomster, som Microsoft Office eller nettlesere. Shift + høyreklikk på en oppgavelinjeapplikasjon - Lanserer kontekstuellmenyen for det aktuelle programmet i stedet for listen med nyere elementer eller pinnede oppgaver eller mapper.
Snarveier for tilgjengelighetsalternativer i Windows 10
Hvis du raskt og enkelt skal starte tilgjengelighetsalternativer fra Windows 10, er det noen få hurtigtastene du kan bruke:

Windows + U - Lanserer Ease of Access Center . Windows + Enter - Lanserer Narrator . Windows + + - Lanserer forstørrelsesglass og zoomer inn. Windows + - - Hvis forstørrelsen åpnes, zoomer den ut. Windows + Escape - Lukker forstørrelsesglass .
Konklusjon
Vi prøvde å dele et utvalg med de mest nyttige hurtigtastene som er tilgjengelige i Windows 10. Vi inkluderte ikke helt alt, bare de som vi anser mest nyttige når du bruker dette operativsystemet og dets nye funksjoner. Gi oss beskjed hvis du liker vår samling, og hvis du vil vite hurtigtastene for å utføre handlinger som ikke ble presentert i denne håndboken.