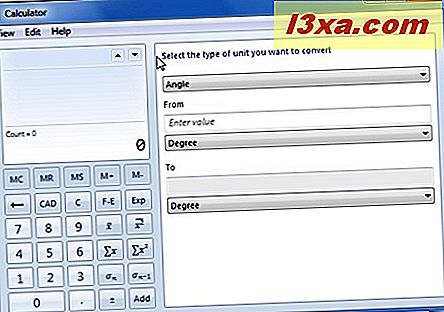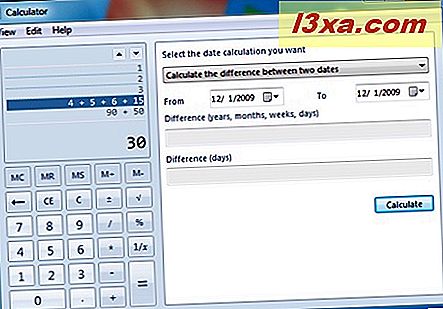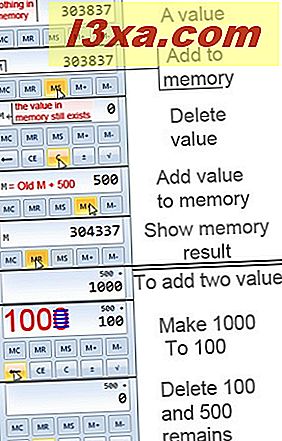Den nye Windows-kalkulatoren gir mer nøyaktige beregninger enn noensinne, og den har også et nytt og kraftig grensesnitt. Den integrerer nå de grunnleggende standardberegningene med programmering, vitenskapelige beregninger og statistikk. Utover dette er det også andre funksjoner som er svært nyttige: ting som boligkalkulering, en multifunksjonell omformer og noen flere alternativer som fortjener sin andel av oppmerksomheten. I denne artikkelen vil jeg presentere dem en etter en, og også dele noen mulige bruksscenarier.
Hvor finner du kalkulatoren i Windows 7 og Windows 8
I Windows 7 kan du få tilgang til det ved å gå til Start-menyen -> Tilbehør -> Kalkulator .
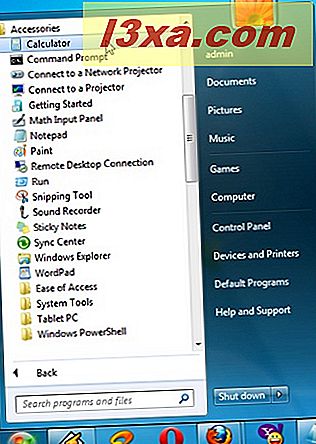
Kalkulatoren kan åpnes også ved å skrive kalkulator eller kalk i Start-menyen- søkeboksen (i Windows 7) eller i Start- skjermen (i Windows 8) og åpne det riktige søkeresultatet.
Dens kjørbare kan bli funnet på denne plasseringen: "C:\Windows\System32\calc.exe" .
For å lære alle måtene å starte Kalkulator i Windows 8 og Windows 8.1, opprettet vi en egen guide, som kan leses her: Hvor er kalkulatoren og hvordan finner du den.
Beregningsmetoder
Selv om den har en annen versjon i Windows 8, sammenlignet med Windows 7, er kalkulatoren den samme i begge operativsystemene. Grensesnittet ser ut akkurat det samme og dets funksjoner er identiske.
Kalkulatoren har 4 hovedmoduser som du kan gjøre beregninger på:
- Standardmodus.
- Den vitenskapelige modusen.
- Programmeringsmodus.
- Statistikkmodus.
I avsnittene nedenfor skal jeg beskrive hver av dem og forklare hva de gjør og hvordan de skal brukes.
Standardmodus
Når du åpner kalkulatoren først, vil standardmodus bli valgt som standard. Denne modusen er bedre lik den normale lommekalkulatoren. Du kan bruke tastaturnummerverdiene, tastaturet (med Num- tasten aktivert) eller musen for å gjøre beregninger.
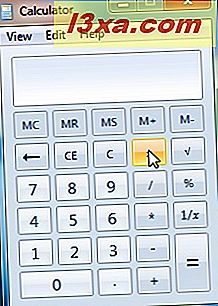 Eksempel: Du må velge tallene som du vil gjøre beregninger og operasjonen på disse tallene. Så, hvis du skulle gjøre en enkel multiplikasjon, ville du klikke på det første nummeret, operasjonen (* multipliktegn) og det andre nummeret. På slutten av beregningsprosessen kan du enten fortsette å legge til en ny operasjon for det resultatet eller klikke på likestedet for å få sluttresultatet.
Eksempel: Du må velge tallene som du vil gjøre beregninger og operasjonen på disse tallene. Så, hvis du skulle gjøre en enkel multiplikasjon, ville du klikke på det første nummeret, operasjonen (* multipliktegn) og det andre nummeret. På slutten av beregningsprosessen kan du enten fortsette å legge til en ny operasjon for det resultatet eller klikke på likestedet for å få sluttresultatet. 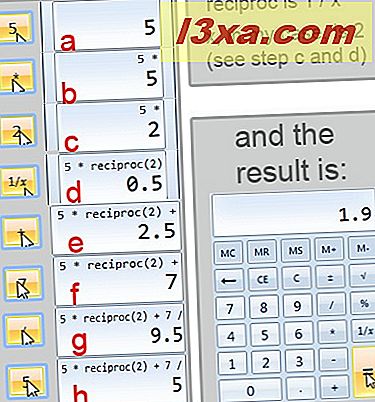
Programmeringsmodus
Denne modusen gir mulighet til å gjøre operasjoner med baser (binær, oktal, heksadesimal, desimal). Du kan konvertere verdier fra en base til en annen. For eksempel kan du konvertere fra et base to talesystem (binært - 0, 1) til et base ti-nummer system (desimal 0-9). Denne modusen tilbyr også hjelp med logisk bitoperasjoner (XOR, OR, OG etc).
For å få tilgang til denne modusen, klikk på Vis- menyen og velg Programmer- alternativet.
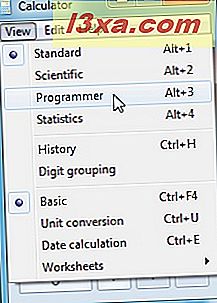
Som tidligere versjoner er nøklene du bruker, knyttet til basen. For eksempel er A-F knappene bare tilgjengelige hvis du sjekker til arbeid i heksadesimale verdier. De andre knappene er eller burde være allerede vanlige for en programmerer. Rangering gjennom paletten XOR-tabellen, % modul, skifting og endring fra desimal til heksadesimale eller binære resultater. Også verdiene du får, vises som hele tall (naturlige tall, som betyr 16/3 vil være lik 5).
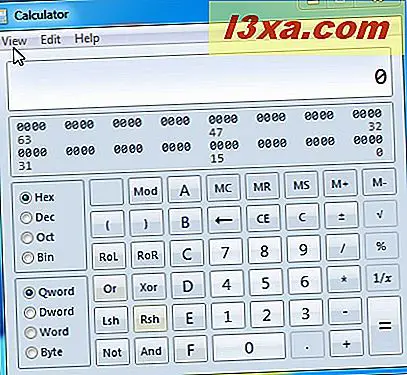 Eksempel: Hvis du må transformere en binær verdi som 1011 til desimalverdien, skriver du nummeret og klikker bare på desimalradioboksen. Manuell vil denne prosessen være ganske lang og sannsynligvis bringe feilproblemer hvis du ikke forstår konseptet fullt ut.
Eksempel: Hvis du må transformere en binær verdi som 1011 til desimalverdien, skriver du nummeret og klikker bare på desimalradioboksen. Manuell vil denne prosessen være ganske lang og sannsynligvis bringe feilproblemer hvis du ikke forstår konseptet fullt ut. 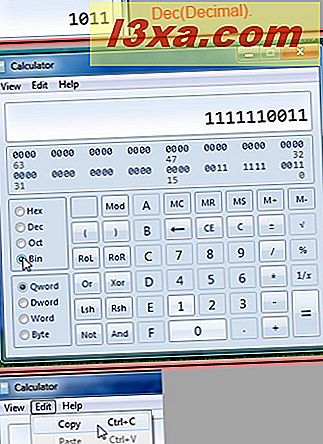
Den vitenskapelige modusen
Denne modusen gir litt smil til enhver person som forfølger matematiske eller andre vitenskapelige beregninger. Tilbudet spenner fra din grunnleggende X til kraften til de mer nyttige cos-, synd- eller pi- funksjonene.
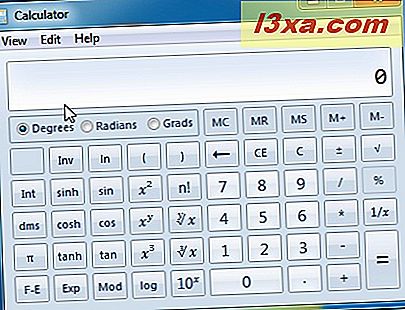 Eksempel: Som du gjorde tidligere i standardmodus, for å gjøre en operasjon, klikk på et nummer, etterfulgt av en operasjon og sett deretter det andre nummeret.
Eksempel: Som du gjorde tidligere i standardmodus, for å gjøre en operasjon, klikk på et nummer, etterfulgt av en operasjon og sett deretter det andre nummeret. 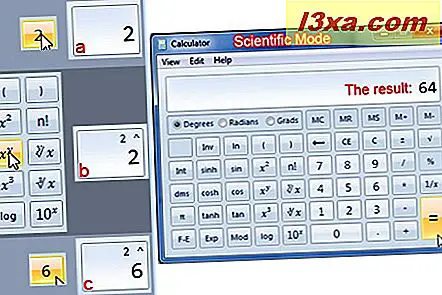
Statistikkmodus
Denne modusen presenterer alternativer relatert til statistikken. Selv om det ikke har mange funksjoner som andre moduser, er de mer enn velkommen. Du kan bruke funksjoner som summen av tall, summen av tall til kraften til å lage statistikk kalkulator.
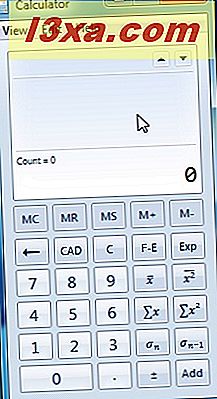
Ved å trykke på C, i det eneste tilfellet med statistikkmodus, slettes den nåværende verdien uttrykt. CAD-koden sletter alle verdiene fra datasettet. Datasettet er listen over flere numre. Datasettet er listen du vil utføre forskjellige operasjoner på.
Eksempel: For å gjøre en operasjon i statistikkmodus må du plassere verdiene. Hver verdi etter er skrevet vil bli plassert i datasettet ved å klikke på ADD- knappen. Etter at du har lagt alle nødvendige verdier i datasettlisten, kan du klikke på ønsket operasjon.
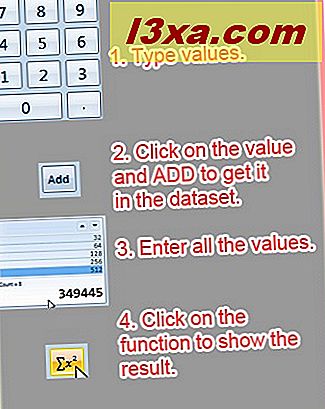
Bruke historie med beregningsmetoder
Dette alternativet går utover de nyttige verdiene som holdes i minnet. Den kan brukes ved å gå til File -> History, og den er tilgjengelig for alle modiene, unntatt statistikken. Navnet sier alt, men det er kraftigere enn det høres ut. Å spille rundt med komplekse formler gjøres enkelt. Du kan gjøre en beregning, og når du er ferdig, klikker du på det samme som resultatet. Dette vil få resultatet til å gå inn i historikklisten . Hvis du gjør en annen beregning og trenger det forrige resultatet eller verdiene fra det resultatet, ser du bare opp på listen og ser disse verdiene. Dette kombinert med det faktum at du raskt kan gjenopprette tidligere beregninger, gjør at kalkulatoren overgår hvilken som helst online kalkulator som man kan bruke til råvare. For å få tilgang til dette alternativet, må du kontrollere at du er i en gyldig modus (alle unntatt statistikkmodus).
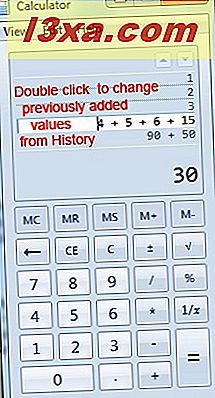
Andre alternativer i kalkulatoren
Kalkulatorens kalkulator inneholder nå andre verktøy som er utenfor beregningsmodusens omfang. De er mer knyttet til hverdagens nødvendigheter. Ting som lett vektkonvertering eller beregning av avstanden fra en bestemt dag til en annen. Går litt lenger enn det du normalt trenger fra en kalkulator, det tilbyr også å hjelpe deg med å beregne boliglånsverdier, kjøretøyleasing og bilforbruk.
- Enhetskonverteringer - Dette er et alternativ som tilbyr forskjellige konverteringsenheter (vinkel, trykk, volum, tid osv.), Og det er veldig enkelt å bruke.
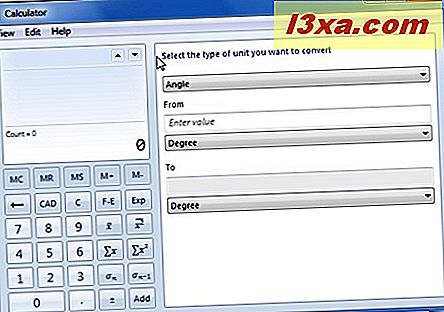
Du må velge typen transformasjon (eksempel: Tid), Fra- måleenhet (som Time), og Til måleenheten (som andre).
- Datoberegning - Siden mange gjør dagberegning av ulike årsaker, er det flott å se det implementert i programmet. Du kan trekke mellom to dager fra kalenderen, eller du kan personlig legge til eller fjerne dager, år (etc) fra datoen som ble satt.
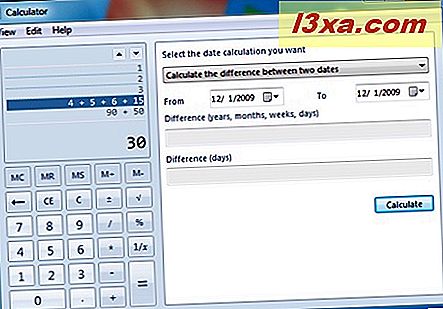
Velg datoene (fra og til) for å se forskjellen mellom dem. Du kan også manuelt taste inn et antall dager, måneder (etc.) for å trekke (eller legge til) fra en dato og for å se det endelige resultatet. Dette gjøres ved å klikke på 'Beregn forskjellen mellom to datoer' og velg det andre gitte alternativet.
- Regneark - Dette er alternativer som tilbys for virkelige beregninger. Enten du ønsker å beregne boliglån, leiebil eller bilforbruk (amerikansk eller europeisk måling), tilbyr kalkulatoren alt i regnearket.
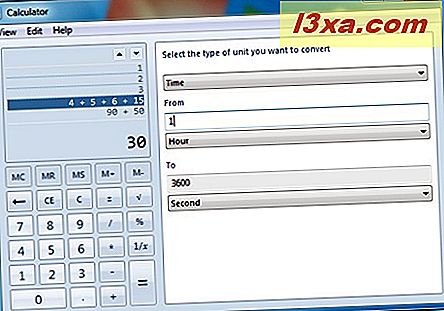
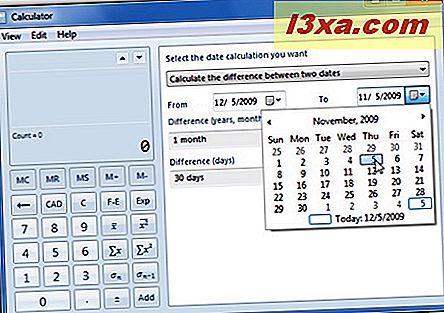
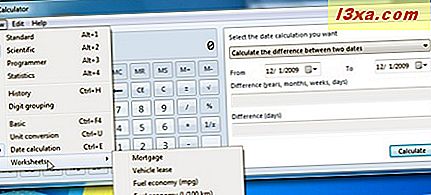
Tips og triks
Jeg er ofte overrasket over hvor ubrukte noen verktøy er fra en vanlig kalkulator. Emnet jeg refererer til er minnet og andre nyttige funksjoner som er inkludert i en kalkulator.
- MC (Memory Clear eller Clean) - fjerner minnet til et lagret nummer som bare gir null- eller nullnummeret i minnet.
- MR (Memory Reminder eller Recalled) - forteller kalkulatoren for å vise nummeret som er tilstede i minnet.
- MS (Memory Store eller Set) - dette tar tallet til stede i resultatene og lagrer det i minnet. Forrige beregning lagret i minnet blir slettet.
- M + (Legg til i minnet) - formel> verdi lagret i minnet + nåværende verdi = ny verdi lagret.
- M- (Subtract from memory) - formel> verdi lagret i minnet - nåværende verdi = ny verdi lagret.
- C - Fjern alle beregninger som er laget for øyeblikket.
- CE - Ryd oppføring, noe som betyr at bare det nåværende skrevne nummeret er klart.
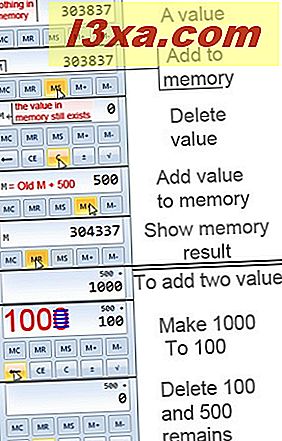
- Den bakre pilen eller bakrommet - finnes på Windows Kalkulator, men ikke til stede på en lommeregner. Dette alternativet sletter det sist skrevne nummeret fra gjeldende verdi. Dette alternativet kan brukes ved å klikke på Tilbake-pilen eller ved å trykke på Backspace-tasten.
- Ved å bruke tallverdier fra tastaturet blir beregningen raskere. Du kan også bruke * -tasten til raskt flere, minusnøkkelen "-", plus-tasten "+", delbar med "/" eller liknøkkelen "=".
- Selv om dette ikke har noe å gjøre med notater, kan du klikke på Rediger-> Kopier for å kopiere verdien til utklippstavlen.
- Gå til hjelpesiden for kalkulator avslører nyttige hurtigtaster for bruk med funksjoner eller alternativer.
Konklusjon
Endringene i måten den ser ut og alternativene den har, gjør at kalkulatoren føler at den er bygget med rask, lettvektsfunksjonalitet i tankene. Alle funksjoner fungerer godt sammen og overgangene mellom alternativene gjøres veldig enkelt. Til slutt, hvis du har problemer, spørsmål eller du bare vet noen gode tips og triks om dette verktøyet, ikke nøl med å dele dem med oss i en kommentar.