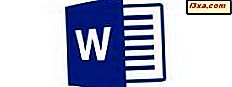Vi vil ha en diskusjon om skjermoppløsninger og dele med deg noen veldig praktiske ting som: hvordan du endrer skjermens skjermoppløsning i Windows, hvordan du arbeider med flere skjermkonfigurasjoner, hvordan du gjør tekst og andre elementer større eller mindre mindre og hvordan du går tilbake til endringene, hvis du er fornøyd med sluttresultatet. Hvis vi har interesse, les videre:
MERK: Denne veiledningen inneholder informasjon som gjelder alle moderne versjoner av Windows: Windows 7, Windows 8.1 og Windows 10.
Mye mer automatisk enn det pleide å være
For n år siden var valget av skjermoppløsning nesten alltid helt opp til brukeren, siden Windows har misligholdt seg til en eller to skjermbilder med lav oppløsning. Dette var en "laveste fellesnevner" -tilnærming som garanterte at folk som installerte Windows, i det minste kunne se hva som var på skjermen fra get-go. Høyere oppløsning skjermer var jobben til grafikkortprodusentene, og hvert kort kom med en disk full av drivere. Selv etter det var ikke alle oppløsninger passende for alle skjermer, og du kunne (og ofte gjorde) få søppel eller en svart skjerm hvis du prøvde å bruke dem. Heldigvis har Windows alltid hatt en innebygd sikkerhet, som vi diskuterer om et øyeblikk.
I Windows 7 har ting i Windows 8.1 og Windows 10 blitt forandret til det bedre. Operativsystemet prøver å identifisere skjermmodellen, aspektforholdet og støttede oppløsninger på riktig måte. Hvis alt går bra, vil det automatisk sette oppløsningen til det maksimale som støttes av skjermen. Det er veldig bra, og det betyr at du får maksimal skjermplass tilgjengelig så snart du logger deg på Windows for første gang. Dette betyr imidlertid ikke at du ikke vil endre oppløsningen på noe tidspunkt, uansett grunn.
Før du går videre, anbefaler vi deg å lese vår forrige artikkel: Hva er skjermoppløsningen eller aspektforholdet? Hva betyr 720p, 1080i og 1080p ?. Det gir en veldig god historieleksjon og forklarer noen viktige konsepter du må vurdere.
Komme til skjermoppløsningsinnstillingene i Windows 7 og Windows 8.1
Endring av skjermoppløsningen, eller orienteringen i Windows 7 og Windows 8.1, er gjort fra et panel som heter Skjermoppløsning.
Du kan komme til Skjermoppløsning fra "Kontrollpanel -> Utseende og tilpassing -> Juster skjermoppløsning", men den raskeste måten å komme dit er å høyreklikke eller trykk og hold hvor som helst på skrivebordet og velg Skjermoppløsning fra menyen.

Dette vil gi opp et vindu som lar deg gjøre endringer. I skjermbildet nedenfor kan du se hvordan vinduet ser ut når du arbeider med en enkelt skjerm som har et 4: 3-aspektforhold. Husk at det er nesten sikkert at vinduet ditt vil se annerledes ut enn meg. Likevel, uansett hva du ser, fungerer endringene på samme måte.

Komme til skjermoppløsningsinnstillingene i Windows 10
I Windows 10 blir kontrollpanelet gammelt, og den nyere innstillingsappen tar plass. Som en konsekvens er det å gjøre en annen oppløsning for skjermen din, fra innsiden av denne appen, fra et panel med navnet "Advanced Display Settings" .
For å komme til det, start innstillingene og gå til " System -> Skjerm -> Avanserte skjerminnstillinger" .

Dette åpner panelet "Advanced Display Settings" som lar deg endre skjermoppløsningen på skjermen. I bildet nedenfor kan du se hvordan det ser ut når du arbeider med en enkelt skjerm som har et vanlig 16: 9-aspektforhold og en standard full HD-oppløsning på 1920 x 1080 piksler.

Hva skjermoppløsningsinnstillingene ser ut når du har en multi-monitor oppsett
I disse dager er det ganske vanlig å se oppsett der mer enn én skjerm er involvert. De fleste går med en dual-monitor-oppsett, men tre-skjermoppsett blir også stadig mer populære. Slik ser skjermoppløsningsvinduet ut når du bruker en skjermkonfigurasjon i Windows 7 eller Windows 8.1:

Og her er hva "Avanserte skjerminnstillinger" ser ut i Windows 10 når du bruker en konfigurasjon med to skjermer:

Som du ser, vises begge skjermer, uavhengig av hvilket Windows-operativsystem du bruker. Velg en av skjermene med musen eller med fingeren, og deretter kan du endre innstillingene.
Hvordan endre skjermoppløsningen i Windows
Fra og med er trinnene du vil ta det samme, uavhengig av om du bruker Windows 7, Windows 8.1 og Windows 10. For å begynne å gjøre endringer, klikk eller trykk på rullegardinmenyen merket Oppløsning.

Du kan justere oppløsningen opp og ned til hvilken innstilling du ønsker. Hvis skjermen din er 1080p eller 1080i, for eksempel, husk at det oversetter til en maksimal oppløsning på 1920 x 1080 piksler. Du kan imidlertid se høyere oppløsninger enn det, avhengig av skjermen.

MERK: Hvis du bruker en bærbar datamaskin, får du kanskje ikke mulighet til å endre skjermoppløsningen. Noen bærbare / tablet / hybrid-enheter har en fast oppløsning, og det er ingen måte du kan endre den på; andre vil tillate deg å gjøre valg. Heldigvis er dette ikke så vanlig.
Les neste side i denne veiledningen for å finne ut om de quirky skjermoppløsningene, evaluere endringene dine og håndtere konsekvensene, samt hvordan du gjør teksten, ikonene og andre visuelle elementer større.