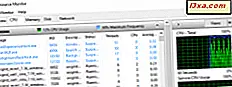Når du installerer Windows 10 eller konfigurerer den for første gang, inviterer operativsystemet deg til å konfigurere og bruke en Microsoft-konto. Under installasjonsprosessen får du imidlertid bare konfigurere en Microsoft-konto. Hva om du trenger å bruke mer enn en Microsoft-konto på din Windows 10-PC? Hva om du vil opprette en ny brukerkonto på PCen din, ved hjelp av en Microsoft-konto? Hvis du vil legge til en Microsoft-konto på Windows 10-datamaskinen eller -enheten, så er det slik:
Trinn 1. Åpne Innstillinger-appen
Det første du må gjøre er å åpne Innstillinger-appen. En rask måte å gjøre det på er å klikke eller trykke på tannhjulikonet fra Start-menyen, eller ved samtidig å trykke på tastene Windows + I på tastaturet.
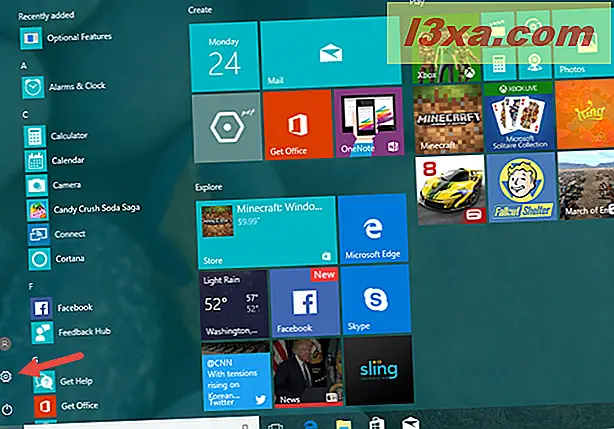
Trinn 2. Gå til "Familie og andre mennesker"
I Innstillinger- appen klikker du eller klikker på Kontofliser.
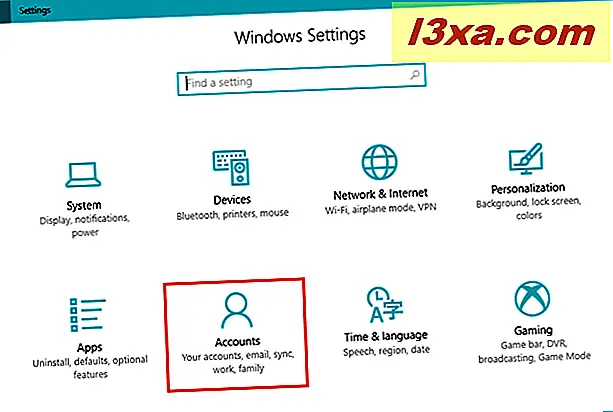
På venstre side av kontopanelet klikker eller klikker du på Familie og andre personer .
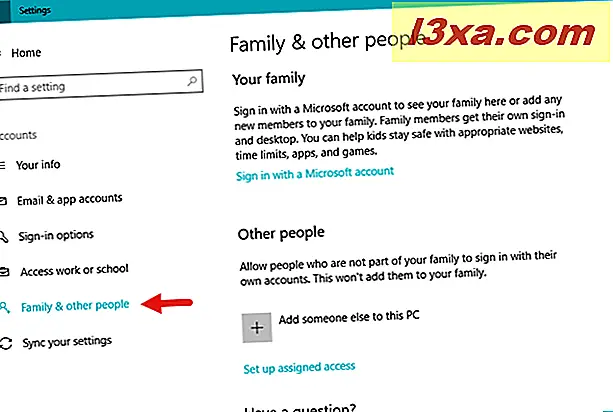
På høyre side av innstillingsvinduet, se etter avsnittet Andre personer .
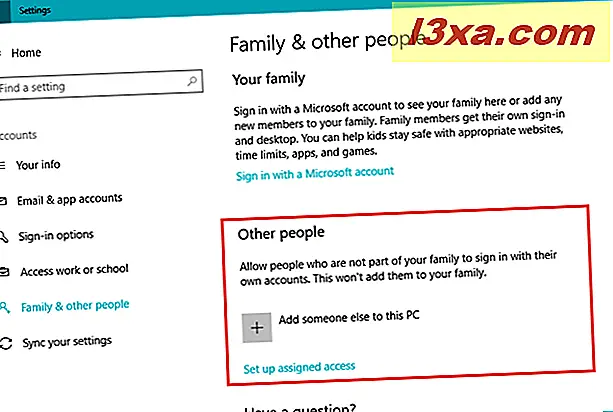
Trinn 3. Legg til en bruker med en Microsoft-konto
I delen Andre personer vil Windows 10 fortelle deg at du kan "Tillat personer som ikke er med i familien din for å logge på med egne kontoer." Deretter gir den deg et pluss- knapp kalt "Legg til noen andre til denne PCen." Klikk eller trykk på den.
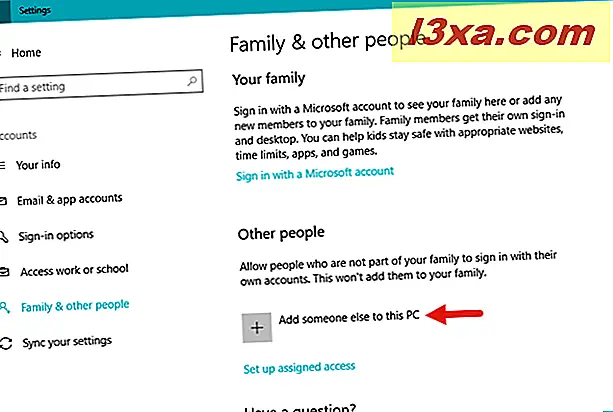
Windows 10 åpner et nytt dialogvindu, der du blir bedt om å skrive inn e-post eller telefonnummer til personen du vil legge til. Her må du angi detaljer for den nye brukerens Microsoft-konto. Windows 10 forklarer også at hvis personen du vil legge til allerede bruker Windows, Office, Outlook.com, OneDrive, Skype eller Xbox, kan du skrive inn e-post eller telefonnummer de bruker til å logge på disse Microsoft-tjenestene.
Skriv inn e-post eller telefonnummer og klikk / trykk på Neste- knappen.
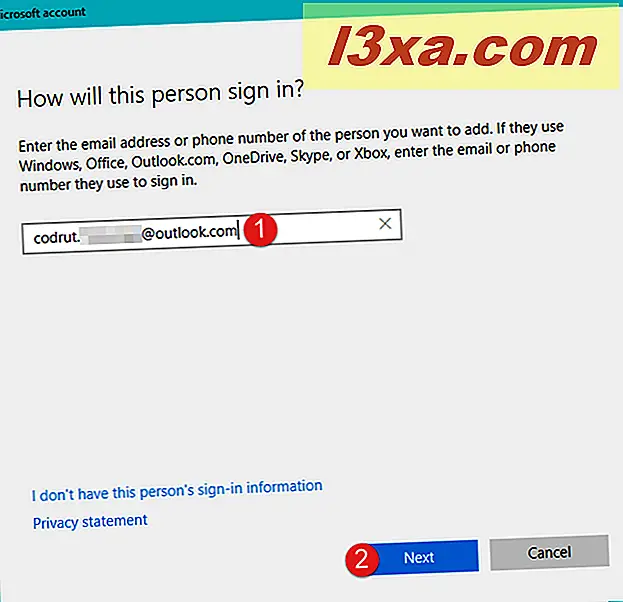
Windows 10 forteller deg at du er "God å gå!" og for å logge inn for første gang må den nye brukeren med Microsoft-kontoen du nettopp har konfigurert, være koblet til Internett. Klikk eller trykk på Fullfør .
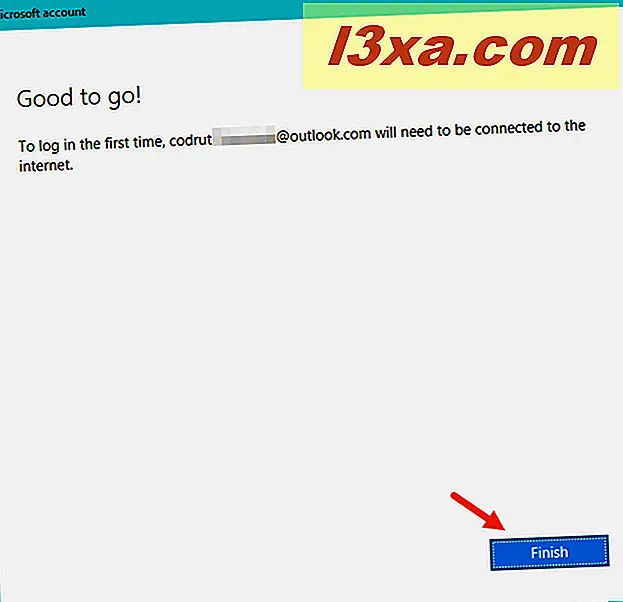
Trinn 4. Logg på med den Microsoft-kontoen du la til
Logg deg ut fra brukerkontoen din og logg inn ved hjelp av Microsoft-kontoen du nettopp har lagt til i Windows 10. Du må skrive inn Microsofts kontospassord og klikke eller pek på Send pil ved siden av passordfeltet.
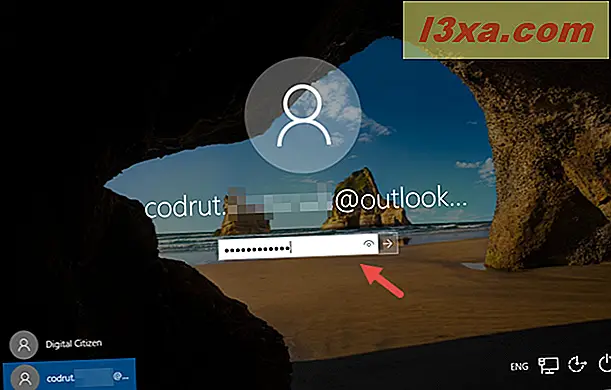
Vent et par sekunder eller minutter, for Windows 10 å konfigurere det nye brukerkonto miljøet.
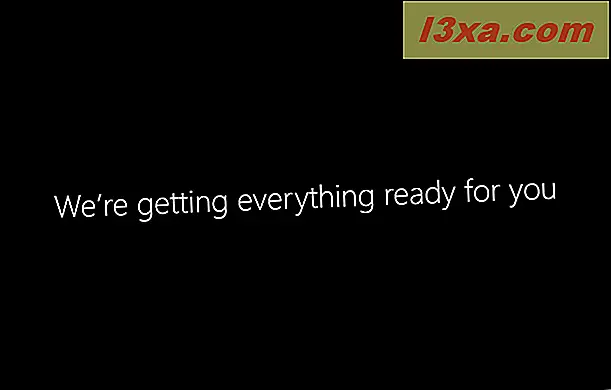
Når du er ferdig, spør Windows 10 om du vil opprette og bruke en PIN-kode for å logge på, i stedet for å måtte skrive inn ditt Microsoft-kontopassord hver gang. Hvis du vil gjøre det, klikker du eller klikker på Neste . Ellers klikker du / trykker på "Hopp over dette trinnet" nederst til venstre på skjermen.
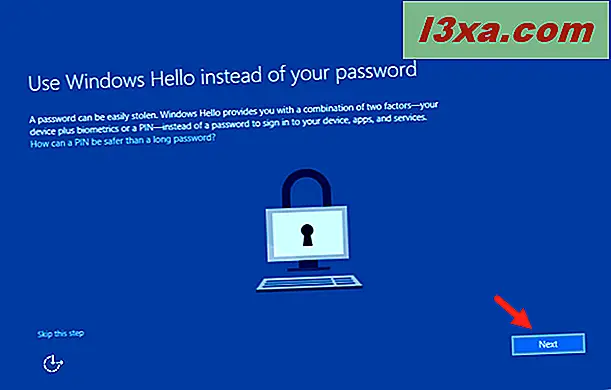
Hvis du valgte å opprette en PIN-kode, skriver du den to ganger, i de aktuelle feltene og klikker deretter / trykker på OK .
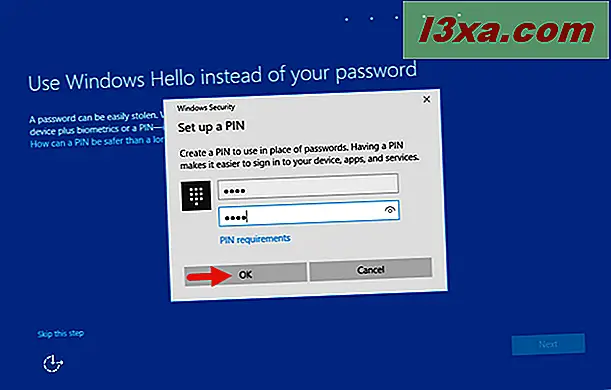
Endelig sier Windows 10 at alle dine nye dokumenter og bilder blir lagret til OneDrive som standard. Hvis du er ok med det, klikker du / klikker på Neste . Hvis du vil at disse filene skal lagres på PCen som standard, klikker du eller klikker på koblingen "Lagre nye filer bare til denne PC som standard", nederst til venstre på skjermen.
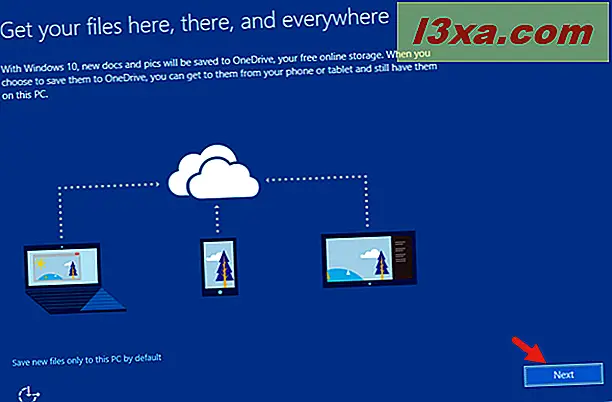
Uansett, nå er du ferdig. Windows 10 laster skrivebordet, og du kan begynne å bruke den nye brukerkontoen du har konfigurert ved hjelp av en Microsoft-konto.
Konklusjon
Nå som du har sett hvor enkelt det er å legge til en ny brukerkonto ved hjelp av en Microsoft-konto på Windows 10-datamaskinen din, før du lukker denne artikkelen, fyller du vår nysgjerrighet: bruker du Microsoft-kontoer på Windows 10-enhetene dine eller foretrekker du bruker lokale offline-kontoer? Hvorfor? Gi oss beskjed i kommentarene nedenfor.