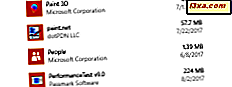Hver utgave av Windows leveres med et forhåndsdefinert sett med programmer, funksjoner og programmer installert. Du kan tilpasse Windows ved å fjerne funksjonene du ikke trenger, og ved å legge til de som du trenger, men er ikke installert som standard. Og hvis du fjerner uønskede funksjoner, programmer eller programmer, kan du spare litt plass på harddisken din. Denne opplæringen vil vise i detalj, hvordan du legger til eller fjerner Windows-funksjoner i Windows 7, Windows 8.1 og Windows 10. Det er ganske mye grunnlag for å dekke så la oss komme i gang:
Alle nødvendige endringer gjøres fra et vindu med navnet Windows-funksjoner . Først, la oss se hvordan du åpner den i Windows 7, Windows 8.1 og Windows 10.
Slik åpner du Windows-vinduet i Windows 7
Windows- vinduet kan kun åpnes fra Legg til Fjern programmer (også kalt Programmer og funksjoner ). Den enkleste måten er å søke etter ordene "legg til fjern" i Start-menysøkefeltet og klikk "Legg til eller fjern programmer" .

Du kan også åpne kontrollpanelet og klikke koblingen "Avinstaller et program", funnet i Programmer- delen.

I vinduet Programmer og funksjoner er det en kobling i venstre kolonne som sier "Slå Windows-funksjoner av eller på" . Klikk på den.

Windows- vinduet er nå åpnet.

Slik åpner du Windows-vinduet i Windows 8.1
I Windows 8.1, gå til startskjermbildet og søk etter ordene "add remove" . C slikke eller trykk "Legg til eller fjern programmer" i listen over søkeresultater.

Alternativt kan du åpne kontrollpanelet og klikke eller trykke på koblingen "Avinstaller et program", funnet i Programmer- delen. Deretter klikker du eller klikker på "Slå Windows-funksjoner av eller på" og vinduet Windows-funksjoner åpnes.

Slik åpner du Windows-vinduet i Windows 10
I Windows 10 klikker du eller klikker inne i søkefeltet på oppgavelinjen og skriver inn ordene "Windows-funksjoner" . I listen over søkeresultater klikker du eller trykker på "Slå Windows-funksjoner av eller på" .
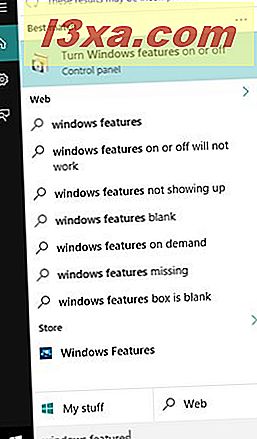
Windows- vinduet er nå åpnet.

Alternativt kan du åpne kontrollpanelet og klikke eller trykke på koblingen "Avinstaller et program", funnet i Programmer- delen. Deretter klikker du eller trykker på "Slå Windows-funksjoner av eller på" og vinduet Windows-funksjoner åpnes.
Slik fjerner du Windows-funksjoner og -programmer
Windows- vinduet viser alle Windows-funksjonene, programmene og appene som er tilgjengelige for din spesifikke versjon av Windows. De merkede oppføringene er installert og tilgjengelig på din datamaskin eller enhet. For å se mer informasjon om en oppføring og hva den gjør, holder du bare musen på toppen av det en stund, uten å klikke.

Hvis du vil fjerne en Windows-funksjon eller et program, fjerner du det fra listen. Du kan fjerne merket for flere oppføringer samtidig. Deretter klikker du eller trykker på OK .
Når du fjerner merket for noen funksjoner (ikke alle), advarsler Windows deg om at du slår dem av, vil påvirke andre Windows-funksjoner, programmer eller standardinnstillinger. For å lære mer, ikke nøl med å klikke eller trykk på koblingen "Gå på nettet for å lære mer" på bunnen av advarselen. Hvis du er ok med konsekvensene du har valgt, trykker du på Ja . Ellers trykker du på Nei, og fjerningsprosessen fortsetter ikke. Deretter trykker du på OK en gang til i Windows- vinduet.

Windows tar en stund for å foreta de ønskede endringene. Noen funksjoner kan fjernes uten at systemet skal startes på nytt. Hvis det er tilfelle for funksjonene du har valgt, blir du informert om at Windows har fullført de ønskede endringene. Trykk på Lukk og du er ferdig.

Etter at du har fjernet noen funksjoner, kan Windows informere deg om at den trenger å starte datamaskinen på nytt for å søke de ønskede endringene. Trykk på Start på nytt og vent på at omstart skal utføres. Vær oppmerksom på at omstart vil ta lengre tid enn vanlig, fordi Windows må bruke ekstra tid til å konfigurere seg i henhold til instruksjonene dine.

Slik legger du til Windows-funksjoner og -programmer
Legge til funksjoner i Windows innebærer de samme trinnene som å fjerne dem. Den eneste forskjellen er at du sjekker elementer i stedet for å fjerne dem.
Under installasjonsprosessen, avhengig av hva du valgte for installasjon, kan Windows kreve tillatelse til å laste ned noen filer fra Windows Update . Tillat det å gjøre det, for at installasjonen skal kunne fullføres. Dette skjer for eksempel når du vil installere .NET Framework 3.5 på Windows 10 og Windows 8.1.

Noen ganger kan det til og med be om Windows-installasjonsplaten. Sett den inn i DVD / Blu-Ray-stasjonen og la den kopiere filene den krever fra platen. Avhengig av hvilke programmer og funksjoner du har installert, kan du kanskje være å starte datamaskinen på nytt, for at installasjonen skal kunne fullføres.
Hva er forskjellig i Windows 8.1 og Windows 10 sammenlignet med Windows 7 når du fjerner Windows-funksjoner?
Prosedyrene som er involvert, er de samme i Windows 10, Windows 8.1 og Windows 7. Det er bare det i Windows 10 og Windows 8.1, de fleste dialogvinduer er større enn i Windows 7. Også de er ikke gjennomsiktige. Du kan se nedenfor et eksempel:

Spørsmål, beslutninger og tilgjengelige alternativer er de samme i alle tre operativsystemene.
Lagrer du diskplass ved å fjerne Windows-funksjoner og -programmer?
Jeg var veldig nysgjerrig på å få vite om Windows, etter å ha fjernet Windows-funksjoner og -programmer, opptar mindre plass på disken. Hvis du går tom for plass, er det verdt å fjerne noen Windows-funksjoner og programmer du ikke bruker? Det viser seg at svaret er Ja .
Jeg har gjort noen raske målinger på min Windows 7-datamaskin: "C:" -disken der Windows 7 er installert, hadde 49, 8 GB opptatt plass og 3, 49 GB ledig plass. Windows- mappen brukte 24, 8 GB, Programfilene brukte 2, 94 GB mens programfiler (x86) brukte 4, 49 GB.
Jeg bruker ikke Windows-funksjoner som: Internett-spill, Flere spill, Windows DVD Maker, Windows Media Center, Windows Faks og skanning og Windows Gadget Platform . Derfor bestemte jeg meg for å fjerne dem.
Etter fjerningsprosessen hadde min "C:" -drive 49, 5 GB opptatt plass og 3, 80 GB ledig plass. Windows- mappen brukte 24, 7 GB, Programfilene brukte 2, 81 GB mens programfiler (x86) brukte 4, 48 GB. Totalt brukte de viktigste mappene som ble brukt av Windows ca. 0, 24 GB (245 MB) mindre plass. Det er en anstendig plassbesparelse når ledig diskplass er et reelt problem.
Konklusjon
Som du kan se fra denne opplæringen, er det ganske enkelt å legge til eller fjerne funksjoner i Windows. Hvis du har problemer med noen av trinnene beskrevet i denne håndboken, ikke nøl med å dele dem ved hjelp av kommentarskjemaet nedenfor. For mer nyttige tips, ikke nøl med å lese artiklene vi anbefaler nedenfor.