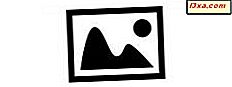
Jeg har nylig søkt etter gode og gratis skjermsparere. Det jeg fant var ganske urovekkende. Gratis skjermsparere ser ut til å være et favorittleveringssystem for skadelig programvare mer enn noe annet. Men alt er ikke tapt. Hvis du vil ha en veldig god, gratis skjermsparer, trenger du ikke se lenger enn innholdet på din egen harddisk. De fleste av oss har flotte bilder og grafikk som vil fungere perfekt, og Windows Photo Gallery gjør det enkelt å gjøre dem til den beste skjermspareren noensinne. La oss se hvordan det er gjort.
Slik åpner du skjermsparerinnstillingene
Først og fremst må du åpne Windows 'skjermsparerinnstillinger. Høyreklikk eller trykk lenge på skrivebordet og velg Tilpass . Jeg bruker Windows 7 skjermbilder her; Windows 8 ser nesten like ut.

Fra vinduet Personliggjørelse klikker du eller trykker på skjermsparingsikonet nederst til høyre.

Dette åpner vinduet Screen Saver Settings, som du kanskje forventer. En annen måte å åpne den på, er å følge denne banen: "Kontrollpanel -> Utseende og tilpassing -> Endre skjermsparer" .
Det vil vise om du allerede har valgt en skjermsparer, eller vis Ingen hvis du ikke har det.

Klikk eller trykk på nedpilen ved siden av skjermsparerenavnet, og du vil se en liste over alternativer.
Hvordan lage din egen skjermsparer
Velg Bildegalleri i vinduet Screen Saver Settings .

Etter et sekund eller to aksepterer Windows det valget. Klikk eller trykk på Innstillinger .

Det neste vinduet lar deg velge hvilke bilder du vil bruke fra Fotogalleri . Du kan velge å vise alle bildene dine, eller velg ett album som skal vises. Siden de fleste av oss har store samlinger av bilder, ikke alle som ville gjøre gode skjermsparere, er det en god ide å bruke noen små delmengder av det du har. Du kan filtrere bildene dine ved hjelp av koder eller av deres karakterer (hvis du har valgt å rangere bildene dine), og du kan fortelle at Fotogalleri ikke viser bilder med et bestemt sett med koder. Jeg kommer til det i et øyeblikk. For nå, ta den enkle tilnærmingen og velg et av Albumgalleriene dine. Her har jeg valgt et album fullt av bilder fra vår tur til Grand Canyon.
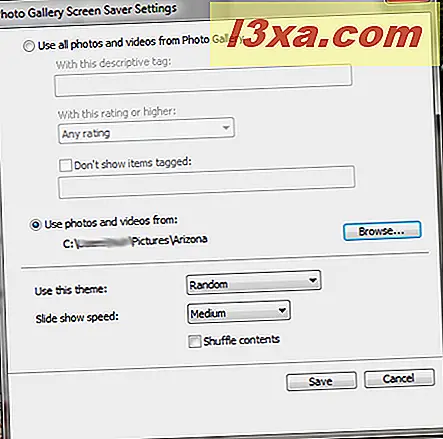
Klikk nå eller trykk på Bruk dette temaet . Det vil la deg bestemme hvordan bildene skal vises på skjermen når de fungerer som skjermsparer. Dette er standard sett med display kontroller for Windows-skjermsparere.

Det beste med å gjøre dette er å klikke eller trykke på hverandre, slik at du kan se hvordan de ser ut til å virke. Etter at du har lagret innstillingene du har laget, kan du enten se en forhåndsvisning av skjermspareren i den lille skjermen i vinduet, eller klikk eller trykk på Forhåndsvisning hvis du vil se det på fullskjerm.
 Forhåndsvisning kan ta en jevn hånd, fordi hvis du flytter musa til og med litt etter at du har klikket, vil den avbryte forhåndsvisningen.
Forhåndsvisning kan ta en jevn hånd, fordi hvis du flytter musa til og med litt etter at du har klikket, vil den avbryte forhåndsvisningen. Slik bruker du etiketter for å tilpasse skjermspareren
Hvis du har lagt til tagger i Windows Fotogalleri, kan du sette opp skjermspareren for å bare bruke bildene som har taggene du angir. Her er vår nylig opplærte veiledning som forklarer hvordan du merker folk i Fotogalleri : Slik merker du folk i bilder med Windows Fotogalleri. Legge til geotags eller beskrivende koder fungerer nøyaktig på samme måte.
Jeg fant at når Skjermsparer sier Bruk beskrivende koder, er det akkurat hva det betyr. Du må bruke funksjonen Beskrivende merker i Fotogalleri for å legge en beskrivende merke på bildene dine, eller skjermspareren kan ikke finne dem.

Heldigvis er det veldig enkelt å velge alle bildene i et album: klikk eller trykk på et bilde, og trykk deretter Ctrl + A for å velge alle bildene. Deretter klikker du eller klikker Legg til beskrivende koder og legg inn hva du vil. Jeg har merket alle disse bildene som Grand Canyon .

Og nå kan jeg fortelle skjermspareren å bruke mine fotogalleri bilder av Grand Canyon.
 MERK: Hvis du har et veldig gammelt og / eller virkelig marginalt skjermkort, kan du få en melding som sier at skjermkortet ditt ikke kan spille av temaer. Hvis dette skjer, kan du sjekke denne artikkelen for en løsning: "Denne datamaskinens skjermkort kan ikke spille av temaer" Melding i WLPG-skjermsparingsinnstillingsdialog.
MERK: Hvis du har et veldig gammelt og / eller virkelig marginalt skjermkort, kan du få en melding som sier at skjermkortet ditt ikke kan spille av temaer. Hvis dette skjer, kan du sjekke denne artikkelen for en løsning: "Denne datamaskinens skjermkort kan ikke spille av temaer" Melding i WLPG-skjermsparingsinnstillingsdialog. Konklusjon
Hvis du liker skjermsparere og ikke vil bruke penger på å kjøpe en kommersiell, og ikke vil sette systemet i fare med en "skjermsparer" som er noe annet enn et leveringssystem for malware, er å lage din egen veien å gå . Vi har mange gode anmeldelser av sikkerhetsprogramvare, men det vil fortsatt være bedre å ikke presse lykken. :)
Windows Fotogalleri kobles sømløst med Windows egen Screen Saver- applikasjon (unntatt den lille quirk om de beskrivende kodene), og du bør kunne lage din egen tilpassede skjermsparer på bare noen få minutter. Definitivt bedre enn en andres oppfatning av ytre rom eller tegneserie superhelter eller animert grafikk som bare venter på å spise harddisken til lunsj.
Har du laget din egen skjermsparer? Hvilke av variasjonene likte du best? Gi oss beskjed i kommentarene.



