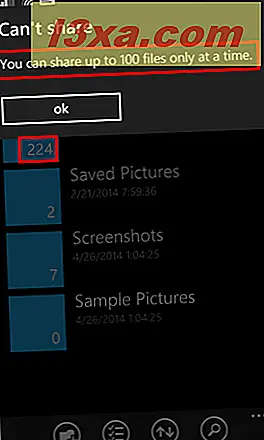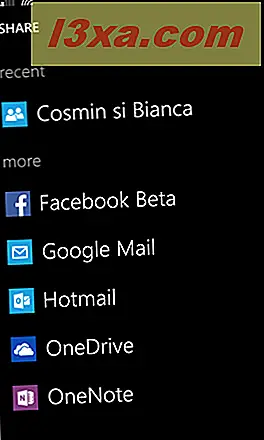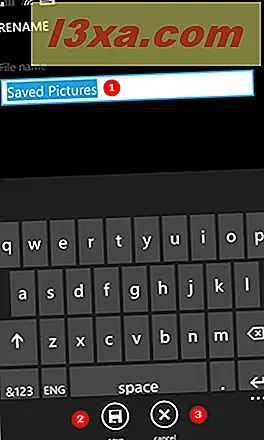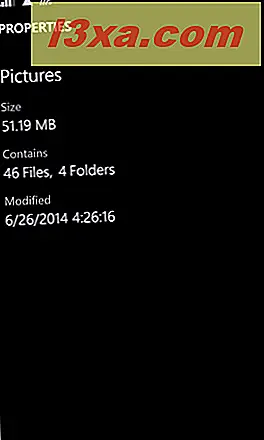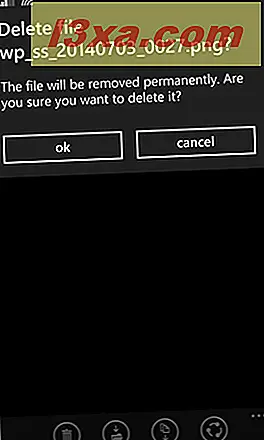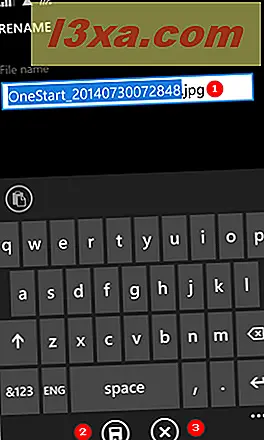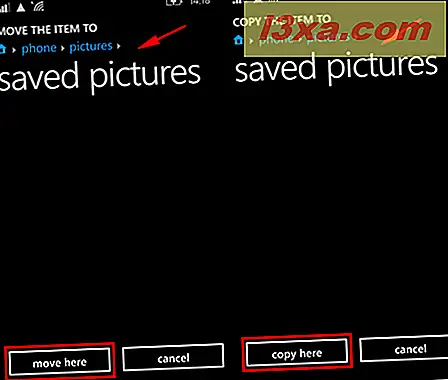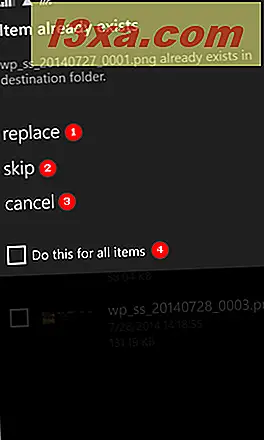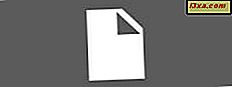
Nå som appen Filer er avaialble for Windows Phone-enheter, kan vi bruke den til å administrere våre filer og mapper med letthet. Farvel å måtte koble til en datamaskin for å kunne utføre grunnleggende filadministrasjonsoppgaver. Slik bruker du denne appen til å åpne filer og mapper, slette dem, endre navn på dem, dele dem, flytte dem rundt og vise egenskapene sine.
Hvor finner du filene App i Windows Phone
Du kan laste ned appen Filer fra Windows Phone Store her.
Hvis du vil lære mer om det, dens funksjoner og begrensninger, les denne artikkelen: Innføring av filer - Filbehandling for Windows Phone 8.1.
Slik søker du etter filer og mapper ved hjelp av filene App
Hvis du har mange filer på Windows Phone, kan det hende du ikke finner det beste å bla gjennom filsystemet på jakt etter bestemte filer eller mapper, spesielt når du er på farten. Heldigvis inkluderte Microsoft søkefunksjonen, noe som vil spare deg for mye tid, spesielt når du vet navnet på elementet du søker etter. For å få tilgang til søkefunksjonen, åpner du bare appen og trykker på søkeknappen:

Neste skriv inn noen bokstaver fra det søkte elementets navn (1) og trykk enter (2) nederst til høyre på tastaturet.
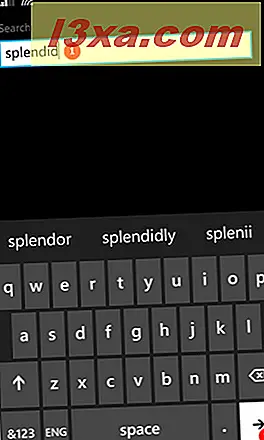
Hvis noen gjenstand er funnet, må du velge den ved å trykke på valgknappen på applinjen før du kan bruke den:

Fortsett ved å krysse av i ruten ved siden av elementet.
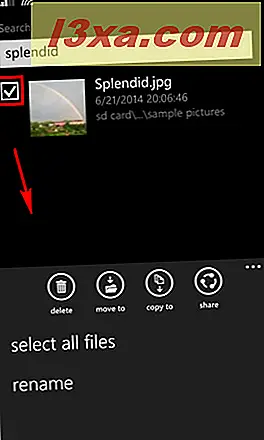
Nå er du klar til å gjøre mer med filen eller mappen du leter etter. Du kan gjøre ting som å slette det, flytte det eller kopiere det til et annet sted, omdøpe det eller dele det med andre. Du vil lære å gjøre alle disse tingene ved slutten av denne artikkelen.
Slik viser og åpner du filene fra Windows Phone
Filen App lar deg få tilgang til filene som er lagret på Windows Phone og på SD-kortet ditt, hvis du har en.
Å trykke én gang på en fil åpner filen med tilhørende program (hvis det er en). Hvis ikke, som var tilfellet med Sample.unknown- filen vi spesielt utformet for denne opplæringen, blir du bedt om å søke etter en app i Windows Phone Store som kan åpne den.

Slik lager du en mappe i Windows Phone
Hvis du vil opprette en mappe, navigerer du til ønsket sted og trykker på den nye mappeknappen (1) på applinjen nederst på skjermen.

Tastaturet vises nå og en boks (1) der du kan skrive navnet på den nye mappen.

Skriv inn navnet på mappen og trykk OK (2) for å fortsette eller avbryte (3), hvis du har forandret deg og du ikke lenger vil lage en ny mappe.
Slik sletter, deler, omdøper eller viser egenskapene til en mappe
Hvis du trykker og holder på en hvilken som helst mappe i Fil- appen, vises en kontekstmeny. Denne menyen inneholder følgende alternativer for interaksjon med den mappen:

- slette (1) - Dette vil permanent slette mappen og eventuelle filer og undermapper som den kan inneholde. Det er ingen papirkurv på din Windows Phone, så det vil være veldig vanskelig hvis ikke umulig for deg å gjenopprette det senere.
- del (2) - Dette vil dele alle filer i mappen. Hvis en mappe inneholder over 100 filer, vil du bli varslet om at du ikke kan dele mer enn 100 filer om gangen.
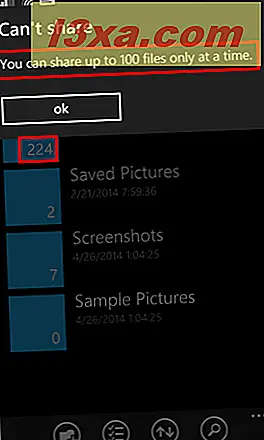
En vellykket delingskommando tar deg til delingslisten på Windows Phone, hvor du vil se alle tilgjengelige delingsalternativer.
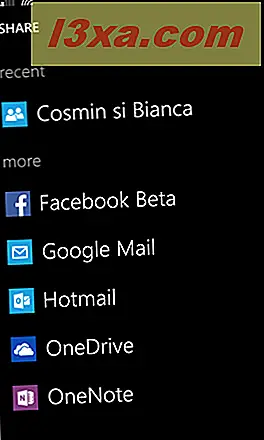
- endre navn (3) - ved å trykke på dette alternativet vises tastaturet og et felt der du kan taste det nye navnet for den valgte mappen. Skriv inn det nye navnet i feltet Filnavn og trykk på Lagre .
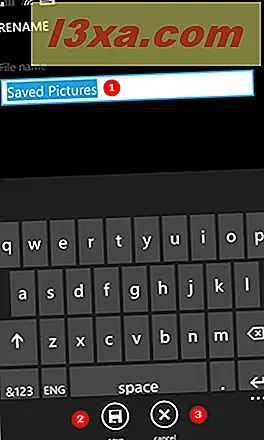
Du kan også trykke på avbryt hvis du ikke vil gi nytt navn til mappen.
- egenskaper (4) - ved å trykke på dette alternativet vises informasjon om den valgte mappen, for eksempel total størrelse, antall filer og mapper den inneholder og datoen da denne mappen sist ble endret.
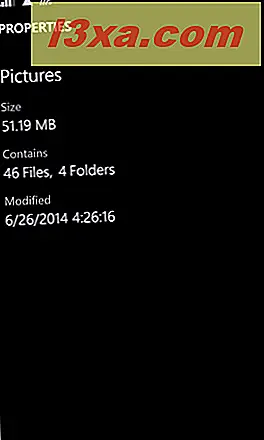
Slik sletter, deler, endrer navn, flytt eller kopier en fil i Windows Phone
Flytt fremover, la oss undersøke kontekstuelle menyalternativer for en fil. Naviger til mappen du ønsker, og trykk på en fil i 2 eller flere sekunder. Kontekstmenyen vises. Alle filer, uavhengig av deres type, har de samme alternativene i denne menyen:

- slette (1) - Dette alternativet sletter filen umiddelbart med en gang. Du vil bli bedt om å bekrefte fjerning av en fil før den slettes.
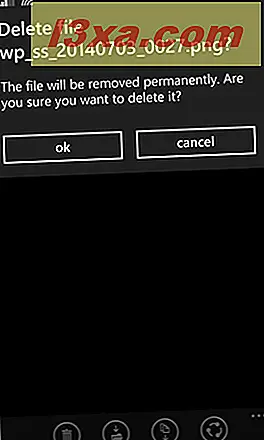
- dele (2) - Dette vil dele filen du valgte, og den fungerer akkurat som når du deler en mappe.
- endre navn på (3) - trykke på nytt navn vil vise tastaturet og feltet Filnavn der du kan endre navnet på filen. Skriv inn et nytt navn og trykk på lagre
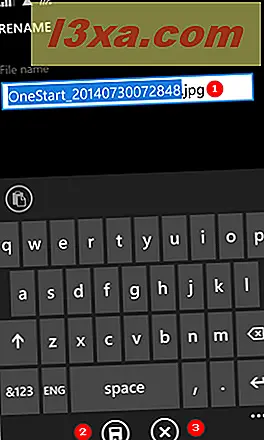
- Flytt til (4) og kopier til (5) - Hvis du trykker på noen av disse alternativene, kommer du til et skjermbilde der du kan velge destinasjonsmappen hvor filen skal flyttes eller kopieres. Naviger til ønsket sted og trykk kopi her eller flytt her, avhengig av hva du vil gjøre.
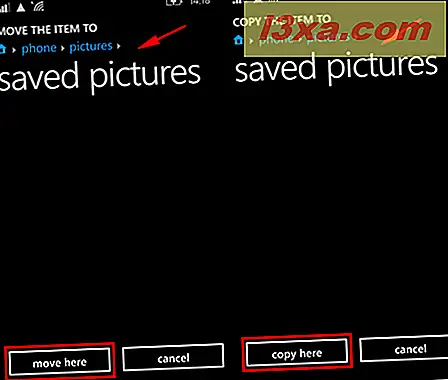
Hvis en fil med samme navn finnes i destinasjonsmappen, vil du se et varsel og du blir presentert med følgende valg: erstatt (1) den eksisterende filen ved å overskrive den, hopp over (2) den ved å ikke flytte eller kopiere filen med samme navn, men fortsetter operasjonen med andre filer (hvis de ble valgt) og avbryte (3) for å slutte å flytte eller kopiere filen / filene.
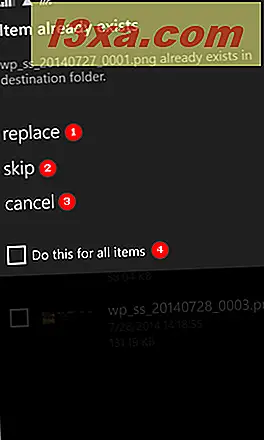
Du har kanskje lagt merke til avkryssningsfeltet "Do this for all items", (4), som vil være nyttig når du vil overskrive eller hoppe over alle filer med samme navn.
Slik sorterer du filer og mapper i Windows Phone
Filen App for Windows Phone tilbyr flere valg for å sortere mappene og filene den viser. Sortering fungerer det samme for både filer og mapper.
For å få tilgang til alle sorteringsalternativene, trykk på sorteringstasten (1) i navigasjonsfeltet.

Deretter ser du alle tilgjengelige valg: sorter etter navn (stigende), navn (synkende), nyeste, eldste, største og minste.

For å eksemplifisere hvordan det fungerer, la oss sortere etter navn (stigende) .

Nedenfor kan du se listen over mapper sortert etter dato, med de nyeste mappene på toppen.

Nå kan du se samme liste sortert etter dato med de eldste elementene på toppen.

Ikke nøl med å eksperimentere med alle tilgjengelige sorteringsalternativer og se hvordan de fungerer. Vi fant størrelsessorteringsalternativene ganske nyttige når du prøver å finne ut hvilke mapper som tar mest plass på våre Windows Phone-enheter.
Konklusjon
Selv om det tok Microsoft en stund før du slettet Fil- appen for Windows Phone, ventetiden var verdt det, og dette programmet er et must-ha på hver Windows Phone-enhet. Det vil forenkle måten du administrerer og deler filer på, og mest av alt, sparer du litt tid ved å eliminere behovet for å koble til en datamaskin for enkle filbehandlingsoppgaver.
Vi håper at du har funnet denne håndboken nyttig. Hvis du har noen spørsmål eller problemer, ikke nøl med å spørre ved å bruke kommentarskjemaet nedenfor.