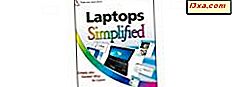Tab-administrasjon er ikke akkurat en spennende ting å gjøre i nettleseren din, men når du har for mange faner åpnet samtidig, må du lukke noen av dem eller administrere dem på en måte, slik at nettleseren din ikke slår til slutt. I denne artikkelen vil vi vise deg alt du trenger å vite om kategorien administrasjon i Microsoft Edge-nettleseren fra Windows 10 Creators Update: Åpne nye faner, forhåndsvise åpne faner, legge inn faner, lukke dem og åpne dem igjen, flytte dem, klem dem og så på. Det er ganske grunn til å dekke, så la oss komme i gang:
1. Slik åpner du nye faner i Microsoft Edge
Hvis du vil åpne en ny kategori, klikker du eller trykker på + -knappen ved siden av den siste kategorien som er åpen i Microsoft Edge. Du kan også bruke hurtigtastet Ctrl + T.
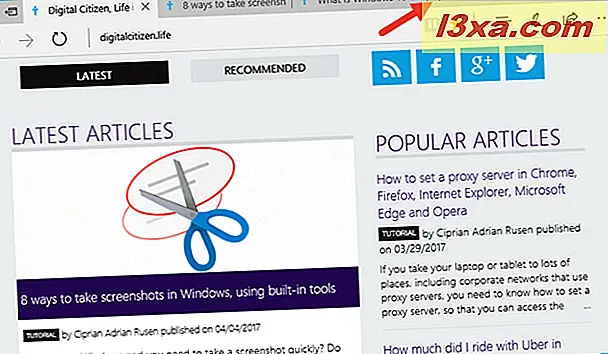
På enheter med fysiske tastaturer som bærbare datamaskiner eller stasjonære PC-er, hvis du trykker og holder inne Ctrl- knappen, og deretter klikker du eller klikker på en kobling på en nettside, åpnes siden koblingen peker til, i en ny kategori.
2. Slik gjenoppretter du faner i Microsoft Edge
Med Microsoft Edge-nettleseren kan du åpne den siste kategorien du lukket. Hvis du vil gjøre dette, høyreklikker du eller trykker og holder på en fane og i Kontekstmenyen velger du Å gjenåpne lukkede kategorien .
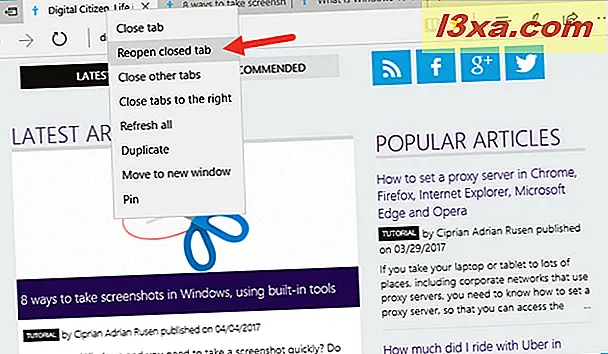
3. Slik forhåndsviser du åpne faner i Microsoft Edge
Microsoft Edge tilbyr en rask forhåndsvisning av hva som er inni de åpnede fanene dine, uten å faktisk åpne dem. For å se forhåndsvisningen av en individuell fane, hold musemarkøren over den i et sekund. Når du gjør det, vil Microsoft Edge vise en liten forhåndsvisning.
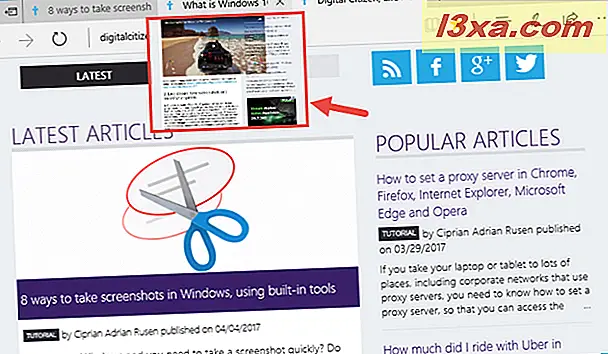
Enda mer, gir Microsoft Edge deg forhåndsvisninger for alle fanene du har åpnet, alt på en gang. Hvis du vil se alle forhåndsvisninger i kategorien samtidig, klikker du eller trykker på den lille pilen pekende nedover fra høyre ende av raden med faner.
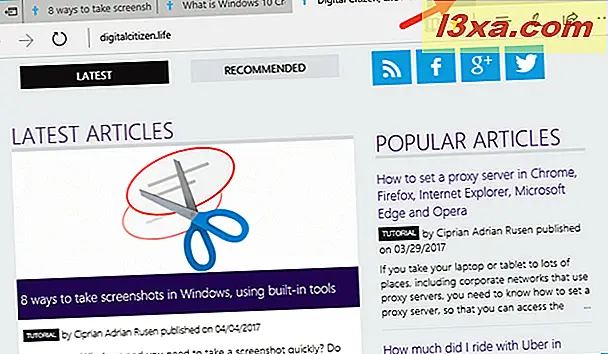
Forhåndsvisningene vises på rad, alt sammen. Slik ser de ut:
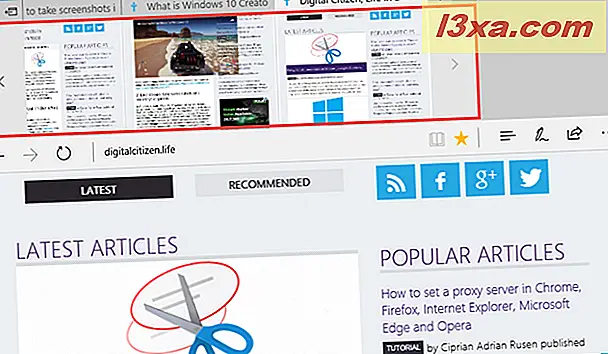
Som du ser på skjermbildet ovenfor, inneholder forhåndsvisningslinjene for knapper også knapper til venstre og til høyre, som du kan bruke til å bla forhåndsvisningslisten når den inneholder flere miniatyrer enn Microsoft Edge-vinduet kan passe.
4. Hvordan sette faner til side i Microsoft Edge
Hvis du er vant til å jobbe med mange faner, har Microsoft Edge en unik funksjon: den kan sette faner til side. Det er en funksjon som lar deg enkelt lagre alle de åpne fanene og skjule dem fra visning. De er ikke stengt; de legges til side slik at du kan bruke Microsoft Edge som det var da du først åpnet den. Da, når du trenger å jobbe med fanene du har satt til side, kan du raskt laste dem på nytt.
For å sette dine aktive faner til side, klikk eller trykk på den lille knappen som ser ut som et lite vindu, med en pil som kommer ut av den og peker mot venstre.
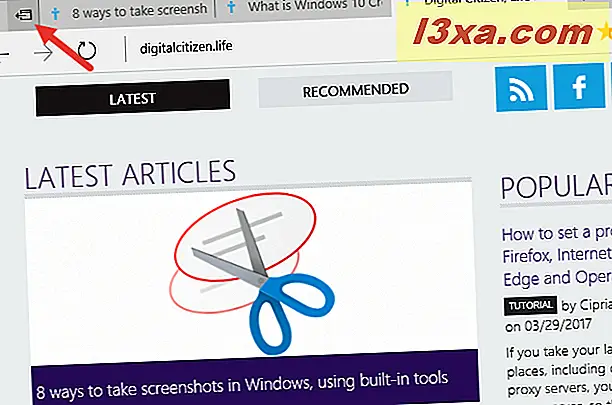
Effekten er at alle aktive fanene vil gå bort, og Microsoft Edge åpner en ny fane . Også når du har faner du har satt til side, blir det første ikonet fra øverste rad svart, som i skjermbildet nedenfor:
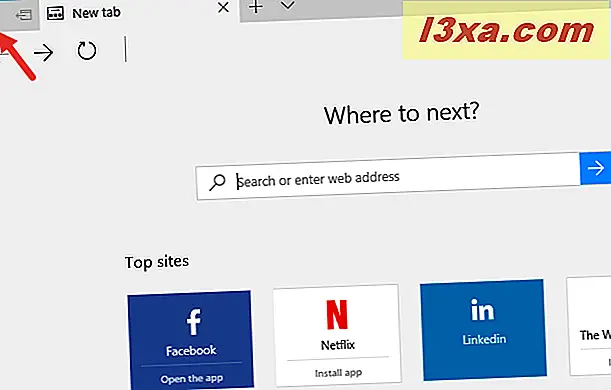
Når du vil bruke «sett til side» -fanene igjen, klikker du eller klikker på "Tabs du har satt til side" -knappen fra øverste venstre hjørne av kant. Deretter ser du kategoriene dine igjen: for å åpne dem tilbake, klikk eller trykk på Gjenopprett faner .
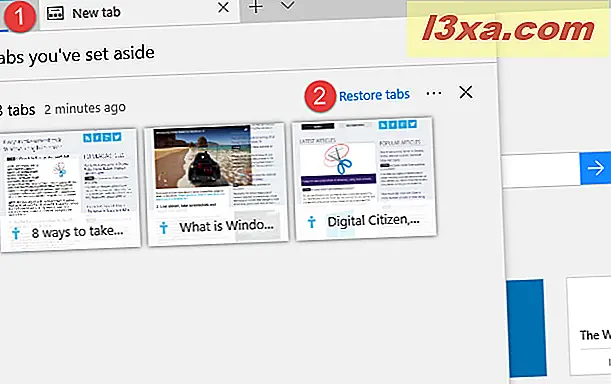
Eller, hvis du ikke lenger trenger de kategoriene du har satt til side, kan du klikke eller trykke på x- knappen til høyre for Restore tabs- popup-vinduet, og alle av dem vil bli stengt på en gang. Som vil la Tabs du har satt til side popup tom, slik:
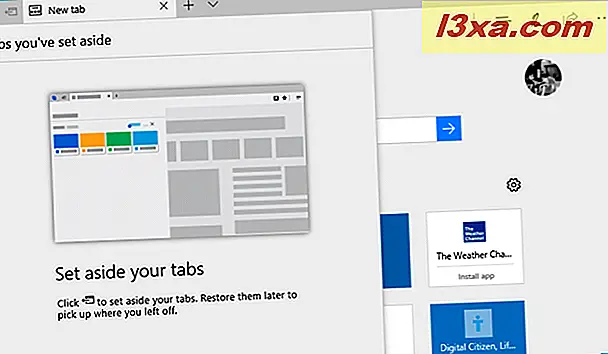
5. Slik lukker du faner i Microsoft Edge
Hvis du vil lukke en fane, klikker du eller trykker på x- knappen på fanen eller bruker snarvei Ctrl + W.
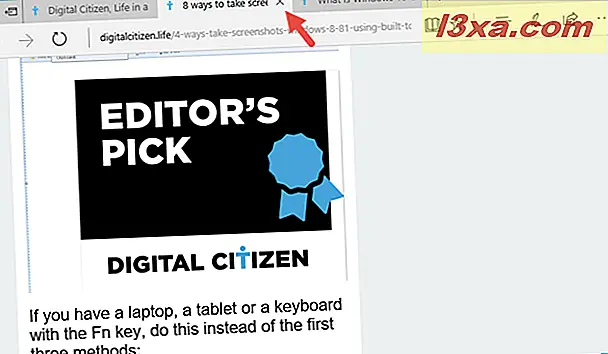
I Microsoft Edge kan du lukke flere faner samtidig.
Hvis du vil lukke alle fanene unntatt en, høyreklikker du eller holder nede kategorien og du vil beholde og velger Lukk andre faner .
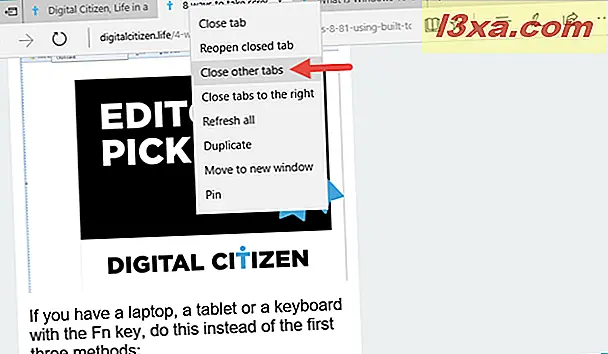
Du kan også bestemme å lukke alle faner til høyre for en bestemt kategori. Hvis du vil ha det, høyreklikk eller trykk og hold en fane og velg Lukk faner til høyre .
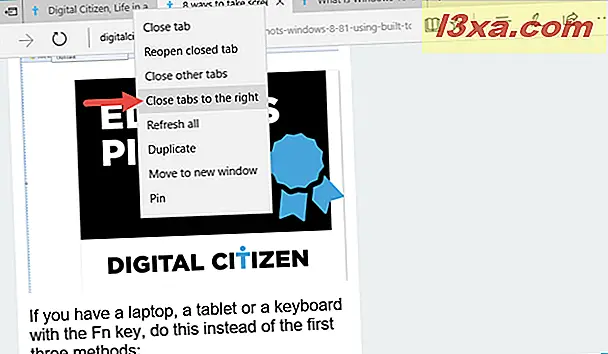
6. Slik oppdaterer du en eller alle faner samtidig, i Microsoft Edge
Hvis du vil oppdatere en nettside, må du trykke på den tilhørende knappen på adresselinjen eller på F5-knappen på tastaturet. Men Microsoft Edge har også et alternativ som du kan oppdatere alle faner samtidig. For å bruke det, høyreklikk eller trykk og hold en fane. Deretter klikker du eller trykker på Oppdater alt, i kontekstmenyen.
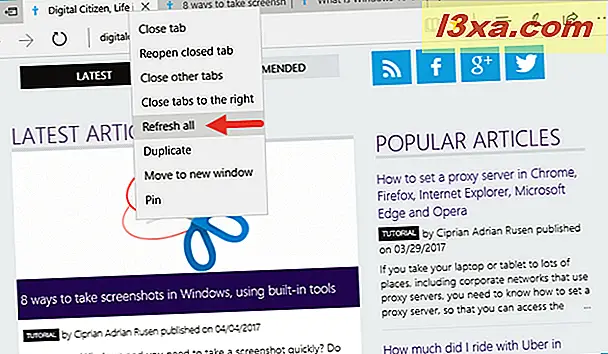
7. Slik kopierer du faner i Microsoft Edge
Du kan også gjerne duplisere en fane. Hvis du vil, gjør dette, høyreklikk eller trykk og hold på det, og velg deretter Kopier fanen .
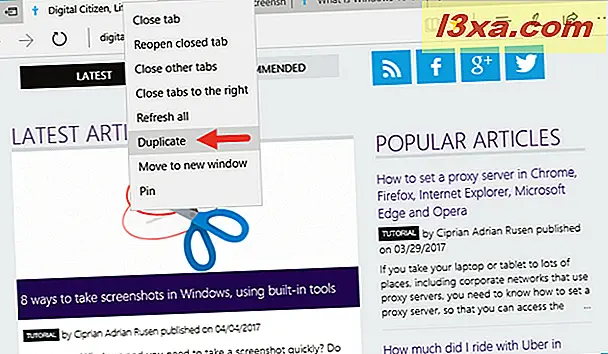
8. Hvordan flytte faner i Microsoft Edge
Flytte faner er veldig enkelt og intuitivt. Du kan endre posisjonen til en kategori ved å dra den til ønsket sted, med musemarkøren eller fingeren din (hvis du har en berøringsskjerm).
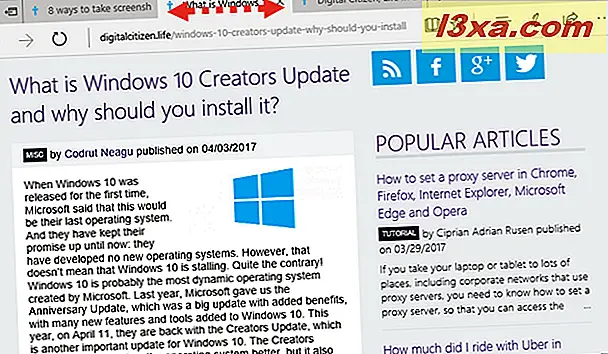
Hvis du vil flytte en kategori til et nytt vindu, høyreklikker du eller trykker og holder det nede og velger " Flytt til nytt vindu ." Eller du kan trekke ut fanen mellom de andre, og resultatet er det samme.
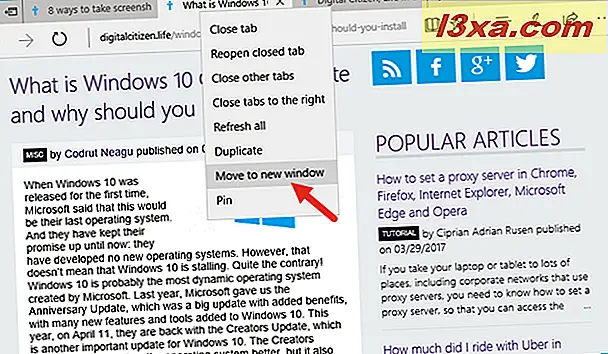
Denne handlingen åpner et nytt vindu i Microsoft Edge som inneholder fanen du valgte å flytte.
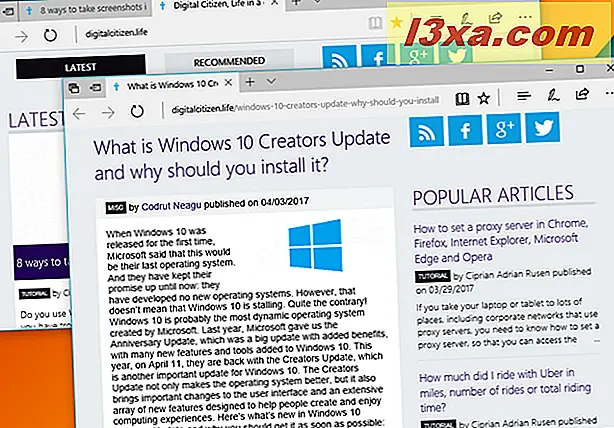
9. Slik tapper du faner i Microsoft Edge
Hvis du har noen nettsteder som du bruker hele tiden, vil du kanskje knytte dem. Det gjør at Microsoft Edge åpner dem automatisk hver gang du starter den. Den gode nyheten er at pinning-faner i kant er veldig enkle: høyreklikk eller trykk og hold på fanen du vil bli fastgjort, og klikk deretter / trykk på Pin .
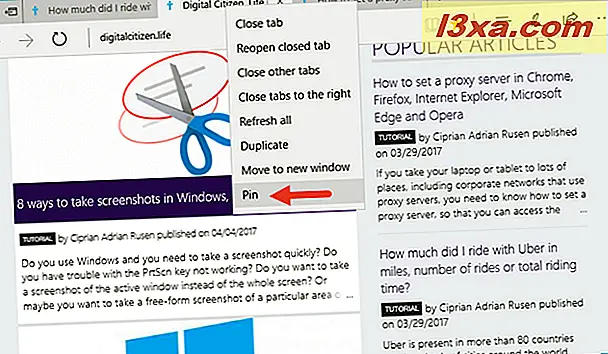
Du finner pinned-faner på begynnelsen av fanebladet øverst i Microsoft Edge. De vil bare vise deres ikoner, uten navnet på nettsidene som er festet.
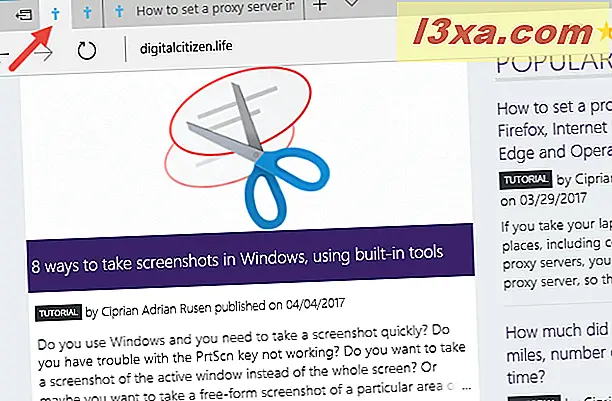
For å løsne en fane, høyreklikk eller trykk og hold den nede og klikk deretter / velg Unpin .
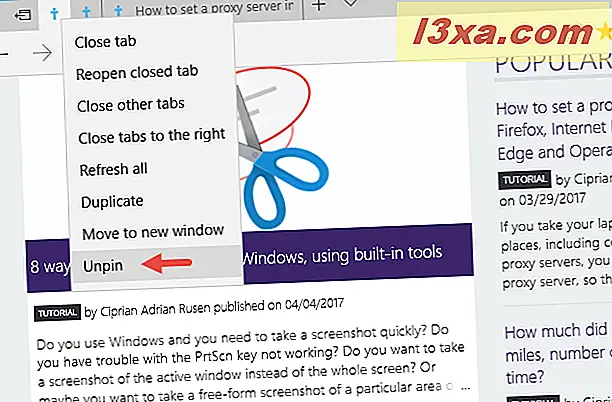
Det er det!
Konklusjon
Microsoft Edge jobber hardt for å bli en av de beste nettleserne på markedet, og en av de gode tingene med det er at vi får alle de vanlige verktøyene for tabbehandling og mer. Har du det lett å gjøre arbeid med faner i denne nettleseren? Del din mening med oss, i kommentarene nedenfor.