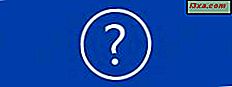Microsoft har gjort tilgjengelig Windows 8.1 som en gratis oppgradering for Windows 8-brukere. Prosedyren utføres gjennom Windows Store, og selv om det ikke er veldig komplisert, er det noen viktige krav og skritt du bør huske på. For den komplette oppgraderingsguiden, med skjermbilder og detaljerte instruksjoner, les denne opplæringen.
Hva du skal gjøre før oppgraderingen begynner
Det er et par ting du bør ta hensyn til før du starter oppgraderingsprosedyren:
- Du bør logge på med en Microsoft-konto. Lokale kontoer kan ikke brukes til oppgraderingsprosessen. Hvis du vil lære mer om Microsoft, kontoer, les denne veiledningen: Introduksjon av Windows 8: Skal du bruke en lokal eller en Microsoft-konto?
- Du må ha Windows 8-installasjonen oppdatert med de nyeste oppdateringene. Hvis du nettopp har installert Windows 8 og du vil oppgradere den, uten å gå gjennom tonnevis av oppdateringer som er tilgjengelig for det ... kan du ikke oppgradere til Windows 8.1.
- Du bør ha 20 GB ledig plass for 64-bits utgaven av Windows 8.1 og 16 GB tomt rom for 32-biters utgave av Windows 8.1, på partisjonen der Windows 8 er installert. Denne plassen brukes til å laste ned og installere Windows 8.1-oppdateringen. Nedlastingen alene vil bruke 3, 6-4 GB plass.
- Din Windows 8-installasjon må være aktivert. Hvis ikke, vil oppdateringen ikke være tilgjengelig i Windows Store .
- Du bør sikkerhetskopiere viktige filer for å sikre at du ikke mister dem. Problemer bør ikke oppstå, men du vet aldri hvordan ting kan begynne å fungere. Hvis du ikke vet hvilket verktøy du skal bruke, ikke nøl med å prøve den innebygde filhistorikkfunksjonen.
Slik oppdaterer du til Windows 8.1 Bruke Windows Store
Hvis alle forutsetningene er oppfylt, så gå videre og åpne Windows Store . På sin hjemmeside bør du se en stor oppføring som sier "Oppdatering til Windows 8.1 gratis" . Klikk eller trykk på den.
 MERK: Hvis du ikke ser denne oppføringen, kan det bety at Windows 8.1 ikke er tilgjengelig for ditt land. Det bør bli tilgjengelig veldig snart, så vent en dag eller så.
MERK: Hvis du ikke ser denne oppføringen, kan det bety at Windows 8.1 ikke er tilgjengelig for ditt land. Det bør bli tilgjengelig veldig snart, så vent en dag eller så. Detaljer vises om Windows 8.1-oppdateringen, sammen med informasjon om hva denne oppdateringen betyr. Ikke nøl med å lese all denne informasjonen før du trykker på Last ned for å starte oppdateringsprosessen.
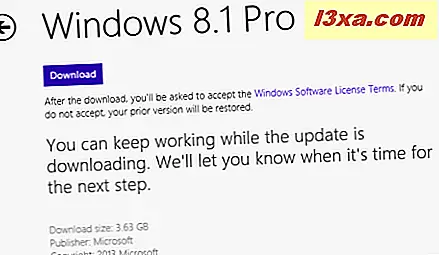
Windows Store starter nedlasting av Windows 8.1-oppdateringen.
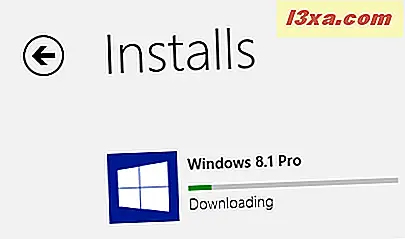
Under denne prosessen kan du bruke Windows 8 som vanlig. Men vær sikker på at du ikke jobber med noe som er viktig mens oppdateringen pågår. :)
Etter at nedlastingen er fullført, vil oppdateringen gå gjennom flere faser: få oppdateringen klar, kontroller kompatibiliteten til PCen din med Windows 8.1, bruk noen endringer i Windows 8, samle informasjon om konfigurasjonen til den bestemte PCen og forberede den første omstart.
På et tidspunkt under disse trinnene kan du bli avbrutt av et øyeblikk som sier at "Installere Windows 8.1 kan endre visningsspråket. For å endre det, må du installere språkpakken på nytt" . Dette vises kun for brukere som bruker flere visningsspråk, og det vises fordi i Windows 8.1 er det flere funksjoner og verktøy som må oversettes. Derfor må du installere nye språkpakker designet for Windows 8.1.
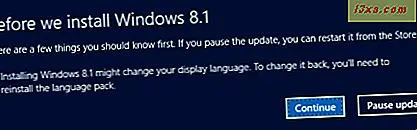
For å fortsette med oppdateringen, klikk eller trykk Fortsett . Deretter vises et varsel, og sier "Installere Windows 8.1" .
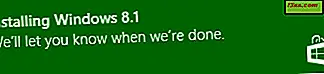
Hvis du klikker eller klikker på den, blir du tatt til Windows Store der du kan se fremdriften i installasjonsprosessen.
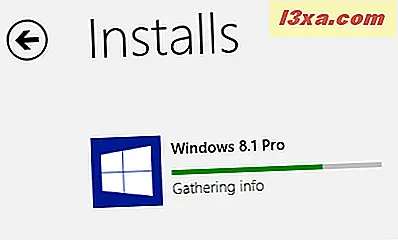
Du kan imidlertid også ignorere det og la installasjonsprosessen gjøre det. Når installasjonen er klar for neste fase, blir du varslet om at PCen trenger en omstart.
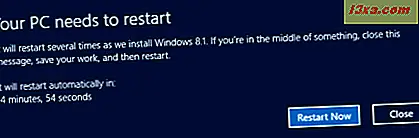
Lukk appene eller dokumentene du har åpnet, og trykk på Start på nytt .
Windows 8 starter datamaskinen på nytt og deretter er Windows 8.1-installasjonen ferdiggjort. Dette innebærer mange trinn og starter på nytt: installerer enhetene dine, bruker PC-innstillinger, etc. Det vil ta litt tid. Beveg deg med litt tålmodighet!
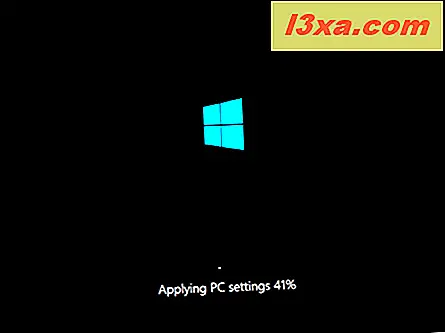
Når installasjonen er over, blir du bedt om å godta vilkårene for Windows 8.1. Les dem og bekreft at du er enig med dem ved å trykke "Jeg godtar" .
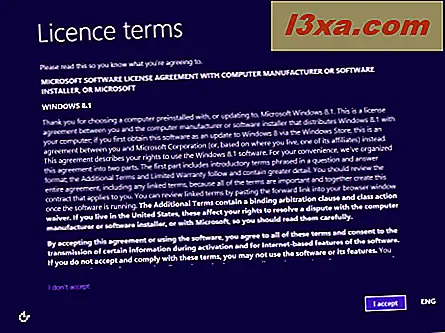
Deretter starter personaliseringsprosessen for Windows 8.1-installasjonen.
Slik tilpasser du Windows 8.1-installasjonen
Du må velge om du vil bruke ekspresinnstillingene Windows 8.1 leveres med, eller du vil tilpasse installasjonen. La oss få våre hender skitne og se hva som skjer hvis du klikker eller klikker Tilpass .
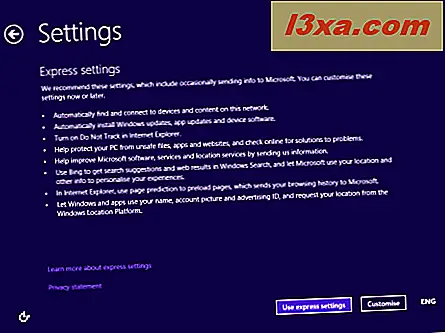
Først blir du spurt om du vil slå på fildeling og nettverksfunn eller ikke. Velg det alternativet du foretrekker.
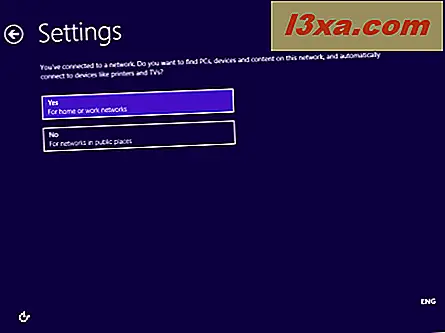
Deretter blir du spurt om standardoppførselen til Windows Update og sikkerhetsfunksjoner som Windows SmartScreen. Endre de tingene du er interessert i, og klikk eller klikk på Neste .
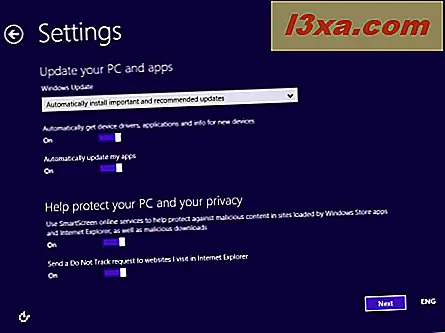
Deretter blir du spurt om feilsøking og hva du vil slå på. Du kan også angi om du vil sende forskjellige typer informasjon til Microsoft. Sett ting etter dine preferanser og trykk på Neste .
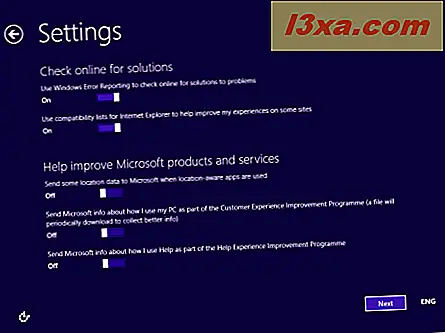
Nå blir du spurt om du vil sende forskjellige typer informasjon til Microsoft, og om apper kan bruke navnet ditt, kontobildet og hvis de får tilgang til posisjonen din. Angi ting i henhold til dine preferanser, og klikk eller klikk på Neste .
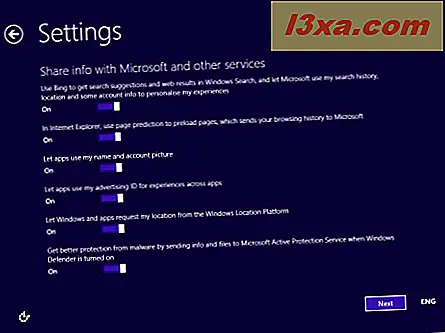
Endelig kommer du til å logge på PCen din med din Microsoft-konto. Skriv inn ditt Microsoft-kontopassord og klikk eller klikk på Neste .
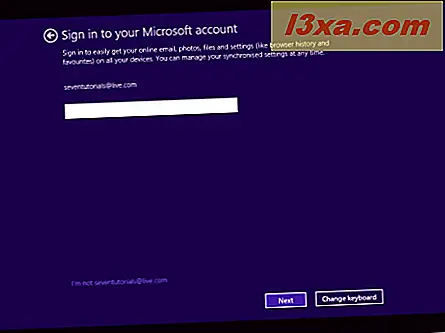
Du blir bedt om å bruke en sikkerhetskode for å bekrefte kontoen din. Velg hvordan du vil motta den koden: via en tekstmelding på telefonen, via en telefonsamtale eller via e-post. Deretter klikker du eller klikker på Neste .
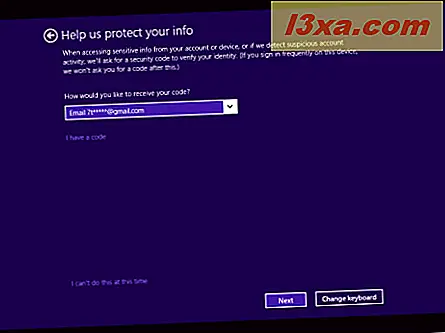 MERK: Alternativene som vises for å få denne koden avhenger av hvordan du har angitt din Microsoft-konto, og hvis du oppgav telefonnummeret ditt.
MERK: Alternativene som vises for å få denne koden avhenger av hvordan du har angitt din Microsoft-konto, og hvis du oppgav telefonnummeret ditt. Nå blir du bedt om å skrive inn sikkerhetskoden du nettopp mottok, ved å bruke metoden du valgte. Skriv det og klikk eller klikk på Neste .
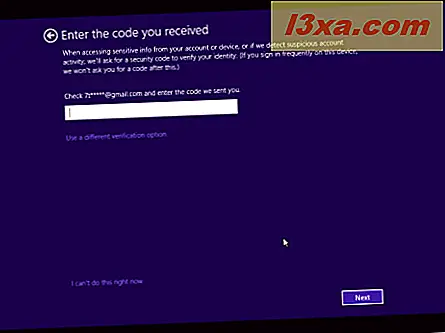
Deretter blir du bedt om å velge om du vil bruke SkyDrive i Windows 8.1. For den beste databehandling er det best å klikke på Neste og la SkyDrive slås på. Hvis du vil slå den av, bør du klikke på "Slå av disse SkyDrive-innstillingene" .
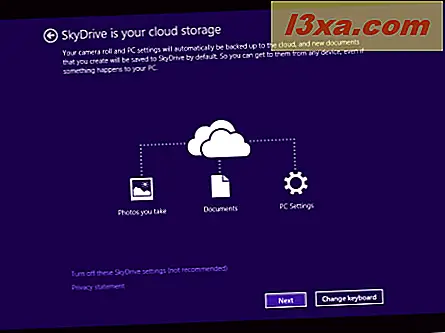
Windows 8.1 tar en stund å forberede datamaskinen, appene dine og alle innstillingene. Prosessen kan også innebære en omstart. Når du er ferdig, er du logget inn på Windows 8.1, og du kan vise startskjermbildet. Velkommen til Windows 8.1!
Hva skal du gjøre etter installasjonen
Windows 8.1 vil beholde de fleste innstillingene dine fra Windows 8. Men det er nye funksjoner og programmer som må tilpasses. Derfor ikke nøl med å bla gjennom de nye PC-innstillingene og nye appene, og tilpass dem etter eget ønske.
Sist men ikke minst, åpne File Explorer og gå til partisjonen der Windows er installert. Der vil du se Windows.old- mappen med din tidligere Windows 8-installasjon.
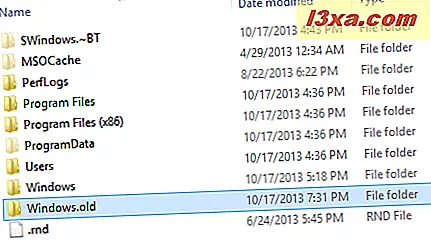
For å slette det, er det best å bruke verktøyet Diskopprydding i Windows 8.1. Trykk på Rengjøre systemfiler- knappen og velg de gamle Windows-installasjonsfilene. For å lære å bruke dette verktøyet, les denne veiledningen: Free Up Wasted Space med Diskopprydding i Windows 7 og Windows 8.
Konklusjon
Jeg håper denne veiledningen vil være nyttig for deg. Hvis du støter på problemer eller legger merke til forskjellige trinn på PCen, ikke nøl med å dele dem ved å bruke kommentarskjemaet nedenfor.