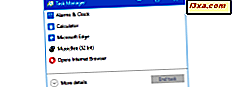
Prosessen- kategorien som finnes i oppgaveledelsen fra både Windows 10 og Windows 8.1, gir brukerne detaljert informasjon om hvordan programmer bruker systemressurser. Det er ingen tvil om at denne kategorien er nyttig, men det er ikke akkurat generøs med detaljene det viser. Hvis du vil dykke inn i et hav med informasjon med detaljer om hver prosess som kjører på din Windows 10 eller Windows 8.1-datamaskin eller -enhet, må du gå til arbeidsboksen Detaljer- fanen. Her finner du det og hva du kan gjøre med det:
MERK: Informasjonen som deles i denne opplæringen gjelder for Windows 8.1 og Windows 10. For enkelhet, vil vi bruke skjermbilder tatt i Windows 10.
Slik får du tilgang til fanen Detaljer i oppgavebehandling
Finne fanen Detaljer er like enkelt som å klikke eller trykke på en knapp, men du må starte Oppgavebehandling før du kan gjøre det. Det er mange måter å få dette verktøyet til å starte, men det raskeste er å trykke "Ctrl + Shift + Esc" på tastaturet. Klikk eller trykk på "Flere detaljer" -knappen fra Oppgavebehandling hvis den starter i sin kompakte visning.

Deretter velger du kategorien Detaljer .

Slik tilpasser du dataene som vises på fanen Detaljer
Fanen Detaljer viser mye data i standardvisningen. Når du laster inn kategorien, finner du følgende kolonner:
- Navn - Navnet på løpeprosessen.
- PID - Et unikt numerisk ID-nummer som brukes av Windows for å identifisere prosessen.
- Status - Viser om en prosess kjører eller suspenderes. Universal Windows Platform-apper er suspendert for å spare ressurser når de ikke brukes.
- Brukernavn - Navnet på brukerkontoen prosessen kjører under.
- CPU - Prosentandel av CPU som brukes av prosessen.
- Minne (Privat arbeidssett) - Mengden minne som brukes og reservert for prosessen.
- Beskrivelse - En kort tekstbeskrivelse av hva prosessen er.
Hvis du er fornøyd med dataene som vises, men vil endre rekkefølgen der den vises, klikker du (eller banker på) og drar en kolonneoverskrift for å flytte den til venstre eller høyre.

Hvis du vil legge til mer informasjon i kategorien, har du mye å velge mellom. For å se hva du kan legge til, høyreklikk eller trykk lenge på en kolonneoverskrift og klikk eller trykk på "Velg kolonner".

Du vil nå se "Velg kolonner" -vinduet. Den viser alle kolonnene som er tilgjengelige for å legge til i kategorien. Den totale listen inneholder nesten 40 valg, inkludert detaljert informasjon om minne, CPU, disk leser / skriver og mye mer. Vi kan ikke gå i detalj på så mange alternativer, men det er nok å si at hvis du trenger å vite det, finner du det på listen.

Hvis du har en kolonne åpen som du ikke trenger lenger, kan du skjule den ved å høyreklikke eller trykke lenge på kolonneoverskriften og velge "Skjul kolonne."

Slik avslutter du prosesser fra fanen Detaljer i oppgavebehandling
En av de vanligste bruksområder for denne kategorien er å stoppe prosesser raskt, for å frigjøre systemressurser. For å avslutte en oppgave, velg den og klikk eller trykk "Avslutt oppgave" fra nederste høyre hjørne av vinduet.

Du kan også høyreklikke eller trykke lenge på prosessnavnet og klikke eller trykke på "Sluttoppgave." Denne metoden gir deg også muligheten til å velge "Avslutt prosesstreet".

Dette vil ikke bare avslutte prosessen du høyreklikket på, men også alle andre prosesser knyttet til den.
Slik endrer du hvordan prosesser kjøres, ved hjelp av fanen Detaljer
Mens avslutte prosesser er nyttige og en felles oppgave, kan du gjøre mye mer med fanen Detaljer . Gå til hurtigmenyen ved å høyreklikke eller trykke lenge på en prosess. Deretter kan du velge noen alternativer for å endre måten prosessen kjører på Windows-datamaskinen din.
Velg "Angi prioritet" for å øke eller redusere prioriteten ditt system gir en prosess når ressursene deles opp. Å øke prioriteten vil gjøre den valgte prosessen raskere, men det kan destabilisere resten av systemet ditt og til og med forårsake en krasj. For å unngå prestasjonsproblemer, må du aldri heve prioritet mer enn ett enkelt steg om gangen. Hvis du vil øke det enda høyere, må du prøve hvert trinn før du går videre.

Velg "Angi tilhørighet" for å koble den valgte prosessen til en bestemt prosessor eller kjerne på systemet.

Velg kjernen eller kjernene du vil at prosessen skal løpe på, og klikk deretter eller trykk på OK.

Selv om det kan virke som en bedre ide å la Windows dele opp lasten jevnt blant alle kjerner, kan enkelte eldre programmer som gamle spill fra 90-tallet eller 2000-tallet som ble utviklet for en kjerneprosessor, bli bedre når de presses på en enkelt kjerne.
Slik feilsøker du problemprosesser ved hjelp av fanen Detaljer
Ikke bare kan du endre hvordan programmene kjører på datamaskinen ved hjelp av fanen Detaljer, men du kan også få informasjon som hjelper deg med å løse problemer som kan oppstå. Hvis du har et programlås og ikke svarer, velger du "Analysér ventekjede" fra hurtigmenyen i fanen Detaljer .

Dette vil undersøke prosessen og liste alle delprosesser som forsøker å fullføre en oppgave. Å drepe disse delprosessene vil ofte frigjøre overordnet prosessen, slik at du kan lagre data som ellers ville gå tapt. Du kan også undersøke de fornærmende delprosessene for å se hvorfor de kan bruke ressursene så tungt.

Hvis du har en prosess som gir deg problemer, for eksempel ytelsesproblemer, fryse ups eller feil, kan du opprette en dumpfil som gir en detaljert oversikt over alt som prosessen din gjør i minnet på det tidspunktet dumpfilen er opprettet. Høyreklikk eller trykk og hold, klikk deretter eller trykk "Opprett dumpfil."

Den genererte filen kan åpnes med feilsøkingsprogramvare som WinDBG, men de fleste brukere vil få mer verdi fra denne funksjonen ved å sende dumpfilen til en teknisk supportagent. Husk banen som deles av Oppgavebehandling, klikk deretter eller trykk OK .

Du må aktivere skjulte filer for å få tilgang til mappen der denne filen er lagret.

Slik aktiverer du UAC-prosessvirtualisering i oppgavebehandlingens faneblad
Et annet alternativ du finner i kontekstmenyen i fanen Detaljer er UAC Virtualisering. Dette alternativet lar deg aktivere brukerkonto-kontroll virtualisering for et bestemt program. Mens de fleste brukere ikke vil samhandle med dette veldig ofte, tjener det et viktig formål.
Noen eldre applikasjoner er konfigurert til å skrive direkte til viktige systemlokasjoner og kreve at brukerkontoen din skal ha admin-legitimasjon for å kunne kjøre. Hvis du ikke vil gi administratorrettigheter til en slik app, kan du aktivere virtualisering fra oppgavebehandling . Dette vil føre til at Windows gjenoppretter viktige steder som System32- katalogen og systemregisternøklene i et virtuelt miljø for å forhindre at potensielle problemer påvirker de faktiske systemfilene dine.
For å aktivere denne funksjonen, velg "UAC virtualisering" fra hurtigmenyen etter å høyreklikke eller lenge trykke på et prosessnavn.

Klikk eller trykk "Endre virtualisering" for å aktivere eller deaktivere funksjonen for den valgte prosessen.

Slik lærer du mer om en prosess ved hjelp av fanen Detaljer
Resten av alternativene på kontekstmenyen er identiske med de andre fanene. Igjen, denne menyen vises når du høyreklikker på en prosess eller trykker lenge på den.

Du kan bruke disse til å lære mer informasjon om en gitt prosess hvis beskrivelseskolonnen ikke gir nok detaljer.
- "Åpne filplassering" - Dette starter File Explorer og tar deg til stedet der det valgte programets kjørbare fil er lagret.
- "Søk på nettet" - Dette åpner standardnettleseren din eller en ny kategori hvis den allerede er åpen og søker etter prosessens navn i standard søkeleverandøren.
- Egenskaper - Dette åpner en egenskapsdialog som viser mer informasjon om programmets kjørbare.
- "Gå til tjeneste (r)" - Dette bytter deg til kategorien Tjenester og velger eventuelle tjenester som er knyttet til den valgte prosessen. Hvis det ikke finnes slike tjenester, bytter det bare til tjenestefanen og velger ingenting.
Konklusjon
Som du kan se, er det mye detaljert informasjon som finnes i fanen Detaljer i oppgavestyringen i Windows 10 og Windows 8.1. Rikken med detaljert informasjon som er tilgjengelig på denne kategorien, er uvurderlig for strømbrukere og tekniske supportagenter, mens de primære bruksområder som avslutningsprosesser og undersøkelse av prosessnavn vil hjelpe noen å kontrollere og lære mer om hva som kjører på systemet. Hvis du har spørsmål om Task Manager i Windows 10 og Windows 8.1, ikke nøl med å legge igjen en kommentar.



